Windows 11 ei kuva heli HDMI kaudu telerisse või monitorisse

- 1364
- 240
- Fred Carroll
Windows 11 ei kuva heli HDMI kaudu telerisse või monitorisse
Selles artiklis kaalume probleemi lahendusi, kui pärast sülearvuti või arvuti ühendamist Windows 11 pole teleris ega monitoris heli ega. Lihtsamalt öeldes, kui Windows 11 ei kuva heli HDMI kaabliga ühendatud seadmetele. Sel juhul pole vahet, milline seade ei soovi heli kuvada. Kuid enamasti on need telerid, kuna kõlaritega pole eriti palju monitoreid.
Saidil on juba sarnane artikkel: miks Windows 7 ja Windows 10 sülearvuti (PC) ühendamisel teleris HDMI kaudu heli pole. Ta kogus palju vaateid. Kommentaarides jätsid nad rohkem kui tänu ja jagasid töölahendusi. Mõtlesin seda värskendada ja lisada teavet Windows 11 kohta, kuid otsustasin kirjutada eraldi artikli. Nii et see on lihtsam ja mitte nii segaduses.
Probleem on lihtne ja arusaadav. Pärast teleri ühendamist sülearvutiga Windows 11 -ga on pilt, kuid heli pole. Teleri asemel võib olla monitor ja sülearvuti - statsionaarse arvuti asemel. See ei muuda midagi, otsused on peaaegu samad. Vajame heli reprodutseerimist teleri kõlaritest või sellega ühendatud kõlarisüsteemi kaudu. Ja ta jätkab mängimist läbi sülearvuti või arvuti kõlarid, hoolimata asjaolust, et pilti kuvatakse teleris.
Heli väljundi sätted HDMI kaudu Windows 11 -s
Nüüd näitan, kuidas kontrollida heliseadeid ja valida televiisor, mis on HDMI kaabliga ühendatud heli väljundi seadmena. Oluline: Veenduge, et teler või monitor on tõesti ühendatud ja kuvab pildi arvutist. Eraldi artiklis näitasin juba, kuidas telerit Windows 11 sülearvuti või arvutiga ühendada, sealhulgas HDMI.
Lihtne viis heli väljundi teleri vahetamiseks
Klõpsake süsteemialuse heliikoonil. Järgmisena klõpsake heli väljundi valimise ikoonil. Seal peaks olema teie teler. Tavaliselt on mudeli lähedal midagi kirjutatud nagu "Audio Intel for kuvade jaoks", "Digitaalne heli", "AMD HDMI väljund". Valige see ja heli peaks kohe teleri kaudu mängima. Kui olete oma teleri valinud, kuid heli pole, siis kontrollige teleri enda helitugevust ja Windows 11 helitugevust.
Windows 11 parameetrites
Saate avada Valikud (klõpsates menüüs Win+X võtmete algusel või kombinatsioonil) ja minge jaotisse Süsteem - Heli. Menüüs Valige koht heli mängimiseks Valige oma teler, mis on ühendatud HDMI kaabliga (kui seda pole, vaadake allpool muid lahendusi). Kontrollige samas aknas helitugevuse taset.

Vanas aknas koos heliseadetega
Siiani pole Windows 11 veel vana akent heliseadetega eemaldanud, kuid see oli väga hästi peidetud.
- Parameetrites, jaotises Süsteem - Heli Valige üksus Täiendavad heliseaded.

- Vahekaardil Reproduktsioon Meie televiisor või monitor tuleks kuvada. Pöörake tähelepanu olekule (pealkiri nimega). Kui on olemas "valmis" ja rohelist märkimismärki pole, siis klõpsake seda hiire parema nupuga ja valige sellel Kasutage vaikimisi.
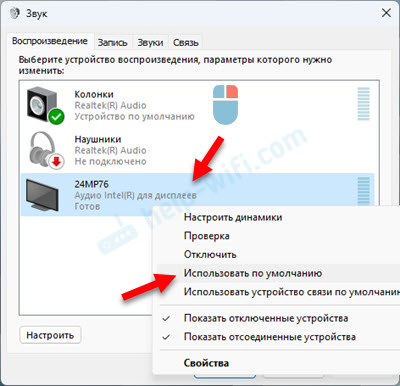 Kui televiisor on kirjutatud "keelatud", "mitte ühendatud" või "ühendus katkestatakse", klõpsake sellel ka hiire parema nupuga ja valige seda ka Sisse lülitama või Ühendamiseks.
Kui televiisor on kirjutatud "keelatud", "mitte ühendatud" või "ühendus katkestatakse", klõpsake sellel ka hiire parema nupuga ja valige seda ka Sisse lülitama või Ühendamiseks. - Kui Windows 11 ei näe telerit heli kuvamiseks ja heli ei kuvata aknas, klõpsake siis parema nupuga tühja piirkonda ja installige tšekile kahe punkti lähedale, nagu allolevas ekraanipildis.
 Võib -olla ilmub teler ja seda saab valida helistamiseks või sisse lülitada/ühendada.
Võib -olla ilmub teler ja seda saab valida helistamiseks või sisse lülitada/ühendada.
Windows 11: sülearvutilahendused ja PC pole HDMI TV -s heli
Kui mingil põhjusel ei saanud te telerit heli mängimiseks installida, rakendage kõigepealt need lihtsad lahendused:
- Ühendage kaabel teleris teise HDMI -pordiga. Tavaliselt televiisoris mitu HDMI porti. Võib olla vajalik ka uue pordi valimine signaaliallikana. Vaadake, kuidas sadam teleris allkirjastatakse. Ärge ühendage kaablit HDMI (DVI) pordiga, heli ei kuvata selle kaudu, ainult pilt. Kui teil on arvuti ja videokaardil on ka mitu HDMI väljundit, siis ühendage kaabel arvuti teise pordiga.
- Lülitage televiisor välja ja tõmmake pistik väljalaskeavast välja. Jätke see 15 minutiks. Lülitage sülearvuti või arvuti välja. Ühendage need HDMI kaabliga, seejärel lülitage teler ja arvuti sisse.
- Kui teil on sülearvuti, proovige lihtsalt toitenuppu kinnitada ja hoidke seda, kuni see välja lülitab. Seejärel lülitage sülearvuti sisse. Ehk pärast seda kuvatakse heli teleris.
- Installige kõik Windows 11 värskendused.
- Oli juhtumeid, kui sülearvuti Bluetoothi väljalülitamine aitas (mis on muidugi kummaline).
- Veel üks kummaline, kuid töötav lahendus on laadimisrežiimi muutmine BIOS -is UEFI -ks (töötab Windowsi eelmistes versioonides, Windows 11 kohta pole teavet).
Järgmisi otsuseid, mida me üksikasjalikumalt kaalume.
Helikaardi uuesti installimine
- Teler peaks olema ühendatud Windows 11 -ga (sülearvuti või arvuti).
- Avage seadmehaldur. Võite vajutada võtmekombinatsiooni Võida+x ja valige see tekkivast menüüst. Või tehke seda nii:
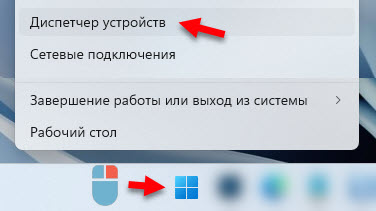
- Peate helikaardi eemaldama. Avage vahekaart Heli-, mängu- ja videoseadmed, Vajutage helikaardil parema hiirenupuga ja valige Kustutage seade. Mul on "audio intel (r) kuvamiseks". Võite proovida ka "Realteki audio" eemaldada. Võib olla ka seadmeid "AMD kõrglahutusega heliseade" või "Nvidia kõrglahutusega heli". See sõltub installitud heli- või videokaardist.

- Kinnitage seadme eemaldamine.
- Laadige arvuti uuesti. Taaskäivituse asemel saate vajutada nuppu, et värskendada seadme konfiguratsiooni samas seadme dispetšeris, kuid parem on uuesti laadida uuesti.
Saate vahekaardi ikkagi avada Audiokatsioonid ja heliväljundid ja kustutage oma teler seal (kui see seal kuvatakse). Samuti soovitan pöörata tähelepanu teleri lähedal asuvale ikoonile. Kui seal on nool, siis tõenäoliselt on see seade lihtsalt keelatud. Klõpsake seda parema hiirenupuga ja valige Lülitage seade sisse.
Ja vahekaardil Süsteemi seadmed leidke ja kontrollige seadme Intel (R) Smart Sound - heli kontroller (OED) või kõrglahutusega heli (Microsoft) kontroller.

Vaadake, kas kontrolleri lähedal on kollane hüüumärk või noole kujul ikoon. Kui on olemas, proovige see sisse lülitada või vaadata, millist viga seal kuvatakse, avades selle atribuudid. Võite proovida ka seda eemaldada või draiveri uuesti installida. Või lihtsalt Lülitage välja ja lülitage sisse See kontroller.
Draiverite värskendamine või uuesti installimine
Lugesin kõiki artikli kommentaare koos sama probleemi lahendustega Windowsi eelmistes versioonides (link artikli alguses) ja on palju sõnumeid See oli täpselt videokaardi draiveri värskendamine või uuesti installimine ja/või helikaardi aitas.
Juhtide värskendamine seadmete dispetšeri kaudu ei anna tulemust. Installifaili on vaja alla laadida tootja veebisaidilt ja alustada selle installimist.
Mida tuleks teha:
- Kui teil on sülearvuti, minge sülearvuti tootja veebisaidile. Kui PC, minge emaplaadi veebisaidile (tavaliselt saate draiveri heli jaoks alla laadida) ja/või videotootja saidile. Leidke oma sülearvuti, emaplaadi või videokaardi laadimisega leht. Võite mudeli otsida saidi otsingu (tootja veebisaidil), menüü (tavaliselt selle tugiosa) või Google'i kaudu.
- Laadige draiver alla video ja/või heli jaoks. On vaja, et see oleks Windows 11 jaoks. Toetatud operatsioonisüsteemid on juhi kirjelduses alati näidatud.
- Ühendage teler sülearvutiga HDMI kaabli kaudu. Juhi paigaldamise ajal peab teler olema ühendatud!
- Käivitage juhi installimine. See on tavaliselt laiendusega fail .Exe. Ta on üksi või on arhiivis.
- Järgige installimise juhiseid. Miski pole seal keeruline, vajutage mitu korda nuppu.
Tavaliselt hakkab draiveri installimise käigus arvuti teleri kaudu heli mängima. Kui teil on valesti, taaskäivitage arvuti. See meetod on aidanud paljusid. Mul on raske anda teile konkreetseid juhiseid, kuna kõigil on erinevad seadmete tootjad. Vastavalt saidid, autojuhid, programmid on erinevad.
Millised muud võimalused seal on:
- Kui teie sülearvuti või emaplaadi tootjal on programm, mille ülesanne on otsida vananenud draivereid ja värskendada, siis saate seda kasutada. Ma kasutan sellist programmi oma Delli sülearvutis, seda nimetatakse Delli värskenduseks. Asuses on see Myasuse rakendus, HP - HP tugi assistent, Lenovo - Lenovo süsteemi värskendus.
Saate selle alla laadida seadme tootja saidilt. Need programmid teavad ka, kuidas BIOS -i värskendada. - Nägin palju sõnumeid, mis aitasid draivereid värskendada selliste programmide kaudu nagu DriverPack Solution. Ka variandina, aga mulle sellised programmid tegelikult ei meeldi. Pärast nende kasutamist ei ole haruldane, et muud probleemid ilmnevad.
- Kui draiveri uuesti installimine pole aidanud, saate draiveri tagasivoolu või asendada otse seadmehalduris.
- Uuendage oma sülearvuti või emaplaadi bios. See võib olla ka põhjus, et teleris pole heli ühendamisel Windows 11 -ga. BIOS -i värskendust saab alla laadida, samuti draiverid samal lehel.
Abinõu helideta kõrvaldamiseks
Klõpsake heliikoonil hiire parema nupuga ja valige Elimineerimine.

Avaneb aken, milles peate nõustuma automaatse diagnostika alustamiseks.

Jääb alles oodata diagnoosi tulemusi. Kui probleem leitakse, peaks süsteem selle automaatselt parandama või pakkuma teile lahendusvalikuid või täiendavat diagnostikat.
- « Mikrofon ei tööta Windows 11 Bluetooth -kõrvaklappide kaudu
- Traadita kõrvaklappide heli või Windows 11/10 -ga sülearvuti või arvuti veerg ei ole reguleeritud »

