Media Server (DLNA) Wi-Fi ruuteri Asus ja TP-Link

- 3691
- 465
- Fred Carroll
Media Server (DLNA) Wi-Fi ruuteri Asus ja TP-Link
Kui teil on Asus ruuter või USB-pordiga TP-Link, siis tõenäoliselt? Sellel on võimalus käivitada meediumiserver ning pakkuda juurdepääsu DLNA -d toetavatele telerile videole, fotole ja muusikale. DLNA serverit saate käivitada mitte ainult TP-Linki ja ASUS-i ruuteritel, vaid selles artiklis kuvan nende tootjate seadmete näitel.
Vaatame, kuidas see kõigepealt töötab. Meil on USB -pordiga ruuter, võime alustada meediumiserverit (kui on olemas USB, tähendab see, et tõenäoliselt on DLNA Media Serveri tugi). Meil on selle ruuteriga ühendatud televiisor, minu puhul on see Philips TV Android TV -s. Jällegi võib olla mõni televiisor: Samsung, LG, Sony jne. D.
Ühendame draivi (mälupulga või välise kõvaketta) ruuteriga, millel on filme, muusikat, fotot. Seejärel käivitame ruuteri seadetes meediumiserveri. Ja teleris saame vaadata neid faile, mis on ruuteriga ühendatud draivil. Samal ajal, kui teler on ühendatud Wi-Fi kaudu, siis kõik ilma juhtmeteta, õhuga. Ja me pääseme sellele draivile endiselt juurde arvutist, mis on ka ruuteriga ühendatud, ja saame sellele uued filmid kopeerida või neid otse Internetist alla laadida.
Ja kui soovite käivitada arvutis DLNA serveri ja vaadata teleris faile, siis vajate neid juhiseid:
- Kuidas vaadata filme arvutist LG-teleris (WiFi või võrk)? Dlna seadistamine läbi nutika jagamise
- Philips TV jaoks DLNA serveri seadistamine. Vaatame teleris arvutist filme
Mugav skeem, nõustuge. Nüüd kaalume üksikasjalikult mõlema ruuteri seadete protsessi. Esiteks näitan, kuidas ruuteris meediumiserveri käivitada, siis läheme telerist ja pääseme arvutist draivi juurde, et lisada uusi faile, ja ärge lülitage kogu aeg ruuterist väljalülitusseadme välja.
Meediumiserveri seadistamine Wi-Fi ruuteris Asus
Esiteks ühendage draiv ruuteri USB -pordiga, millele soovite telerile pääseda.
Seejärel läheme oma Asus ruuteri seadetesse, avades just brauseri aadressil 192.168.1.1. Märkige kasutajanimi ja parool (vaikimisi on see: admin ja administraator). Kui midagi, on olemas üksikasjalik juhised, näete seda siit.
Juhtpaneelil läheme jaotisse "USB -rakendus" ja valime "File/Media Server".

Vastupidisel vahekaardil Media Serveril lubame DLNA Media Server selle positsioonile lülitada Peal. Lülitades seeläbi sisse DLNA serveri. Saate isegi soovi korral muuta serveri nime ja valida kogu ketta või ainult teatud kaustad (vaikimisi kõik). Kuid need funktsioonid pole tõenäoliselt kasulikud. Klõpsake nuppu "Rakenda".
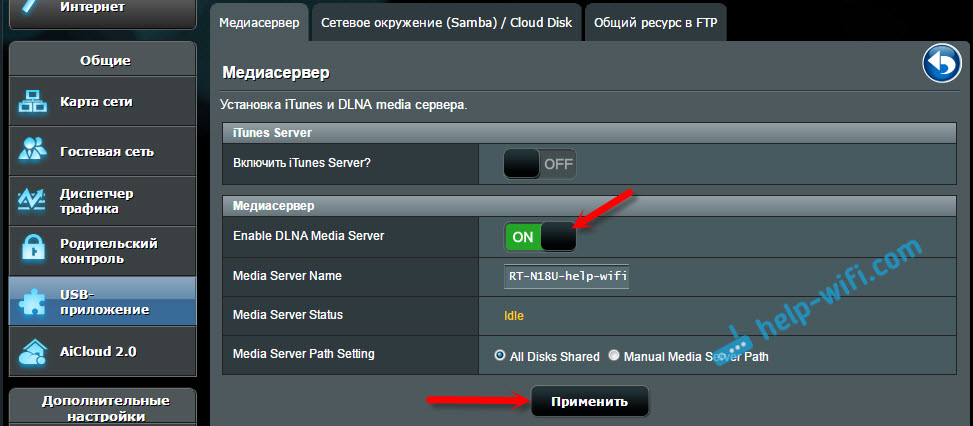
Itunes Server käivitamiseks on endiselt võimalus. Nagu ma sellest aru saan, on see Apple TV jaoks.
Kogu server on käivitatud ja teler peaks seda juba nägema. Kuid vajame ikkagi juurdepääsu draivile arvutist või isegi nutitelefonist (Android). Seetõttu minge samasse aknasse vahekaardi „Samba) / pilveketta vahekaardile ja vastupidi,„ lubage ressursile üldine juurdepääs ”seada lüliti sisse. Salvestage sätted.
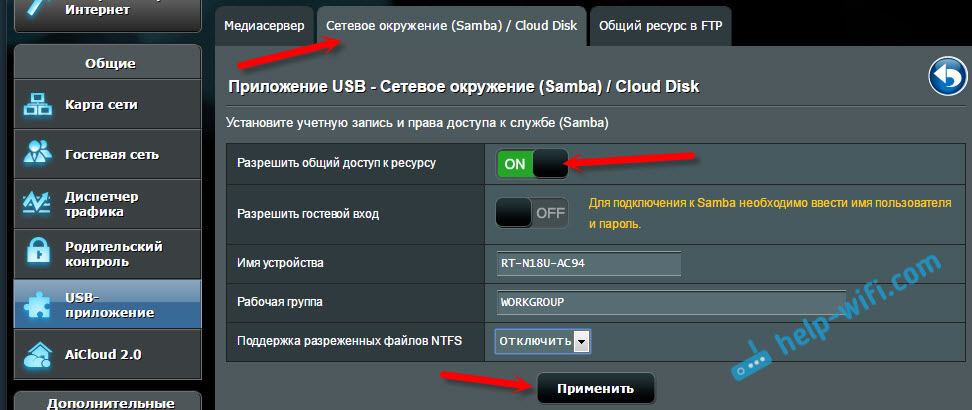
Nüüd on arvutis, vahekaardil Network Dirittoris, draiv, mis on ühendatud ASUS -ruuteriga. Selle kohta kirjutan allpool üksikasjalikumalt. Saate juba teleri sisse lülitada, DLNA -d seal käivitada, nutikat jagada, meediume ja t. D., ja vaadata filme, fotosid või kuulake muusikat, mis on draivis.
Kui küsimused jäid arusaamatuks, näete ikkagi eraldi artiklit, et konfigureerida ASUS -ruuteritele üldise juurdepääsu failidele.
TP-Link ruuteri teleri meediumiserver (DLNA)
Samamoodi ühendame kõigepealt oma mälupulga ruuteri või välise HDD -ga. Me läheme TP-Link ruuteri sätete juurde. Seadete sisestamise aadress ning kasutaja ja parooli tehase nimi vaadake ruuteri allosast kleebist. Ja kui te ei saa seadete juurde minna, on üksikasjalik juhised spetsiaalselt TP-Linki jaoks.
Seadetes minge vahekaardile "USB -sätted" (USB -sätted) - "Media Server" (Media Server). Sellel lehel peame serveri ise käivitama, saate selle nime muuta, klõpsata nuppu "Skanni kohe" (värskendus), et ruuter leiaks draivis olevad failid ja vajadusel seada automaatne skannimine iga paari tunni tagant iga paari tunni tagant.
Seadete salvestamiseks klõpsake nuppu "Salvesta" (Salvesta).
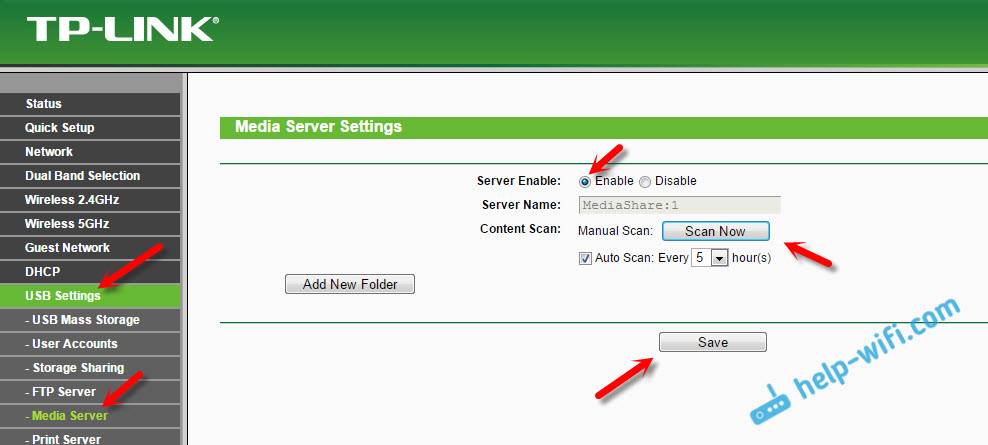
Kõik, server käivitatakse. Kontrollime, kas draivi täielik juurdepääs on lisatud nii, et arvutid ja nutitelefonid näeksid seda. Selleks minge vahekaardile Storage Sharing (ühine juurdepääs). See tuleks käivitada (lubatud olekus).
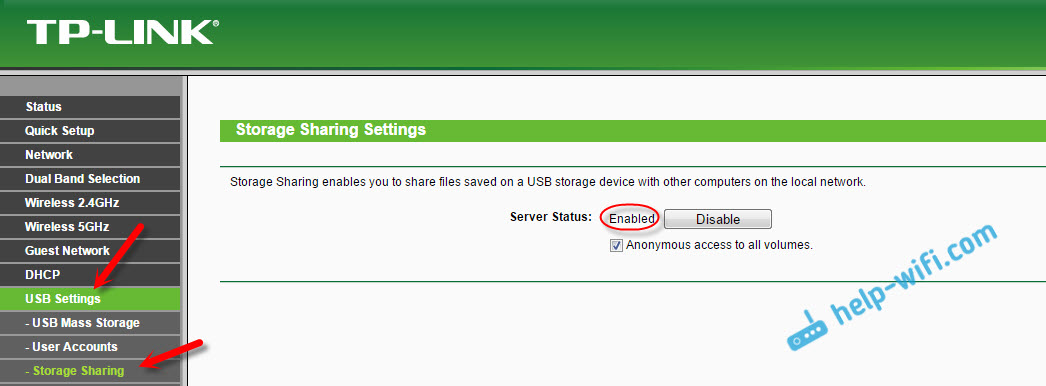
Kui teil on uue (sinise) juhtpaneeliga TP-Link ruuter
TP-Linki veebiliidese uues versioonis peate avama jaotise "Põhisätted", seejärel "USB-i seadistamine"-"Ühine juurdepääs", märkige "Võrk/meediumiserver" ja klõpsama "Salvesta" nupp. Käivitatakse nii üldine juurdepääs kui ka DLNA server. Saate täpsustada ka kaustad, mida tuleb teleris raputada. Kuid see on juba soovi korral.
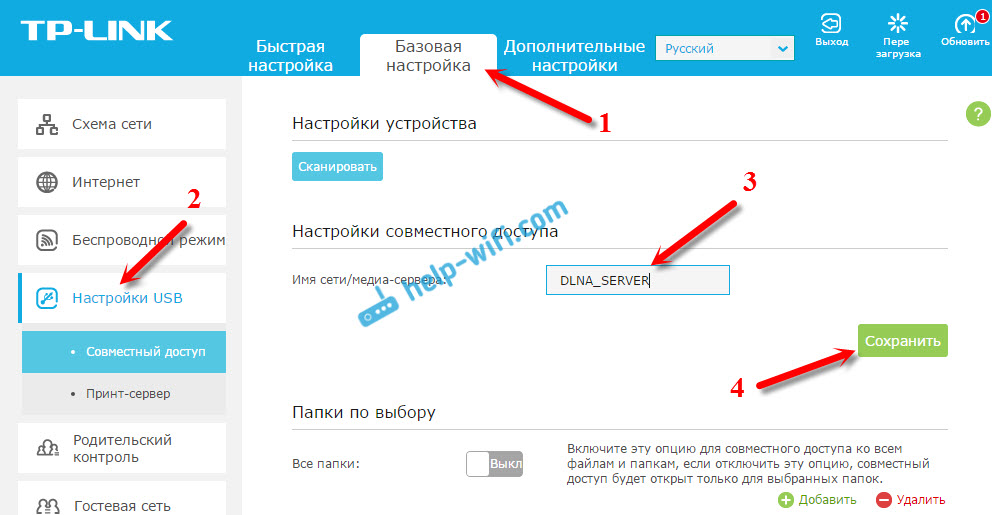
Nii lihtsalt.
Failide vaatamine teleris DLNA serverist (ruuteril)
Kõik sõltub teie telerist siit. Tõenäoliselt peate nutiteleri menüüs alustama konkreetset programmi. Näiteks LG -s on see nutikas osa. Mul on Philipsis (Android TV) see meediumiprogramm ehk allikate nupp ja üksus "võrk". Teleri menüüst pole seda keeruline leida.
Seal peaksite nägema nimega DLNA serverit, mille seadistasime seadete protsessis. Või on nimi standardne.
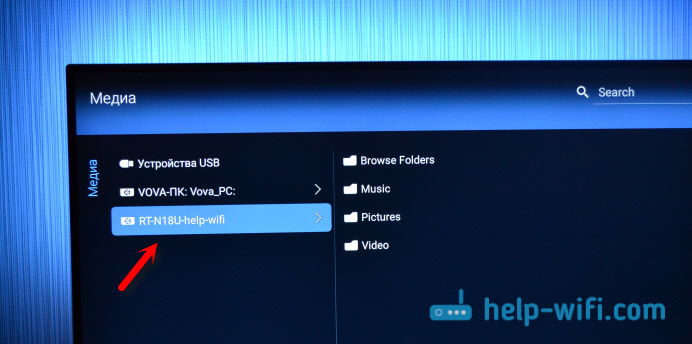
Saate vaadata draivis olevaid kaustu, või minna ühte kolmest kaustast: muusika, pildid, video, mis kogub kõik teatud vormingu failid, mis leiti USB -draivilt.
Üldine juurdepääs arvuti draivile
Kui soovite oma meediumiserverisse lisada uusi faile, saate draivi minna (Wi-Fi kaudu), et te ei ühendaks seda lahti. Eeldusel, et teie arvuti on ühendatud sama ruuteriga. Seadete protsessis avasime ruuteri seadetes üldise juurdepääsu.
Asus ruuteri puhul, vahekaardil Network, oli mul kohe võrguseade, mis avanes, millele pääseb välkmäluseadmele. Võimalik, et peate määrama kasutajanime ja parooli. Need on samad andmed, mida märgite ruuteri sätete sisestamisel.
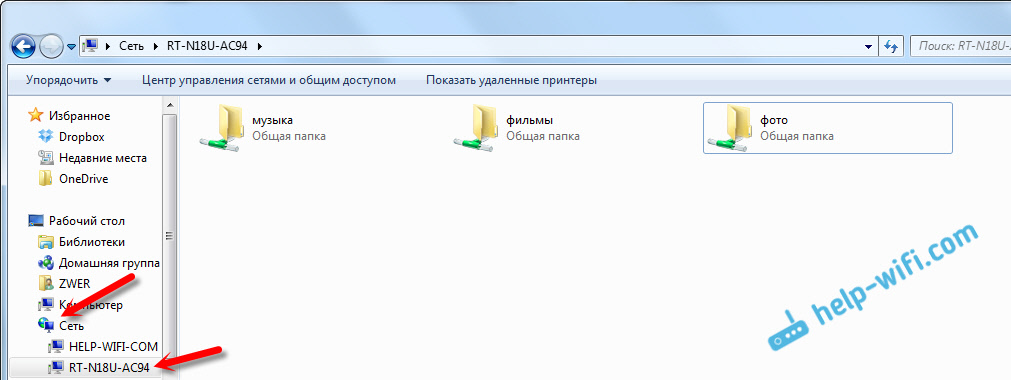
Ja TP-Link ruuteri üldise juurdepääsu sisselülitamine mingil põhjusel minu seadmel polnud. Kuid saate sellele juurde pääseda aadressil \\ 192.168.0.1 (Võib -olla \\ 192.168.1.1). Tutvustage seda lihtsalt dirigendis.
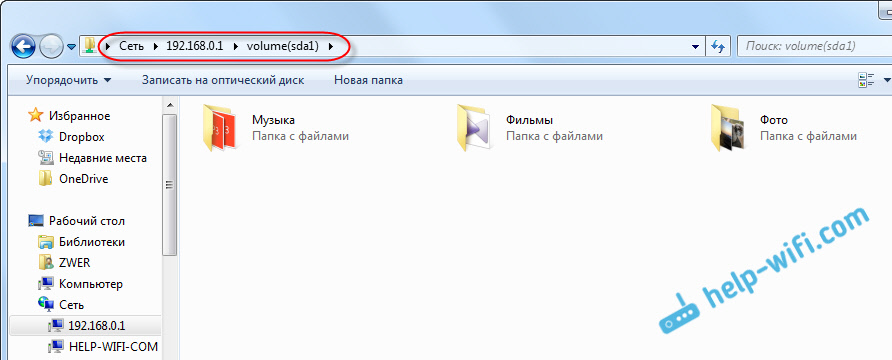
On veel üks viis. Seadistage FTP -serveri ruuteris ja selle kaudu kontrollige faile. Kui see on teie jaoks mugavam, siis vaadake individuaalseid juhiseid:
- FTP-serveri seadistamine TP-Link ruuteris
- FTP -serveri seadistamine ASUS -ruuteris. Juurdepääs välkmälule läbi ruuteri
Nüüd on meil juurdepääs failidele, mis on USB -draivi, mis on omakorda ühendatud ruuteriga ise. Lisaks on juurdepääs nii arvutist kui ka telefonist ja telerist, kasutades DLNA tehnoloogiat.
Ja kasutate ruuteris USB -porti? Jagage näpunäiteid kommentaarides ja küsige muidugi küsimusi. Parimate soovidega!
- « Modemirežiim iPhone'i ja iPadi jaoks. Kuidas levitada Internetti iPhone'ist WiFi, USB ja Bluetoothi kaudu
- Wi-Fi antennide TP-Link TL-Ant2408Cl paigaldamine ja testimine. Tugevdame wi-fi signaali »

