Modemirežiim iPhone'i ja iPadi jaoks. Kuidas levitada Internetti iPhone'ist WiFi, USB ja Bluetoothi kaudu
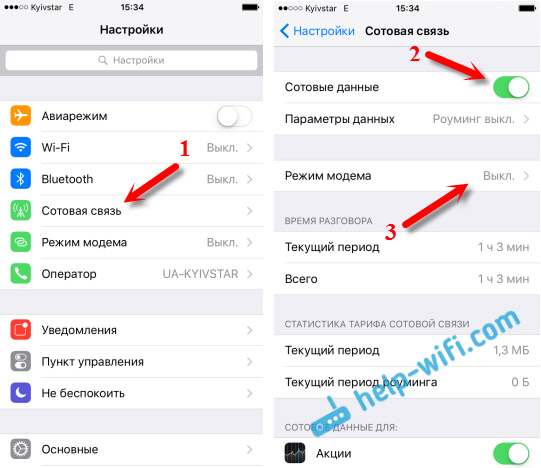
- 3697
- 952
- Salvatore Hirthe
Modemirežiim iPhone'i ja iPadi jaoks. Kuidas levitada Internetti iPhone'ist WiFi, USB ja Bluetoothi kaudu
Pole haruldane, et on olemas olukord, kui peate Internetti oma iPhone'ist või iPadist levitama. Ja seal on selline võimalus. Seda modemirežiimi kutsutakse, see võimaldab teil Internetti levitada WiFi, USB-kaabli ja Bluetoothi kaudu. Olles käivitanud modemirežiimi, muutub meie iPhone või iPad pääsupunktiks, täidab Wi-Fi ruuteri funktsioone.
See töötab järgmiselt: lülitage sisse iPhone'i mobiilsidevõrk (vajadusel valige 3G või LTE), seejärel lülitage sisse modemirežiim ja telefon hakkab edastama WiFi-võrku, milleks saab teisi seadmeid ühendada ja nad saavad Interneti iPhone'ist. Samuti saate ühenduse levitada Bluetoothi (mitte eriti populaarse viisil) või kaabli abil (mugav statsionaarsete arvutite jaoks, millel pole WiFi-vastuvõtjat).
Kõik on konfigureeritud väga lihtsaks. Kontrollisin kõiki kolmel viisil ja nüüd näitan teile üksikasjalikult, kuidas alustada Interneti levitamist iPhone'ist. Kontrollisin kõike iPhone 6 -s. Kuid see meetod sobib kõigile iPhone'i mudelitele: 5, 5s, 6s jne. D. Samamoodi töötab modemirežiim iPadis, kui teil on 4G versioon, ja sisestatakse SIM -kaart.
Pange tähele, et loodud võrguga ühenduse loodud seadmed, kasutab mobiilset internetti. Seetõttu, kui teil pole piiramatut tariifi, võib liiklus väga kiiresti lõppeda. Või eemaldatakse lisatasu, sõltuvalt teie tariifiplaanist.
Noh, kui iPhone levitab Internetti kõigile, istub muidugi aku väga kiiresti. Seetõttu on parem panna see laadimisele.
Kõige populaarsem viis on muidugi WiFi pääsupunkti loomine. Kui saate Internetti levitada ja WiFi-võrgu kaudu erinevaid seadmeid ühendada. Muud telefonid, tahvelarvutid, sülearvutid jne. D. Seetõttu kaalume seda meetodit kõigepealt.
Kuidas anda Internetti Wi-Fi kaudu koos iPhone 6-ga
Me läheme seadete juurde ja läheme vahekaardile Cellular Communication (kui teil on mobiilne Internet, saate kohe valida modemirežiimi). Lülitame vajadusel sisse "lahtri andmed", valime 3G, LTE ja klõpsake nuppu "Modemi režiim" üksusel.
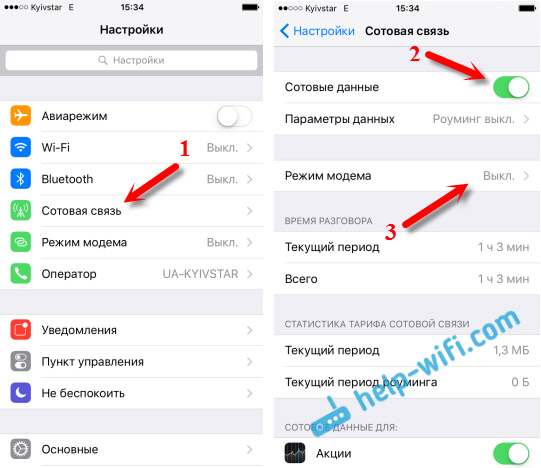
Siis on kõik väga lihtne. Aktiveerime modemirežiimi. Kui teie wi-fi on välja lülitatud, pakub telefon seda sisse lülitamiseks. Võite nõustuda, sõltuvalt sellest, kuidas soovite Internetti anda. Kõik, meie iPhone ehk sama iPad annab Internetti WiFi-võrgu kaudu ja kaabli peal. Ma isegi ei tea, kas keegi seda funktsiooni vajab, kuid Bluetoothi saab Internetiga ühendada ka iPhone'i kaudu.
Modemi režiimi sätetega aknas näidatakse parool. Vaikimisi on see pisut keeruline. Keeruline parool, see on hea, kuid vaevalt vajate iPhone'is käivitatavasse pääsupunktis sellist keerulist parooli. Seetõttu saab sellel klõpsates parooli muuta. See on juba tahtmisel.
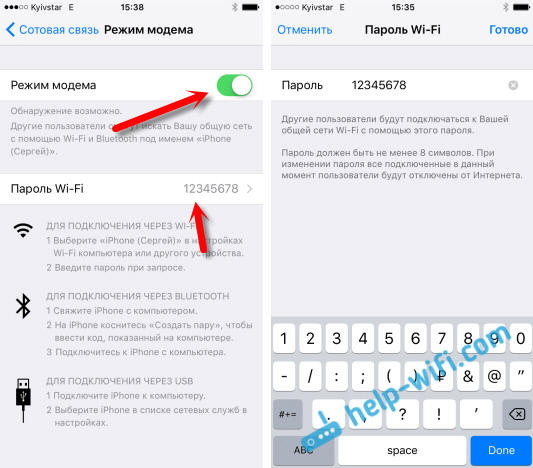
Kõik, mida vajame, ühendab see WiFi-võrguga, mida iPhone levitab ja kasutab Internetti. Saate ühendada sülearvutid, nutitelefonid, tahvelarvutid (Android) ja muud seadmed. Näiteks ühendasin Windows 10 sülearvuti.

Sisestage lihtsalt parool, mis on seatud modemi sätetes iPhone'is, ja kõik on valmis.
iPhone (iPad) USB -kaabli modemis
Järgmine viis, mida võite kasutada. Meetod sobib suurepäraselt arvutite Interneti-ühendamiseks, millel pole võimalust WiFi-ga ühenduse luua.
Nagu ma sellest aru saan, tuleks iTunes arvutisse installida. Proovisin ühes arvutis Windows 10 -ga, kus pole installitud iTunesi ja arvuti ei näinud minu iPhone 6 ja kasutage seda Interneti -ühenduse loomiseks. Ja Windows 7 -s, kus on iTunes, kui modemirežiim on sisse lülitatud, on ilmunud veel üks võrguühendus, mille kaudu arvuti pääses Interneti -le.
iTunes Ma ei alustanud. Just iPhone'is lülitas sisse andmeedastus ja modemirežiim (nagu eespool näidatud) ja ühendas telefoni sülearvutiga.
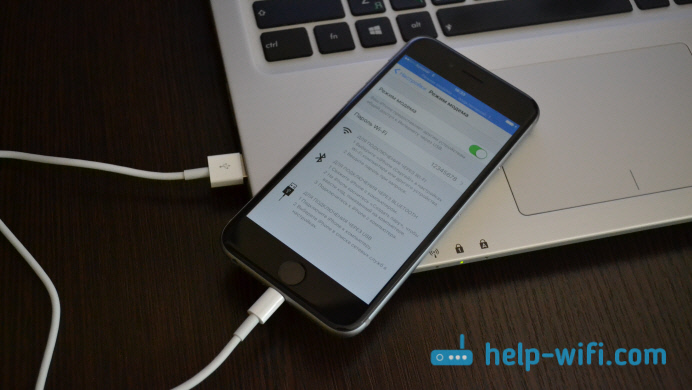
Internet ilmus kohe arvutisse.
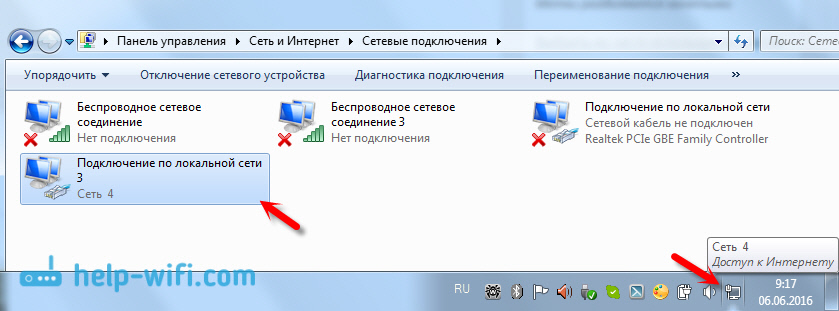
Kõik töötab väga lahe ja stabiilne. Muide, hetkel, kui iPhone levitab Internetti kaabli kaudu, saate Wi-Fi kaudu seadmeid ikkagi ühendada. Ühendatud seadmete arv kuvatakse peal.
Levitame Internetti iPhone'ist Bluetoothi kaudu
Nagu ma eespool kirjutasin, vaevalt keegi seda meetodit kasutab, kuid otsustas sellest siiski kirjutada. Trikk on see, et lülitades sisse iPhone'is Bluetoothi ja aktiveerides modemirežiimi, saame Interneti -seadmeid Bluetoothi kaudu ühendada. Kontrollisin installitud Windows 10 -ga sülearvuti. Ainus tingimus on see, et teie arvutil peaks olema Bluetooth -moodul ja draiverid tuleks sellele installida (reeglina seab Windows 10 nad ise). Kui midagi, saate vaadata artiklit: kuidas Bluetoothi lubada ja konfigureerida sülearvutis Windows 10 -ga.
Pärast modemirežiimi alustamist minge arvutisse. Minge juhtpaneelile, vahekaardile "Device" - "Bluetooth". Meie iPhone peaks ilmuma saadaolevate või iPadi loendisse. Valige see ja klõpsake nuppu "Tie".
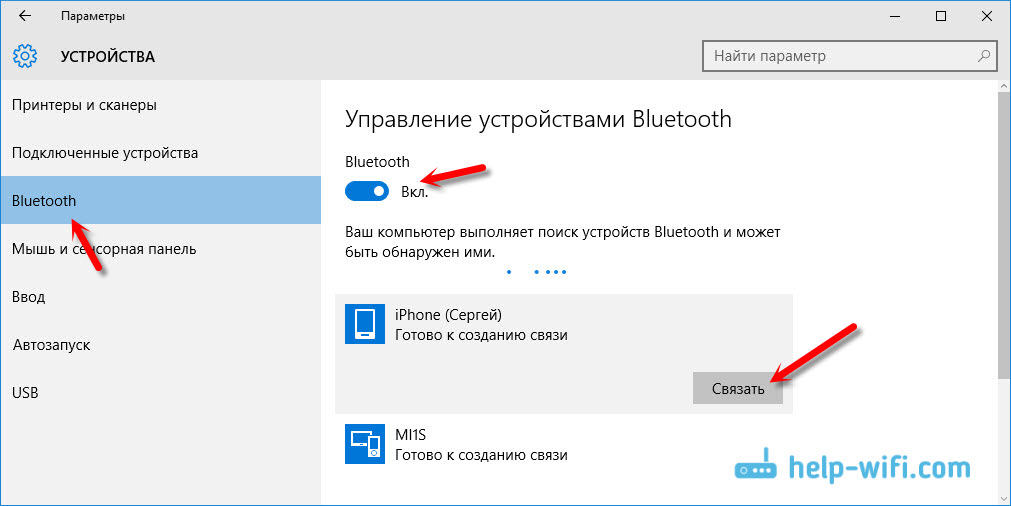
Paari loomise taotlus ilmub iPhone'is, klõpsake nuppu "Loo paar" ja kinnitage Windows 10 -s koodi kokkusattumus.
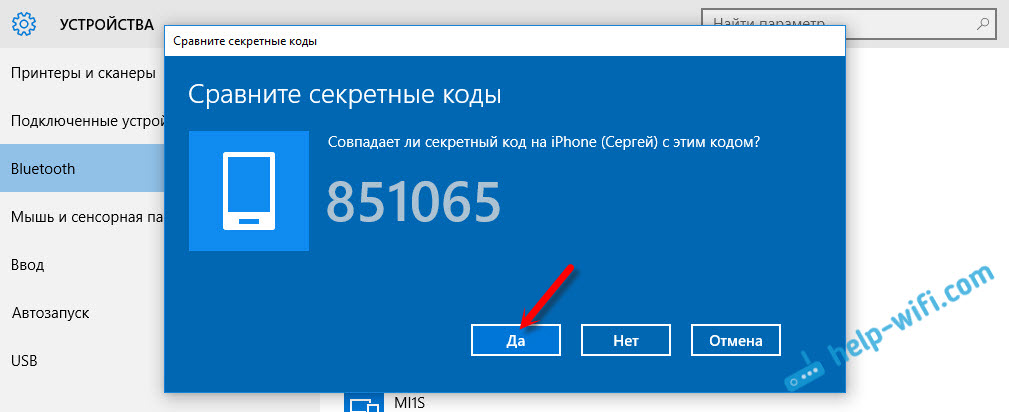
Koostatakse suhtlus. Järgmisena peate kasutama Bluetooth -ühendust Interneti -ühendusena. Selleks klõpsake teavituspaneelil Bluetooth -ikooni ja valige "Kuva Bluetooth -seadmed.

Järgmisena valige meie iPhone, valige "Ühendage läbi" - "Access Point".
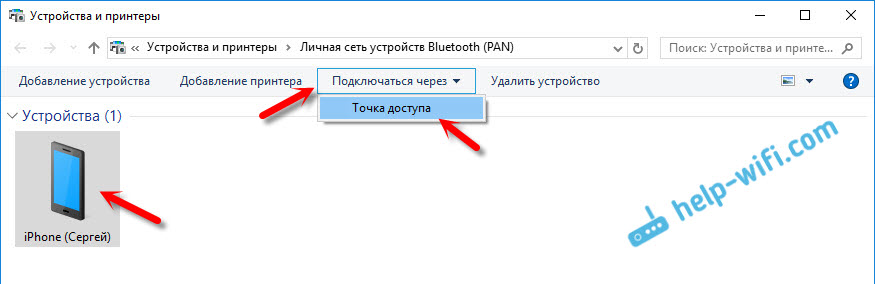
Idee kohaselt peaks pärast neid toiminguid Internet juba arvutis töötama. Kuid mingil põhjusel ei avanud mu saidid. Otsustasin selle probleemi, asendades DNS -aadressid. Minge jaotisse "Võrguühendused", vajutage adapteri "Bluetoothi võrguühenduse paremat nuppu" ja valige "Atribuudid". Seejärel valige üksus "IP versioon 4 (TCP/IPv4)" ja klõpsake nuppu "Atribuudid".
Kirjutage staatiline DNS:
8.8.8.8
8.8.4.4
Nagu allpool asuvas ekraanipildis.
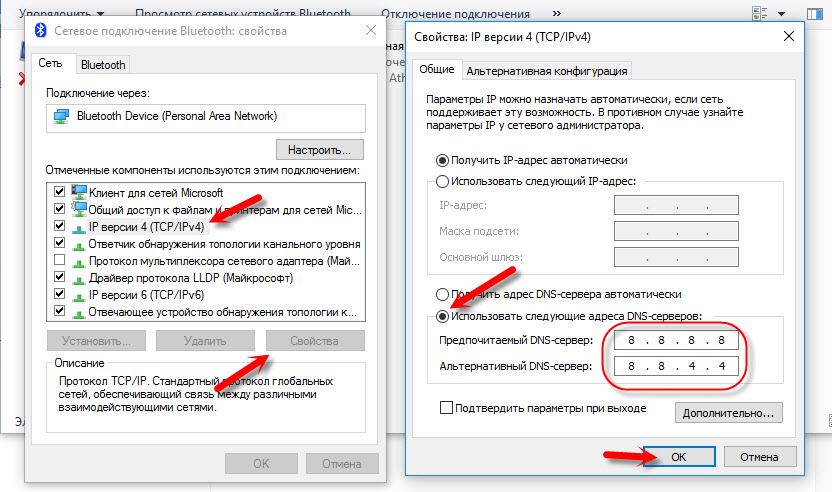
Pärast neid toiminguid teeniti minu sülearvuti Internet. IPhone hakkas mängima Bluetoothi modemi rolli.
Kui iPhone'il pole üksust "Modemi režiim"
Pole haruldane, et probleem on see, kui seadete iPhone või iPad ei jaota "modemirežiimi". Siis tekib küsimus, kuidas Internetti levitada. Kommentaarides ajendas Maxim töölahendust. Otsustasin selle artiklisse lisada.
Minge jaotisse “Seaded” - „Mobiilside kommunikatsioon” - „Andmeparameetrid” - „Mobiilside andmebaasivõrk” ja jaotises “Modemi režiim”, Sisestage APN -i väljale sõna "Internet". Kuid tingimusel, et teil pole seal midagi osutada. Üldiselt tundub mulle, et see on vale. Sõltuvalt operaatorist peab olema märgitud. Saate neid operaatori toetuseks selgitada. Nagu mu paremal ekraanipildis:
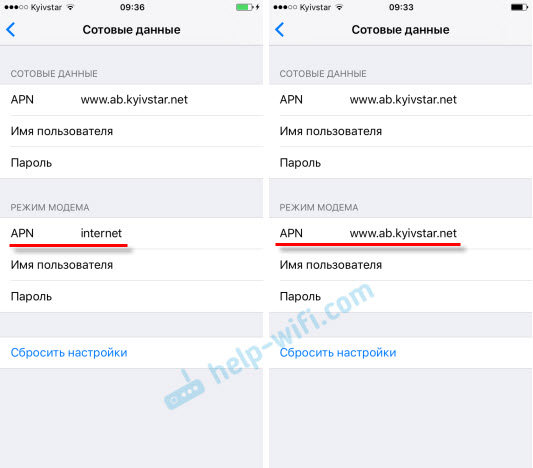
Pärast seda peaks teie iPhone'i sätetes ilmuma "modemirežiim".
Kui on küsimusi, jätke need kommentaaridesse. Vastan kindlasti!

