Exceli programmis diagrammide ja graafikute loomise meetodid

- 1807
- 119
- Noah Pfannerstill
Suur osa inimestest on lihtsam ja lihtsam tajuda teavet, kui see on selgelt esitatud. Saate seda ise esitluste ja aruannete abil teha diagrammide ja graafikute abil. See on peaaegu iga analüütilise aktiivsuse asendamatu komponent.
Samal ajal saab isegi algaja hakkama saada diagrammide ja graafikute konstrueerimisega Exceli programmis. See pole nii keeruline, kui algselt tundub.

Kuid peate valdama mõned nüansid, tegelema ehituse põhimõtetega, uurima programmi funktsionaalsust hoolikalt.
Graafikud ja diagrammid vajavad eraldi kaalumist.
Graafikute ehitamine
Tasub alustada sellest, kuidas luua funktsioonide ja andmete graafikuid Excelis.
Ajakava kuvab andmete muudatused. Enamasti on muudatused aja jooksul seotud. Näiteks sai ettevõte teatud ajaperioodi eest erilist kasumit. Valikuid on palju. Kuid olemus on igal pool sama.
Enamasti ehitatakse graafikud, juhinduvad Exceli programmi tabeli andmetest. Lõppude lõpuks on Excel peamine tööriist tabelitega töötamiseks.
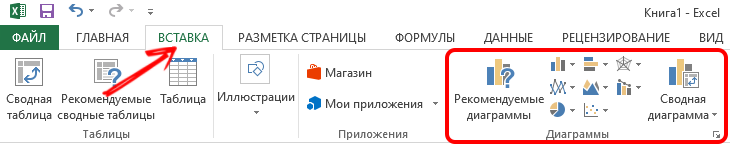
Ajakava loomiseks peate uurima, milliseid võimalusi Exceli pakub ja kuidas neid õigesti kasutada.
Lihtsaim ajakava
Kuna graafikud kajastavad teatud andmete muutusi, tuleks neisse teatud teave panna.
Seal on esialgne teave. Ja peate välja mõtlema, kuidas nende andmete kohaselt ajakava Excelis õigesti üles ehitada. Ta kuvab erinevatel ajajärkudel toimuvad sündmused.
Näiteks igal aastal siseneb ülikooli teatud arv taotlejaid. Nüüd etappides, kuidas lisada kõige lihtsam ajakava ja mida Exceel selle jaoks üldiselt pakub.
Siin on toimingute jada järgmine:
- Avage vahekaart „Insert”, kus esitatakse mitu diagrammi;
- klõpsake "ajakava";
- Valige pop -up aknas graafiku tüüp;
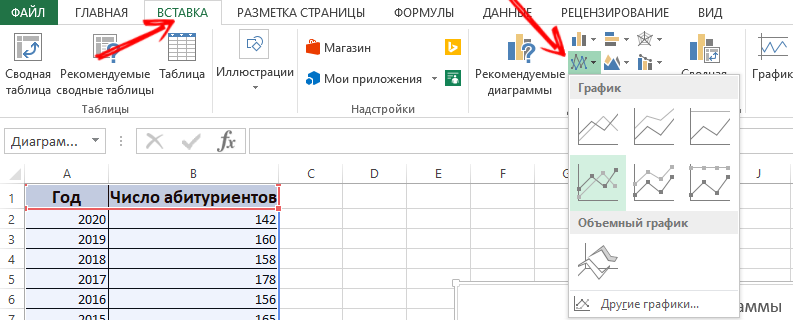
- Kursori hõljumisel on vihje, kas seda või sellist tüüpi on parem kasutada;
- Nüüd peate valima õige valiku;
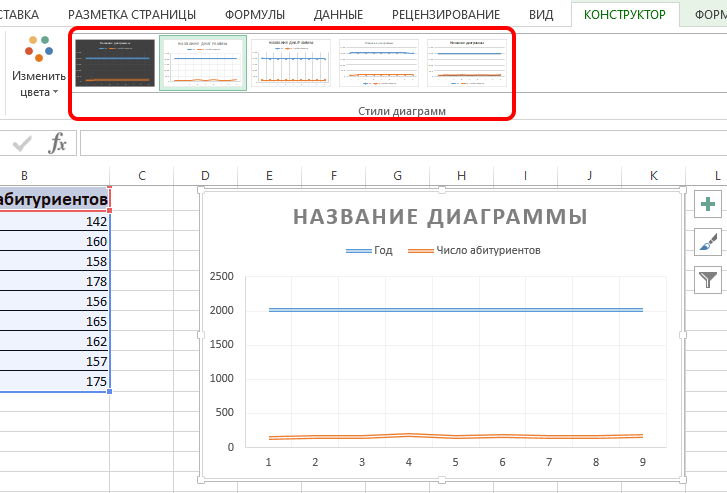
- Kopeerige ja sisestage ka esialgse teabega tabel diagrammipiirkonda.
Kinnitage toiming ja oodake tulemust. Sinine horisontaalselt asuv joon pole vajalik. Sellest eemaldamiseks ja eemaldamiseks piisab.
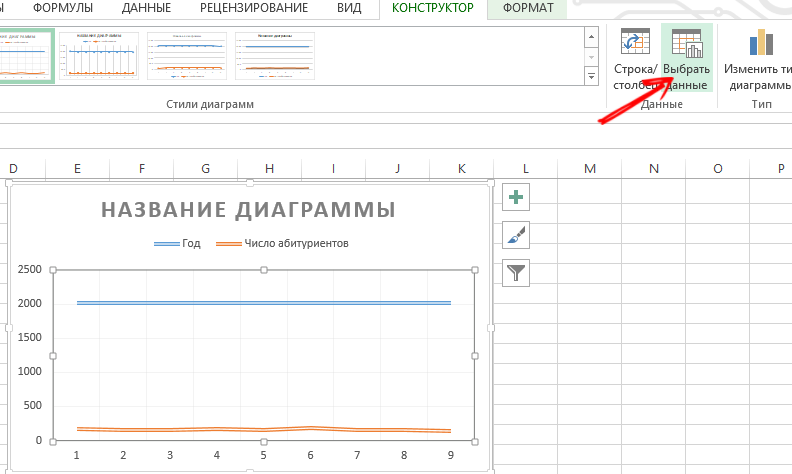
Siin kasutatakse ainult ühte kõverat. Seetõttu kustutage teave ajakavast paremale. Seda nimetatakse "legendiks". Selgitamiseks, markerite allkirjad. Selleks avage vahekaart "Layout" ja valige "Allkirjad". Valige siin koht, kus numbrid asuvad.
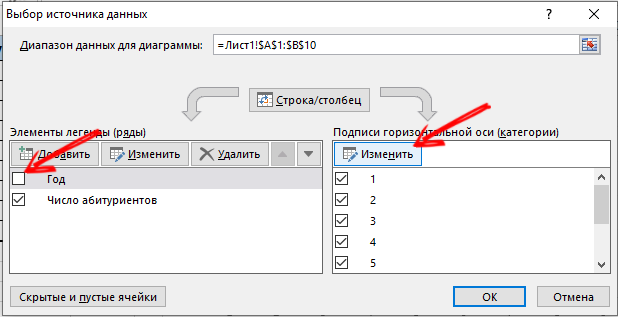
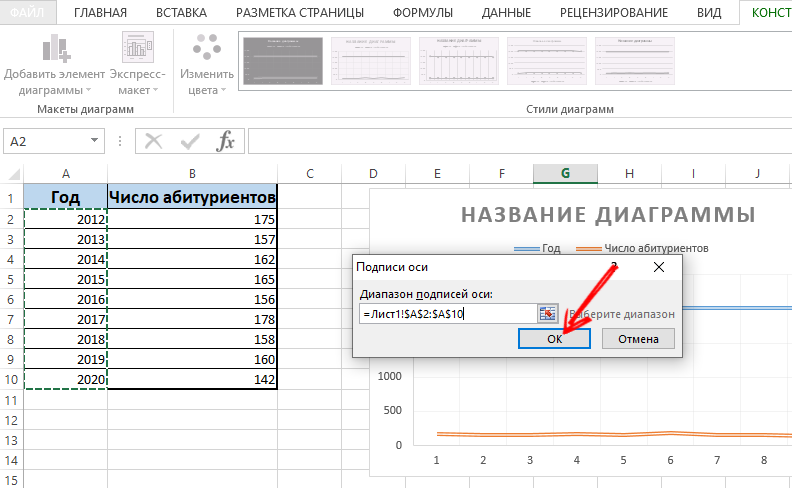
Saate ajakava veelgi paremaks muuta MATCA menüü kaudu ja jaotise "telgede nimi".
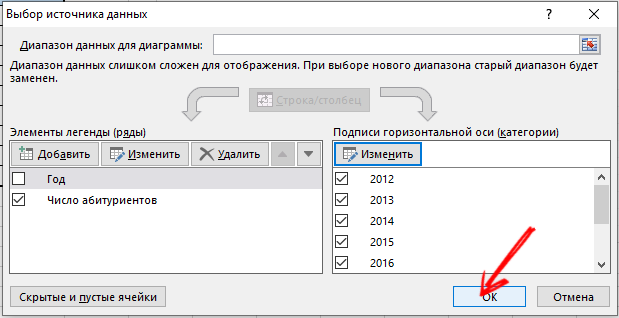
Liigutage pealkirja oma äranägemise järgi. Saate muuta fondi stiili, täita suurust, muuta suurust. Kõik see tehakse vahekaardi "Diagrammi nimi" kaudu.
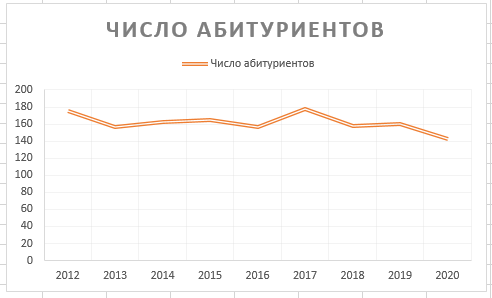
Kaks või enam kõverdatud
Samuti saate graafikut lisada ja muuta programmi Exceli kaudu, millel on 2 või enam kõvera.
Näiteks on vaja näidata mitte ainult ülikooli sisenenud inimeste arvu, vaid ka sama perioodi lõpetanute arvu. See tähendab, et ilmub rohkem esialgset teavet tabelis. Kuigi graafiku loomise põhimõte ei muutu. Kuid legendi ei ole mõistlik mitte kustutada.
Vajadusel lisage täiendav telg, millel on samad mõõtmisüksused vastavalt juba eespool esitatud juhistele. Kui esitatud andmed erinevat tüüpi, on vaja lisatelg.
Sel juhul joonistage vastavad graafikud selle algoritmi kohaselt Exceli rakenduse kaudu:
- Ehitage graafik nii, nagu kasutataks samu ühikuid;
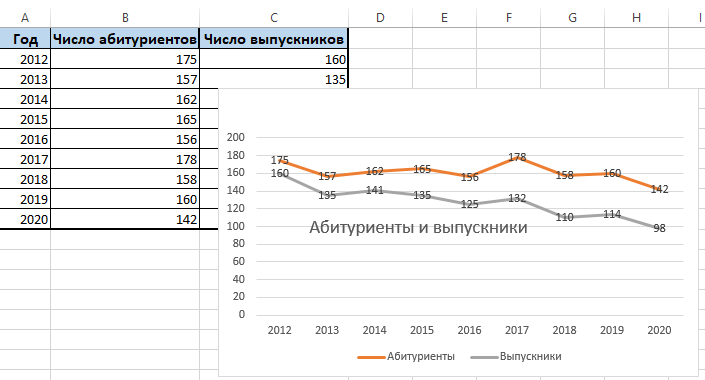
- Tõstke esile telg, kuhu peate lisama veel ühe, lisa;
- Vajutage seda telge parema hiirenupuga;
- Valige suvand “Mitme andmete vorming” ja minge seejärel jaotisse “Rida parameetrid”;
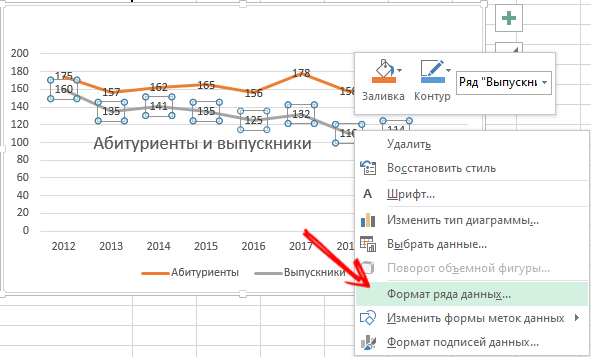
- Siin peate klõpsama nuppu "Abiteljel";
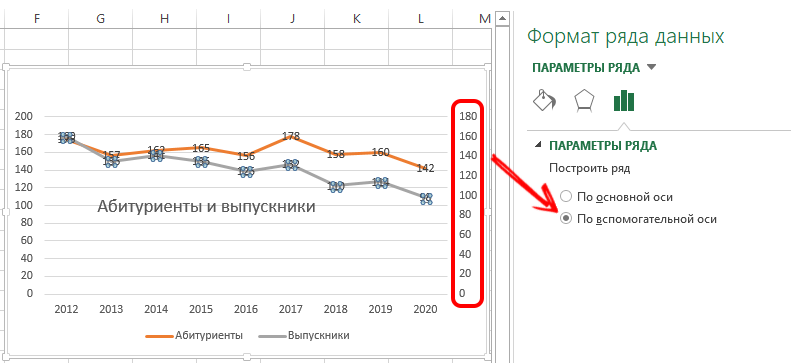
- Sulgege aken, mille järel peaks ilmuma teine telg.
Sellel variandil on alternatiivne lahendus. Teine meetod annab ette, et saate muuta kasutatud diagrammi tüüpi.
Siin vajate:
- Kõigepealt klõpsake paremal nupul real, mis nõuab täiendavat telge;
- Seejärel klõpsake nuppu „Muutke rea diagramm rea jaoks”;
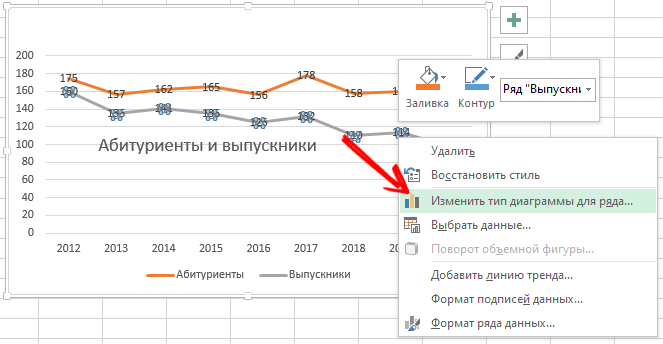
- Valige teise teabe rea tüüp.
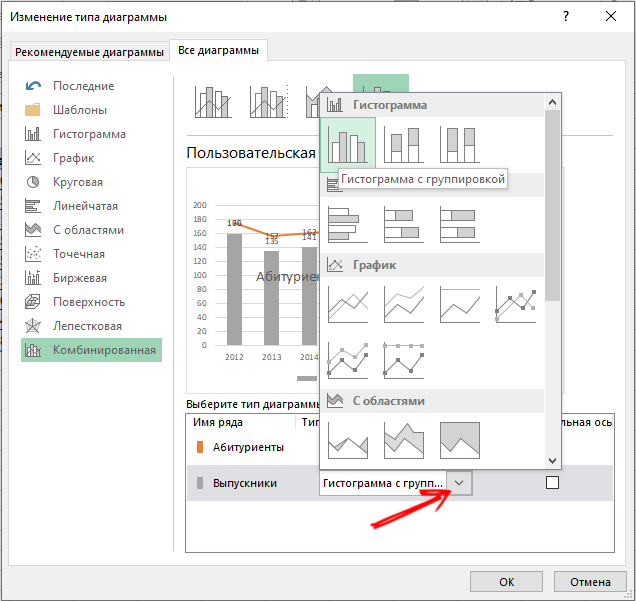
Kinnitage muudatused ja nautige muudetud ajakava.
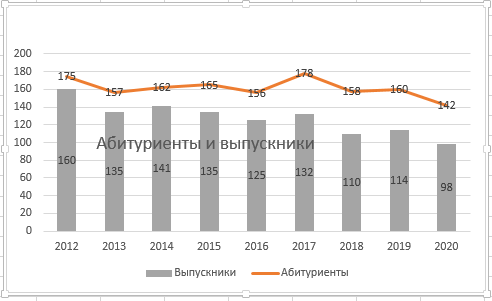
Nagu näete, piisab mõne klõpsu täitmisest ja lisatelg on tehtud.
Funktsioonide ajakava
Funktsiooni olemasolul on keerulisem variant ja selle jaoks peate joonistama või joonistama vastava ajakava.
Samm -sammult tegutsedes saab kogu protseduuri jagada kaheks etapiks:
- Tabeli loomine;
- Graafiline moodustumine.
Esmalt peate tegema laua. Tingimuslikult on 2 veergu. See on x ja y.
Etappides 0,5 on tingimuslik valem y = x (x-2).
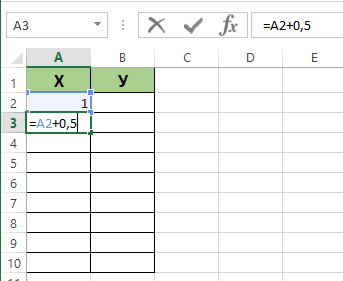
Esimeses veerus on x. Ja esimese lahtri väärtus on 1. Iga järgmine rakk 0,5 rohkem kui eelmine. Peate sisestama valemi = (lahtri nimi) + 0,5. Valige nüüd lahtri parempoolne nurk, kus on valem, ja tõmmake alla. Sel juhul täidetakse rakud automaatselt väärtustega.
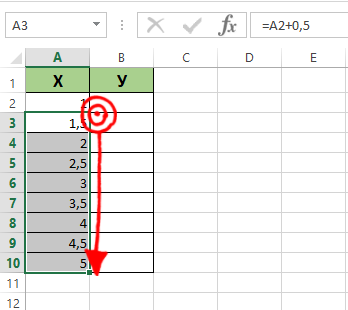
Teine veerg y. Siin on välja kirjutatud arvutatud valem, mida kasutatakse funktsiooni funktsiooni moodustamiseks. Seetõttu peate klõpsama sisestusel. Programm kaalub kõiki antud väärtusi. Valemi saab levitada mööda kolonni, tõmmates lahtri nurga alla. Kõik, laud on.
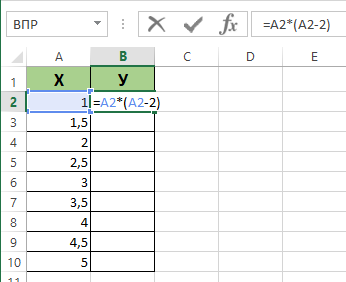
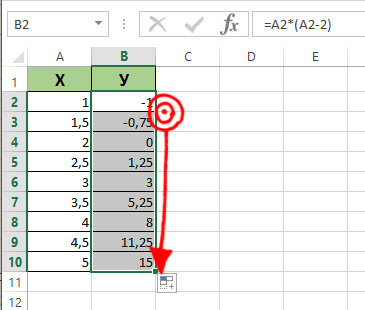
Edasine algoritm on see:
- Avage uus leht;
- Klõpsake nuppu "Sisesta", minge jaotisse "Diagramm";
- Valige suvand "punkt";
- Kasutage seda tüüpi, mis teile kõige paremini meeldib;
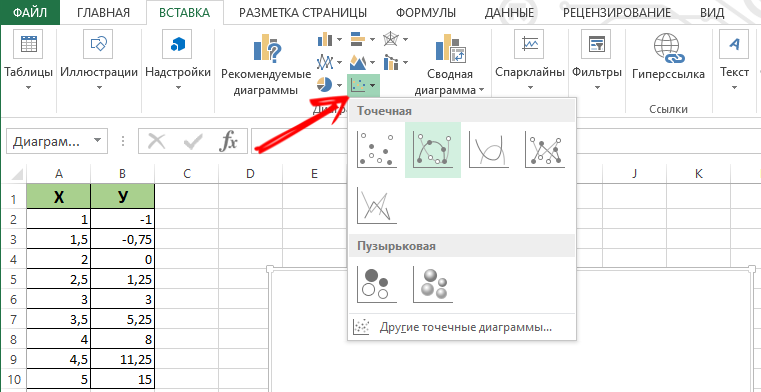
- Klõpsake diagrammi alal, kasutades hiire paremat nuppu;
- Klõpsake nuppu "Vali andmed";
- Nüüd valige esimesest veerust väärtused, see tähendab x, seejärel klõpsake nuppu „Lisa”;
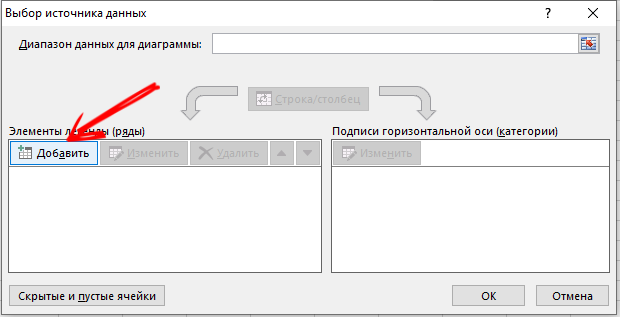
- Kui aken ilmub nimega “Rida vahetus”, määrake sellele nimi, aga ka esimese veeru x väärtuse jaoks ja teine y;
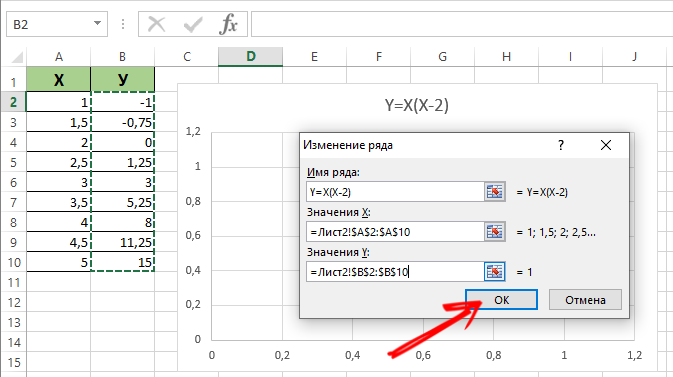
- Klõpsake nuppu OK ja vaadake, mis sellest kõigest tuleb.
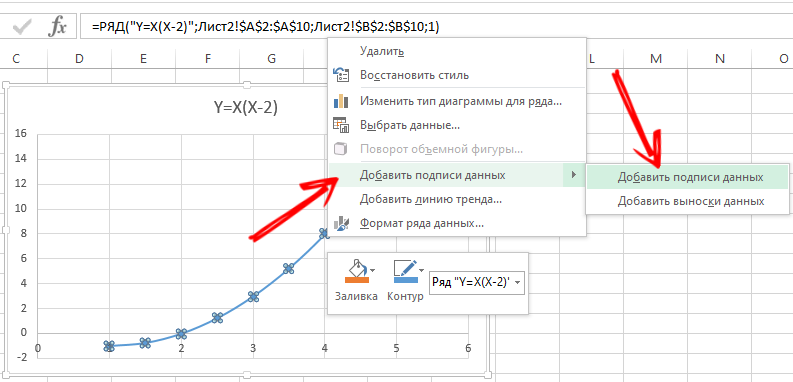
Võib -olla ei ole x -teljel väärtusi, kuid punktides on ainult numbrid. Selle puuduse parandamiseks peate tegema oma ajakava telje allkirjad. Klõpsake lihtsalt parema nupuga ja klõpsake menüül „Vali andmed” ja muutke siis horisontaaltelje allkirja. Siin toob esile soovitud ulatus. Nüüd võtab ajakava täieliku lõpule viidud välimuse.
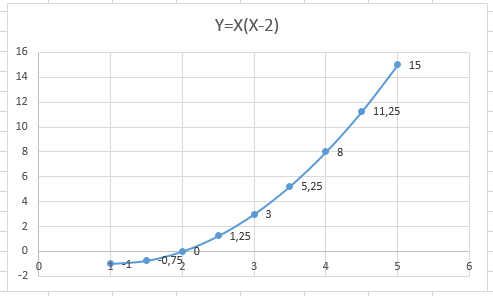
Kombinatsioon ja kehtestamine
Paar graafikut korraga Excelis pole midagi keerulist teha. Selleks on vaja ühendada rakenduse rakenduse 2 erinevat funktsiooni tabelitega ühel väljal. Lisage eelmisele valem. Oletame, et see on valem z = x (x-3).
Valige need andmed ja sisestage olemasoleva diagrammi väljale. Vastava menüü kaudu „Valige andmed”, saate seda teavet redigeerida, kui on mingeid ebatäpsusi või lahknevusi.
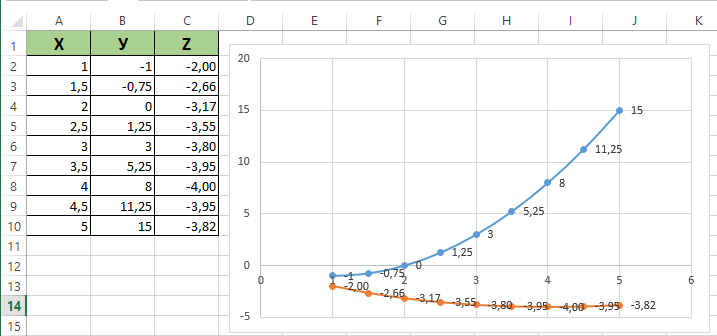
Kõik, nüüd paar funktsiooni ajakava on harmooniliselt ühe valdkonna raames.
Kuidas teha sõltuvuse ajakava
Sel juhul sõltub ühe rea või veeru teave lähteandmetest teise veeru või reaga.
Esiteks valige sobiv diagrammi tüüp. Markerite ja siledate kõveratega punktvariant näeb hea välja. Kuid saate valida, mis teile rohkem meeldib või sobib konkreetse ülesande jaoks.
Nüüd tehakse andmed, klõpsake nuppu "Lisa". Siin saate sellest põhimõttest kinni pidada:
- Rea nimi on a;
- väärtused x on väärtused a;
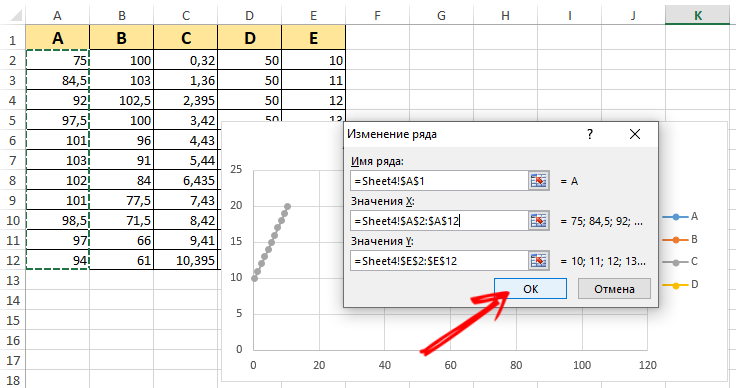
- y väärtuse E jaoks;
- Klõpsake uuesti nuppu "Lisa";
- Nüüd on seeria nimi B ja väärtus X on veeru B andmed;
- Y jaoks on väärtused E -veeru andmed.
Sobiva põhimõtte järgi on ülejäänud tabel ehitatud.
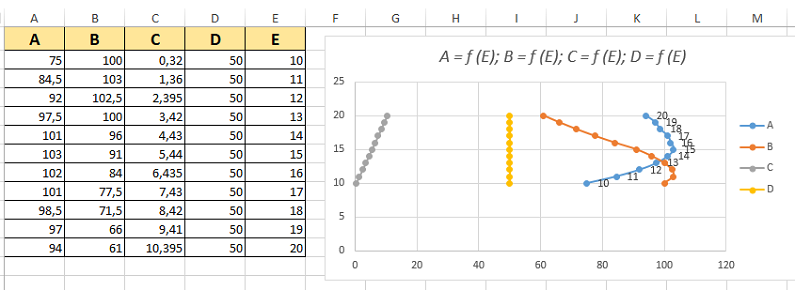
Kui lihtne või keeruline see on, iga kasutaja määrab iseseisvalt. Tasub proovida, harjutada, kaaluda mitmeid visuaalseid näiteid. Mida rohkem kogemusi ja teadmisi on, seda lihtsam on graafikutega Exceli programmiga töötada.
Diagrammide koostamine
Lisaks graafikutele on ka skeemid, mis lihtsustavad ka ühe või teise teabe tajumist. See kehtib eriti numbriliste väärtustega andmete kohta. Neid saab üksteisega võrrelda, võrrelda.
Diagrammide loomiseks Excelis on mitu võimalust. Nad saavad kuvada erinevaid väärtusi kujul, milles on mugav neid kasutajatele tajuda. Seetõttu kasutatakse igasuguseid võimalusi. Sealhulgas punkti- ja dünaamilised graafilised diagrammid programmi Exceli tabelitega töötamiseks.
Lähtelaua skeem
Alustuseks, kuidas teha visuaalset diagrammi, kasutades Exceli tabeli andmeid.
Siin peate läbi viima mitu sammu -STEP -protseduuri:
- Alustuseks looge tabel, kus vajalikud andmed esitatakse teie äranägemisel;
- Järgmisena valige ala väärtustega, mille alusel diagramm moodustatakse;
- Valige vahekaart „INSERT” ja klõpsake ühel diagrammi tüübil;
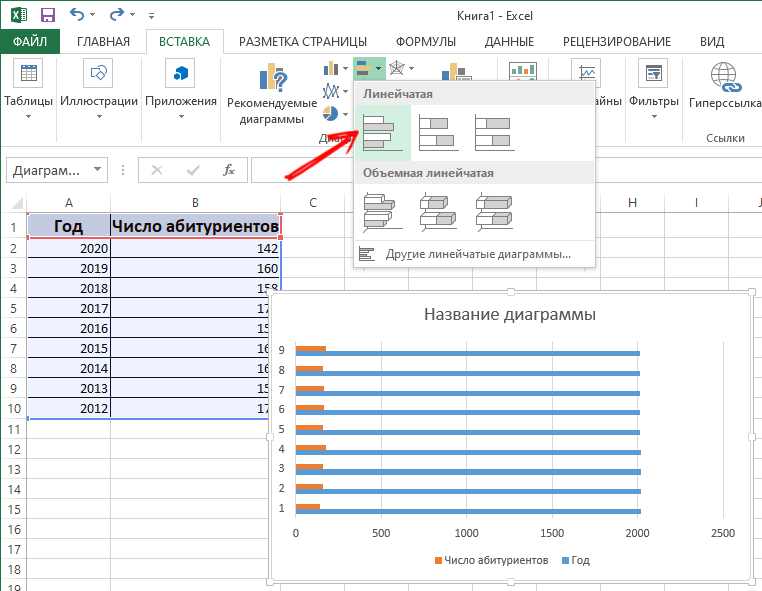
- Valige valikuna histogramm ja seejärel üks selle valikutest;
- Pärast automaatse esituse valimist ilmub.
Üldiselt tehke selline diagramm Excelil, laua peal töötamine, keeruline. Kuid automaatselt loodud esitlus ei pruugi olla täielikult korraldatud. Peate muudatusi tegema.
Selle jaoks:
- Klõpsake kaks korda nime järgi ja kirjutage histogrammi jaoks vajalik nimi;
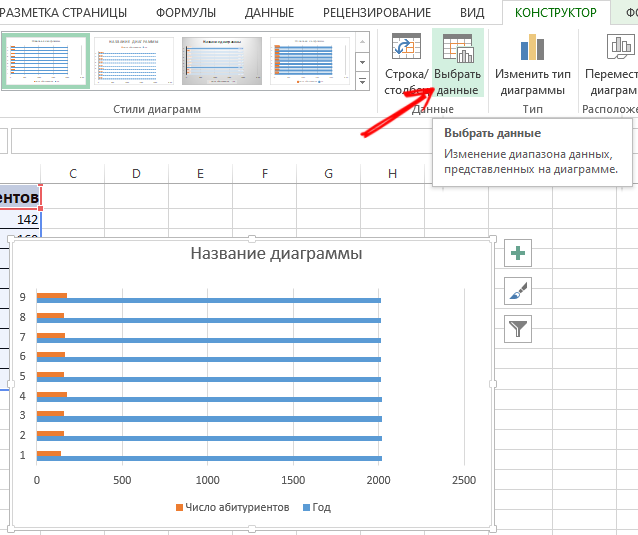
- Muutke nüüd vertikaaltelje allkiri;
- Siin peaksite minema vahekaardile "Paigutus", seejärel "allkirja" ja valima "telgede nimi";
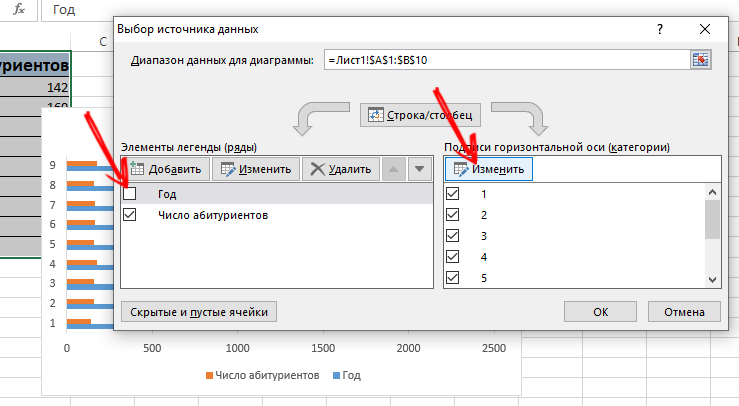
- Klõpsake vertikaalteljel ja valige selle nimi;
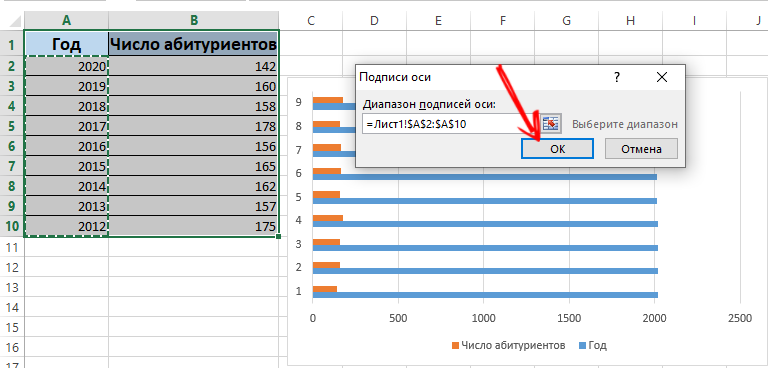
- Kui tabelis on vähe andmeid, saab paremal asuvat salvestust, see tähendab legendi, ohutult eemaldada, vajutades ja klõpsates kustuta;
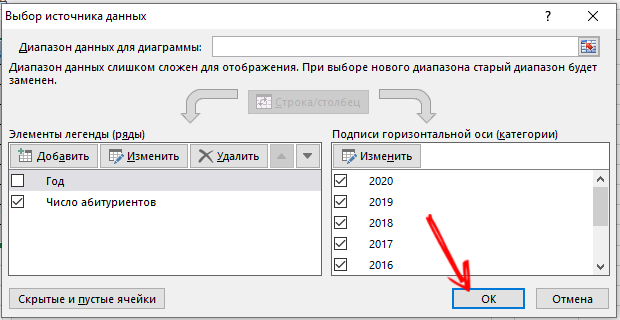
- Samuti saate standardstiile ja värve vahekaardi “Kujundaja” ja menüü “Diagrammi stiilide” kaudu asendada.
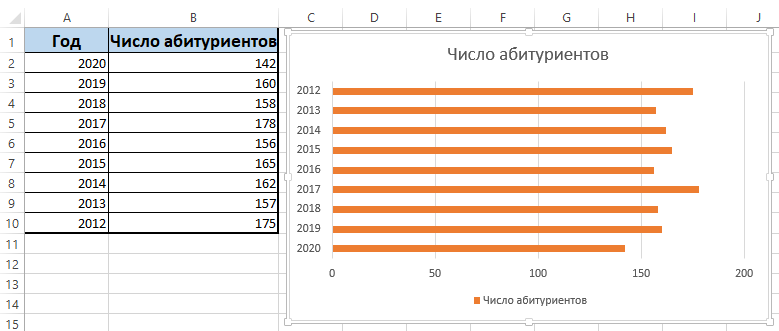
Skeem on täielikult redigeeritud, mis võimaldab tal anda ülevaate, mida kasutaja vajab. Soovi korral saate teha ümmarguse diagrammi, punkt, lineaarsed jne. Sellega seoses on Exceli programm üsna võimas ja funktsionaalne.
Andmete lisamine diagrammile
Olukord on olemas, kui on olemas viimistletud diagramm, kuid peate sellele Exceli programmi kaudu lisama uued andmed.
See pole keeruline. Juhend näeb välja järgmine:
- Lisage lähtetabelisse uus väärtus, kirjutage üles vastavad numbrid, tulge välja nimega;
- Nüüd tõstke vahemik uute andmetega esile, samal ajal nime jäädvustades;
- kopeerige vahetuspuhvrisse;
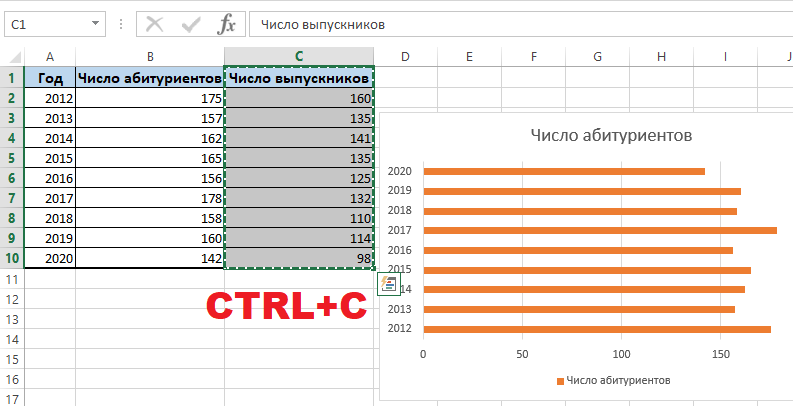
- Tõstke esile varem loodud diagramm;
- Sisestage värskendatud tabelist eelmises etapis valitud fragment.
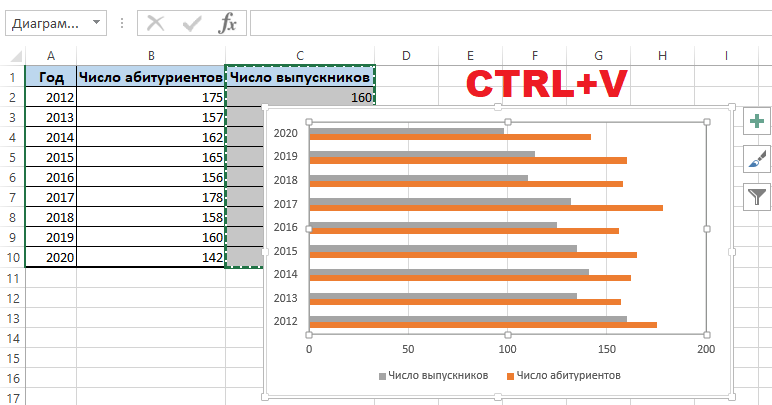
Kuna ajakavas olevad uued andmed pole täiesti selged, tuleb appi legend. Selleks avage vahekaart „paigutus”, klõpsake legendi menüüd ja lisage see paremale, altpoolt või kasutage teistsugust sobivat valikut.
Legend koos histogrammi erinevate värvidega teeb selgeks, kus on üksteisega seotud andmed. Kõik on selge ja visuaalselt kergesti tajutav.
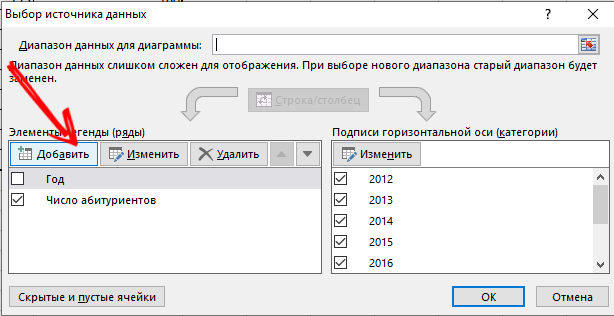
Kuigi on olemas alternatiivne viis andmete lisamiseks juba loodud diagrammile. See on keerulisem. Siin kasutatakse menüü "andmeallika valimine". Selle avamiseks peate klõpsama hiire paremal nupul ja klõpsake nuppu "Valige andmed". Klõpsates nuppu "Lisa", ilmub rida, mille kaudu saate valida andmevahemiku.
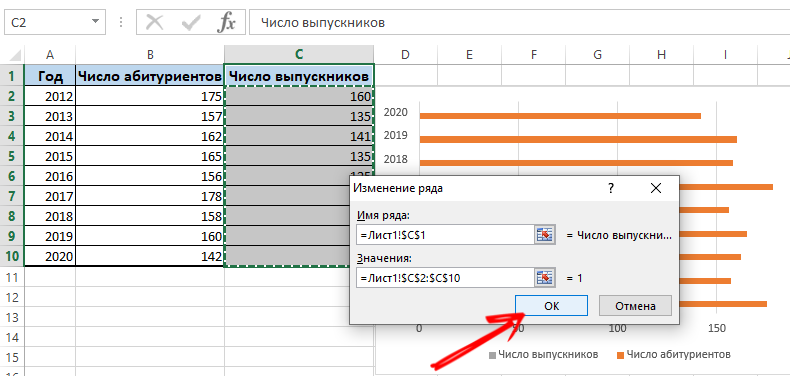
Kuidas telge muuta
On ka olukordi, kui peate Exceli programmi kaudu loodud diagrammil erinevate telgede kohti muutma.
Seda pole keeruline teha. Peate lihtsalt tuginema järgmistele juhistele:
- Valige diagramm ja klõpsake sellel parema nupuga;
- Klõpsake kontekstimenüüs nuppu „Vali andmed”;
- Ilmub uus menüü, kus klõpsake suvandil "Line/veerg".
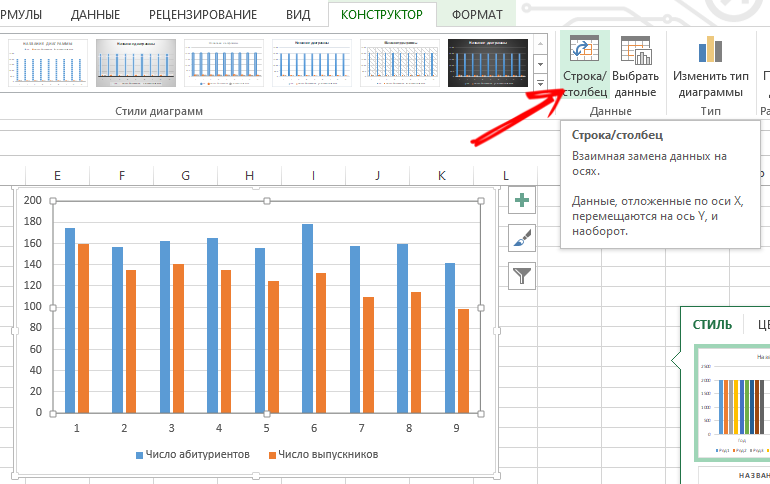
Nüüd muudavad kategooriate ja ridade parameetrid oma kohti automaatselt.
Halduselemendid
Excel võimaldab teil ka loodud diagrammil asuvad juhtnupud fikseerida.
Asjakohane juhtudel, kui histogrammi regulaarselt lisatakse uus teave. Ja iga kord, kui vahemikku vahetab, pole eriti mugav.
Selles olukorras on kõige optimaalsem lahendus dünaamiline diagramm. See tähendab, et see saab automaatselt värskendada. Selleks, et histogramm saaks juhtelemente juhtida, peate teisendama andmepiirkonna SO -ga nimetatud nutika tabelisse.
Siin tuleb kasutaja teha järgmist:
- tõsta esile väärtuste vahemik;
- Peamenüüs klõpsake nuppu „Vorming kui tabel”;

- Ilmub uus aken, kus saate oma maitse järgi valida mis tahes stiili;
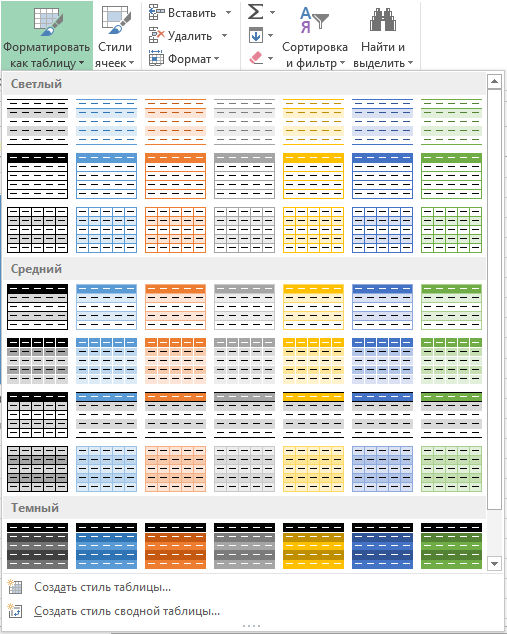
- nõustuge programmi ettepanekuga valida vahemik;
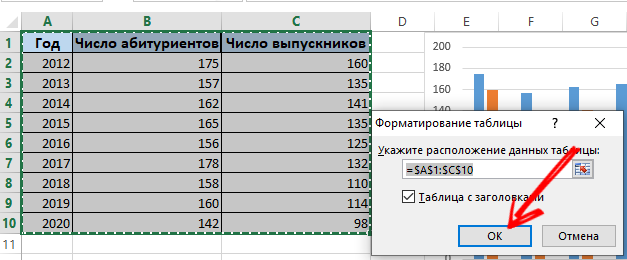
- Uute väärtuste tutvustamisel hakkab diagramm ise paralleelselt muutuma, see tähendab, et see muutub dünaamiliseks.
Nii kasutatakse nutika tabelisse muudetud andmeid. Või saate teha kõike nullist, valides menüü "Sisesta" ja seejärel luua uusi parameetreid jaotise "Tabeli" kaudu.
Diagramm protsentides
Mõni teave on lihtsam ja mugavam, kui seda esitletakse mitte ainult numbritega, vaid ka protsentides.
Selliste ülesannete jaoks on parem kasutada ümmargust tüüpi skeemi.
Pärast teatud esialgsete andmete võtmist on vaja:
- Valige tabelist andmed;
- Avage vahekaart „INSERT”;
- Järgmisena vajutage ümmargust ja valige mahu tüüp;
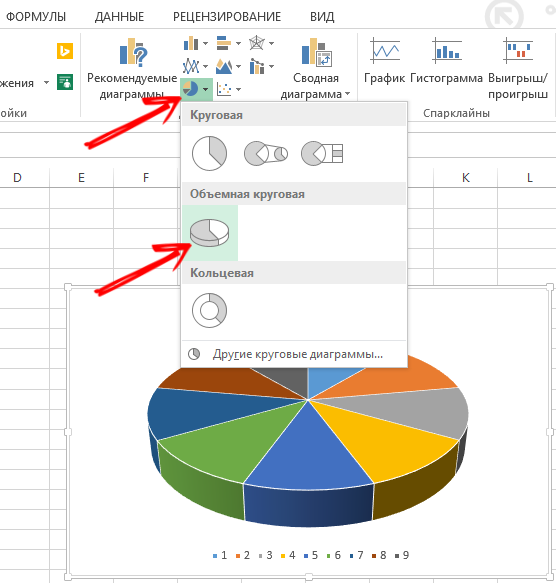
- Klõpsake vahekaardil “Disainer” nuppu „Diagrammi paigutused”;
- Siin pakutakse võimaluste hulgas mitmeid huvidega stiile;
- Valige sobiv tüüp.
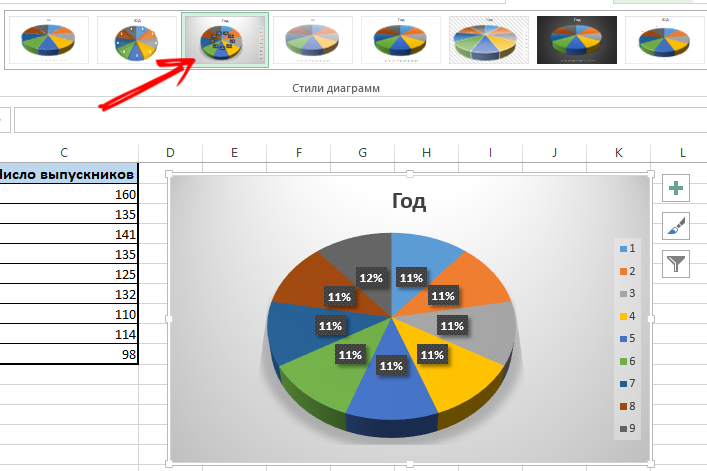
Kui huvi on väike, võivad need sektorid olla halvasti nähtavad. Kujundaja kaudu nende eraldamiseks peate muutma diagrammi tüübi ja valima sekundaarse ümmarguse.
Kui protsendiskeem luuakse automaatselt, ei sobi see sageli kasutajale täielikult. Seetõttu võite siin klõpsata mis tahes parema nupuga sektorit, misjärel ilmuvad piiripunktid. Valige kontekstimenüü kaudu "Meenutuse vorming". Nüüd on rea jaoks vajalikud parameetrid ja muudatused säilitatakse.
Gfuanti skeem
Diagramm väärib erilist tähelepanu, mille abil saab mitmeastmelise sündmuse andmeid kuvada veergude kujul. Ilus ja üldse mitte keeruline.
Oletame, et õpetaja õpetaja, kes jälgib aruannete esitamise tähtaega. Peate tegema järgmist:
- Valmistage tabel ette esialgse teabega;
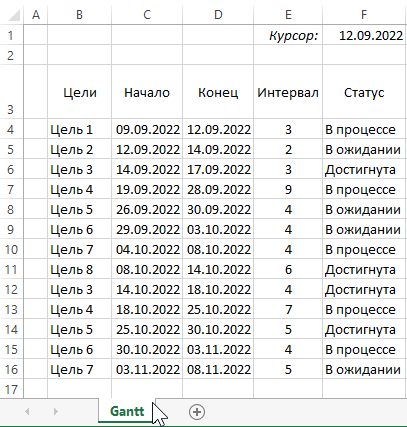
- Lisage veerg, mis kuvab diagrammi päevade arvu;
- veerg on täidetud valemiga;
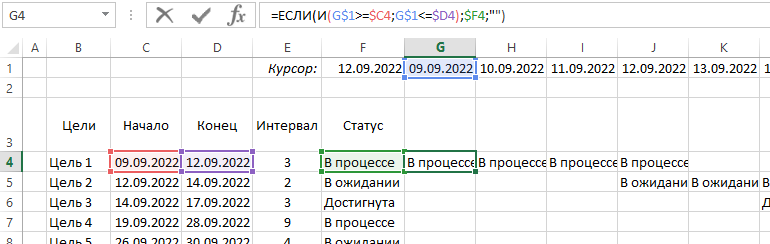
- Valige vahemik, milles loodud Ganta -diagramm asub;
- Siinsed lahtrid täidetakse erinevate värvidega alguskuupäeva ja teadete esitamise tähtaja lõppemise vahel;
- Valige peamenüüs „Tingimuslik vormindamine”;
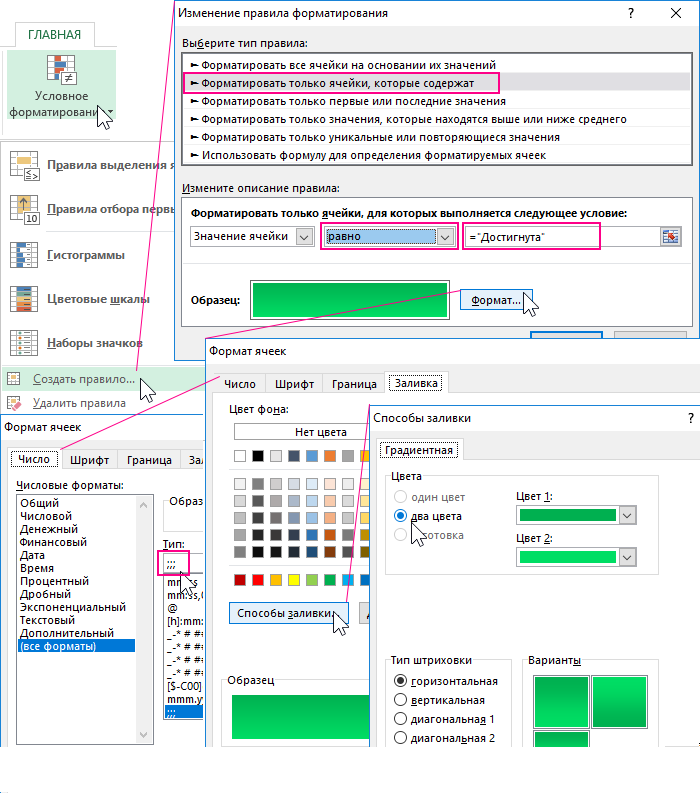
- Klõpsake nuppu „Loo reegl” ja seejärel klõpsake üksusel „Kasutage lahtrite määramiseks valemit”;
- Siin kirjutage valem = ja (e $ 2> = $ B3; E $ 2<=$D3);
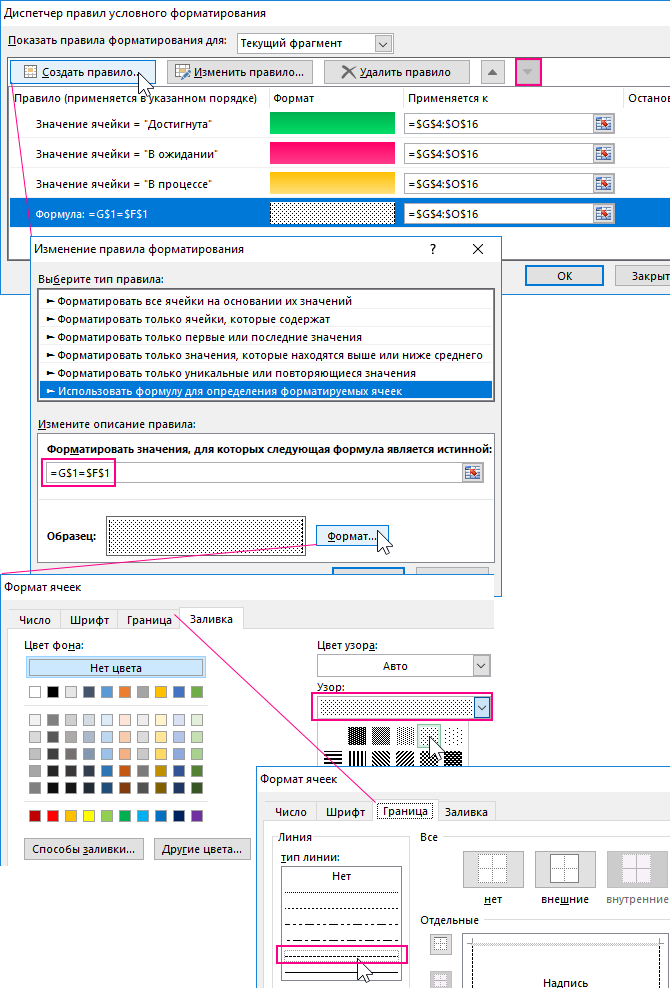
- Siin võrdleb diagramm operaatorina konkreetse lahtri kuupäeva sündmuse alguskuupäevade ja lõpuga;
- Nüüd klõpsake "vormingul" ja valige täitmiseks sobivad värvid.
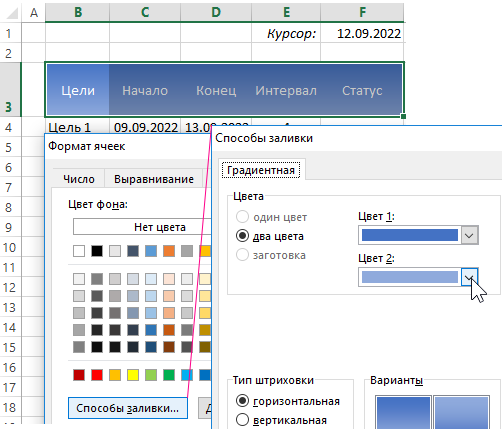
Kontrollige, kas olete täielikult korraldatud.
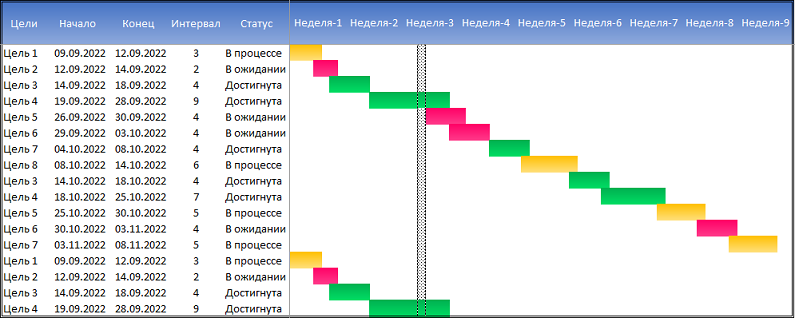
Sellist ülesannet pole keeruline täita. Kuid teie nüansid graafikute ja diagrammidega töötamisel Exceli programmi kaudu on.
Kas pidite töötama ajakava või diagrammiga? Miks neid oli vaja? Millised raskused on tekkinud? Mida saate selles küsimuses algajaid soovitada?
Jagage oma kogemusi ja jätke oma kommentaarid. Telli, küsige küsimusi ja rääkige meie projektist oma sõpradele!

