Numbrite asendamine sõnadega Excelis

- 3858
- 920
- Dr. Edgar Gleichner
Iga kasutaja, kes peab töötama dokumentidega, mida paljud inimesed sooviksid lihtsustada, automatiseerida oma tööd vähemalt mingil määral. Spetsiaalsed tööriistad, mille arendajad rakendavad Microsoft Exceli tabeli redaktoris. Selles artiklis mõtleme välja, kuidas muuta number Excelis tekstiks ja vastupidi. Alustame. Käik!

Numbrite teisendamine tekstivormiks
Ülesande tõhusaks lahendamiseks on mitu võimalust. Mõelge üksikasjalikumalt igaühele neist.
Vormindamine kontekstimenüü kaudu
See on kõige sagedamini kasutatav muundamise võimalus, nii et otsustasime sellega alustada. Järgige allolevaid juhiseid ja õnnestub.
- Kõigepealt valige väärtused lehel, mille soovite tekstiks teisendada. Praeguses etapis tajub programm neid andmeid numbrina. Seda tõendab väljakujunenud parameeter "kindral", mis asub vahekaardil "Kodu".
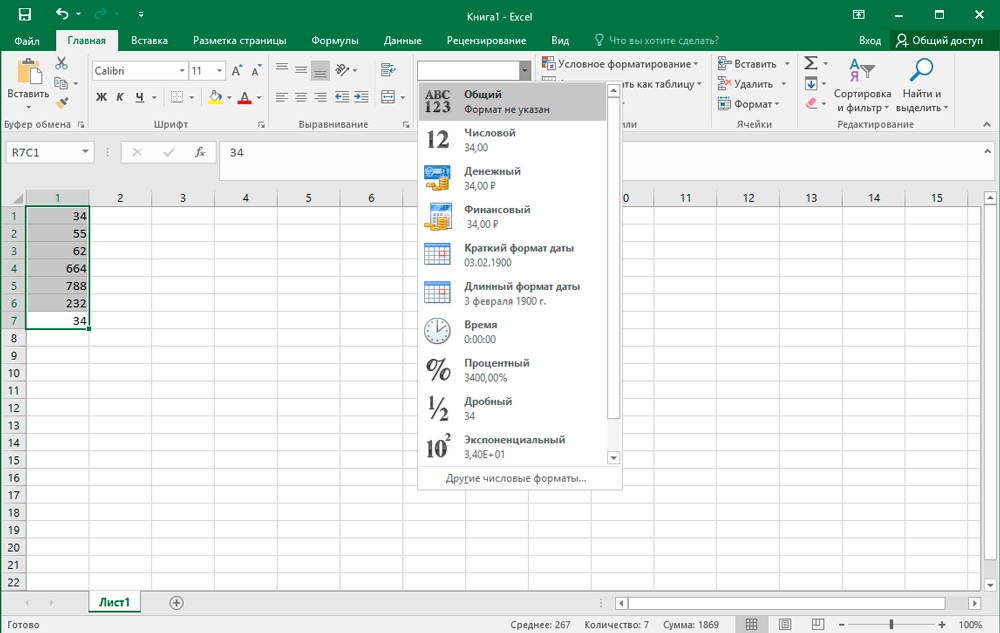
- Klõpsake esiletõstetud objektil hiire paremal nuppu ja valige kuvatav menüü "Lahtri vorming".
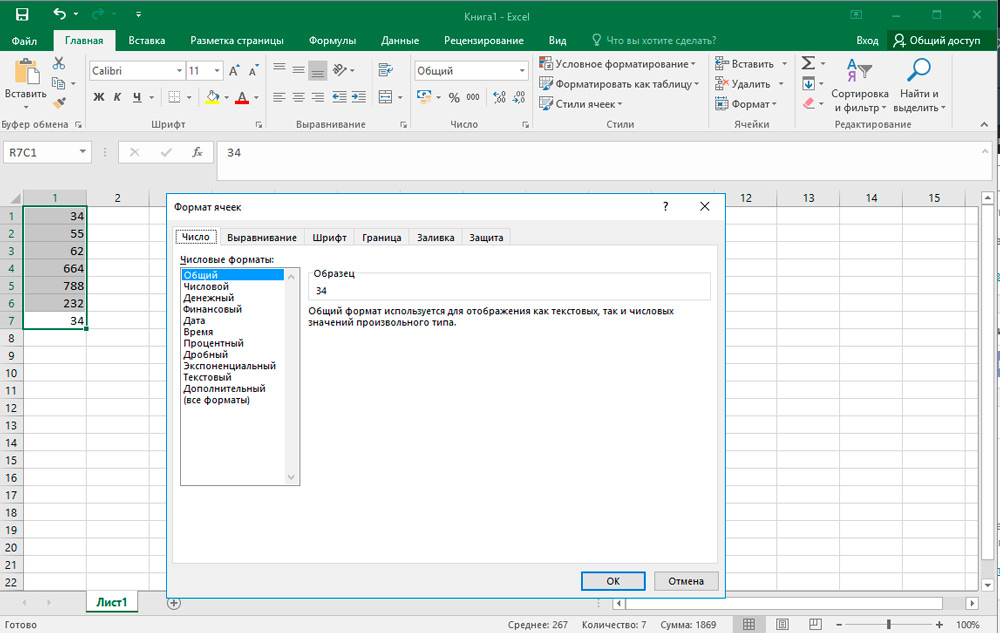
- Teie ette ilmub vormindamisaken. Avage alajao "number" ja loendis "numbrilised vormingud" klõpsake nuppu "Tekst" üksusel. Järgmisena salvestage muudatused klahvi "OK".
- Selle protseduuri lõpus saate veenduda, et edukas ümberkujundamine, vaadates tööriistaribal asuvat alammensu "numbrit". Kui tegite kõik õigesti, kuvatakse teave spetsiaalses väljal, et lahtritel on tekstivorm.
- Eelmises etapis aga säte ei lõpe. Excel ei ole muutmist veel täielikult täitnud. Näiteks kui otsustate autoauto arvutada, kuvatakse tulemus pisut madalamal.
- Vormindamisprotsessi lõpuleviimiseks tehke valitud vahemiku iga elemendi vaheldumisi järgmised manipulatsioonid: tehke vasaku hiire nupuga kaks klõpsu ja klõpsake nuppu Enter Clay. Topeltpressimist saab asendada ka funktsionaalse nupuga "F2".
- Valmis! Nüüd tajub rakendus numbrilist järjestust teksti väljendina ja seetõttu on selle andmepiirkonna autosumma null. Veel üks märk sellest, et teie toimingud on viinud vajaliku tulemuseni, on rohelise kolmnurga olemasolu igas rakus. Ainus asi on see, et see märk võib mõnel juhul puududa.
Tööriistad lindil
Samuti saate Excelis andmetüüpi muuta, kasutades spetsiaalseid tööriistu, mis asuvad programmi ülemisel paneelil. See meetod seisneb numbrilise ploki ja akende kasutamises, millel on vormingu ekraan, mida oleme juba maininud. Toimingute algoritm on mõnevõrra lihtsam kui eelmisel juhul. Kuid probleemide ja raskuste vältimiseks koostasime vastava juhtkonna.
- Tõstke esile soovitud väärtuste piirkond ja minge seejärel vahekaardile "Kodu". Siit peate leidma kategooria "Number" ja klõpsake välja väljavälja kõrval asuval väikesel kolmnurgal ("Üldine" on vaikimisi seatud).
- Valige valikute loendis kuvatava kuvari tüüp "tekst".
- Pärast seda, nagu eelmises meetodis, installige kogu vahemiku jaoks järjestikuselt iga lahtri kursor ja tehke topeltklõps LCM -i (või F2) ning seejärel klõpsake nuppu Enter -klahvi.
Funktsiooni kasutamine
Täiendav viis numbriliste elementide tekstielementideks vormindamiseks on põhifunktsioon "tekst". Eriti mugav on seda kasutada juhtudel, kui on vaja väärtusi uue vorminguga teisele veerule üle kanda või on andmemaht liiga suur, et iga raku jaoks muundusi käsitsi teha. Nõustuge, et kui dokumendis on sadu või isegi tuhandeid ridu, pole niigi kaalutud suvandite abil konverteerimine mõistlik, kuna see võtab liiga palju aega.
Kuidas selle valikuga töötada:
- Valige lahter, millega teisendatud vahemik algab. Järgmisena klõpsake valemitega liini lähedal ikoonil "sisestage funktsioon".
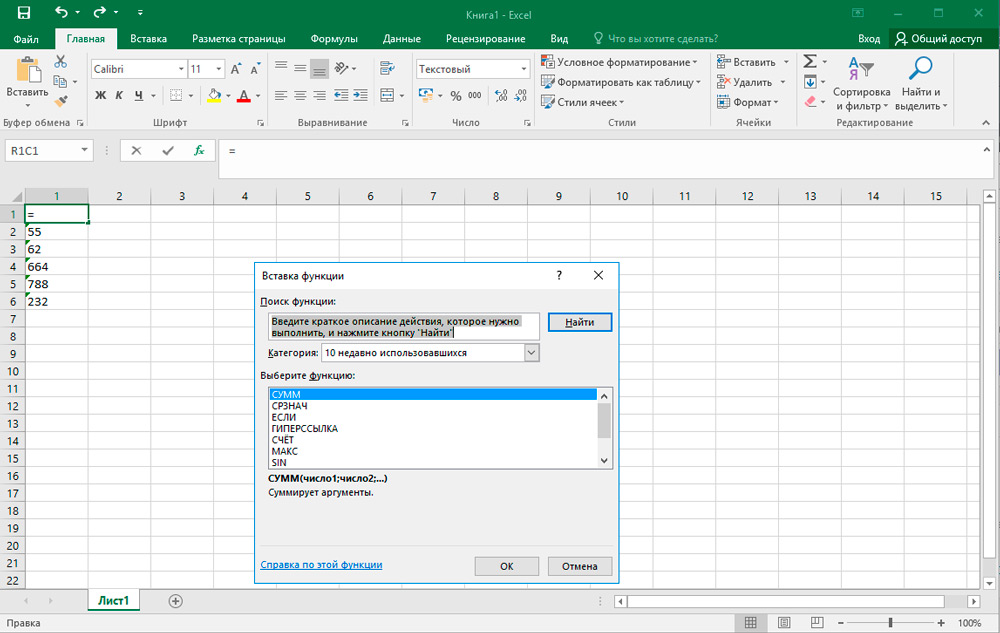
- Aken "funktsioonide kapten" avaneb teie ees. Siin peate valima kategooria "tekst" ja väljal asuv valdkond, mis asub vastav punkt "tekst". Kinnitage, vajutades "OK".
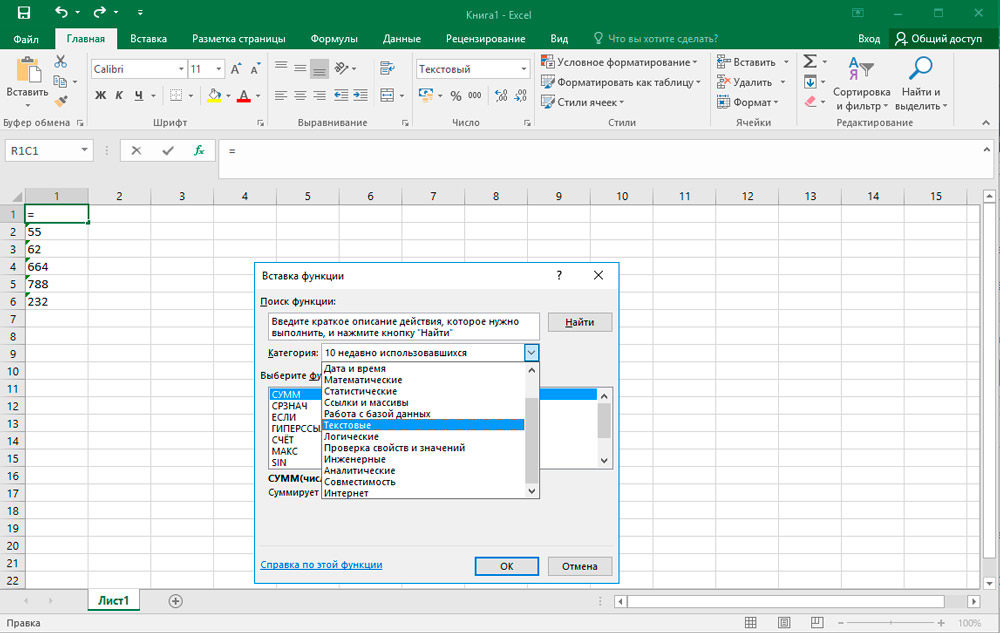
- Järgmisena ilmub paneel valitud funktsiooni argumentide seadistamisega, mis koosneb kahest parameetrist: "Tähendus" ja "vorming". Sisestage esimeses väljal ümberkujundatud number või märkige link selle asukoha kohta. Teine väli on mõeldud mitte -kissita numbrite reguleerimiseks. Näiteks kui kirjutate üles "0", siis on tulemus ilma murdosadeta, isegi kui need olid allikas kohal. Sellest lähtuvalt, kui kirjutate "0,0", on teksti tüübil pärast detüüpi üks number. Samamoodi moodustatakse see, mida näete väljundil, kui sisestate "0,00" ja sarnased valikud.
Kõigi manipulatsioonide lõpuleviimisel klõpsake nuppu "OK".
- Nüüd peate valemi lihtsalt lehe külgnevatesse elementidesse kopeerima. Selleks viige kursor äsja redigeeritud lahtri vasakusse alumisse nurka. Kui kursor muudab väikese risti vaadet, klõpsake vasaku hiire nuppu ja lohistage valem kogu vahemiku väljale, mis on paralleelne esialgsete andmetega.
- Nagu näete, ilmusid kõik numbrid nende kohtades. Kuid konverteerimisprotsess pole sellel veel lõppenud. Tõstke esile saadud veerg ja vahekaardil Kodu esimeses osas "Exchange of the Exchange" klõpsake ikooni "Kopeeri".
- Kui soovite esialgse suvandi salvestada: ilma väljalasketa loobumata klõpsake parema nupuga teisendatud ala ja valige kavandatud loendis "Special Insert" ja klõpsake järgmises aknas väärtused ja vormingud numbrid ".
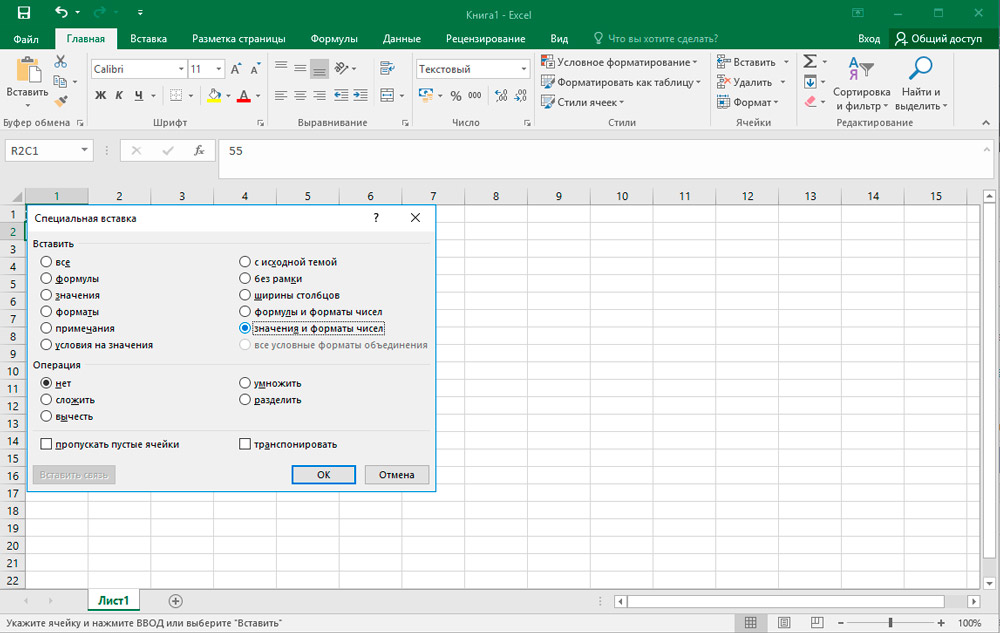
Juhul, kui soovite esialgseid andmeid uutega asendada, muutke täpselt talviseid sambaid. Sisestage ülalkirjeldatud sama põhimõte.
- Kui olete valinud teise valiku, saab valemitega fragmendi eemaldada. Selleks rõhutage neid, klõpsake nuppu PKM → "Puhastage sisu".
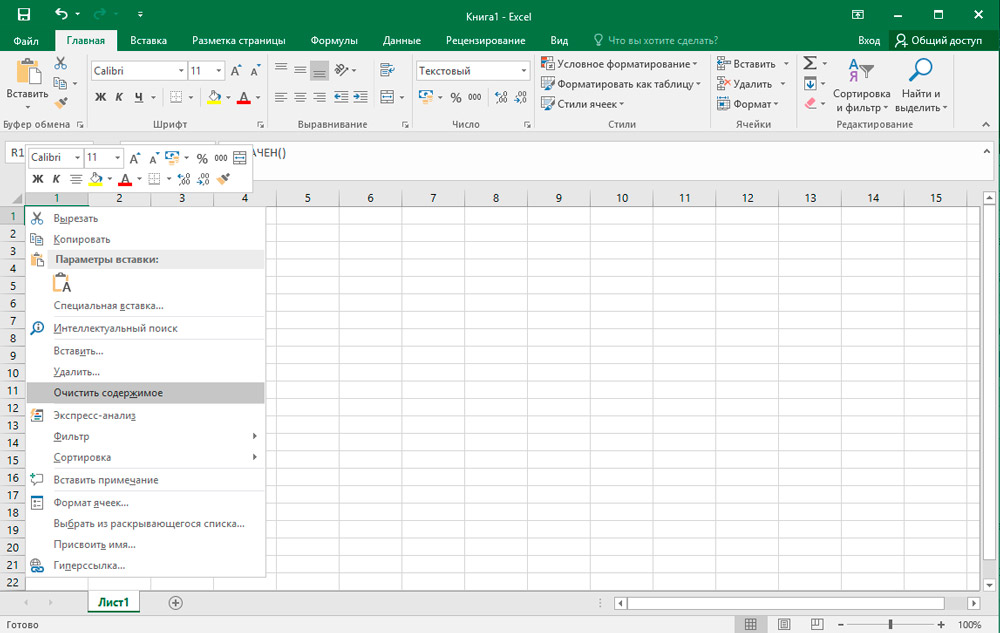
Teksti muundamine
On aeg kaaluda Exceli ümberpööramise võimalusi. Meetodid tekstiandmete numbrilistesse andmetesse tõlkimiseks, nii et oleme kindlad, et leiate enda jaoks kõige sobivama.
Ümberkujundamine veateatise abil
Üks kiiremaid ja lihtsamaid teisendamisviise on kasutada spetsiaalset ikooni, mis teavitab kasutajat võimaliku vea kohta. Sellel ikoonil on rombi kuju, millesse hüüumärk on kirjutatud. Tavaliselt ilmub see siis, kui lahtritel on vasakus ülanurgas roheline märk, millest me juba olime rääkinud. Teksti esitlusega valdkonnas sisalduvad numbrid äratavad programmi kahtluse ja see annab see seeläbi kasutajale tähelepanu pöörama sellele hetkele. Kuid Excel ei kuva seda ikooni alati, seega on vaadeldav vormindamismeetod pigem situatsiooniline. Kuid igal juhul, kui leiate selle "majaka", saate vajalikke teisendusi hõlpsalt läbi viia.
- Klõpsake lahtrit, milles veanäitaja asub, ja seejärel klõpsake vastavat ikooni.
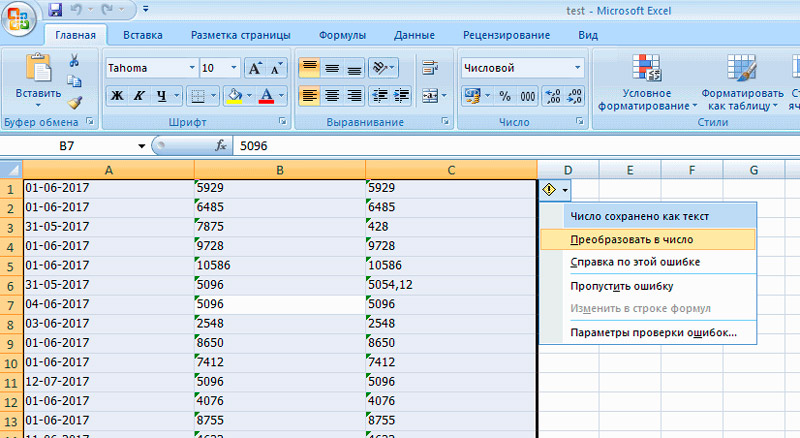
- Valige avatavast menüüst üksuse "teisendamine numbriks".
- Pärast seda võtab objekt kohe numbrilise tüübi.
- Kui teil on vaja korraga mitmeid väärtusi, tõstke välja kogu vahemik ja korrake eelnevaid samme.
Vormindamisaken
Excelil on ka võimalus ümberpööramine läbi spetsiaalse vormindamisakna. Algoritm on järgmine:
- Tõstke esile tekstiversioonis esitatud numbrite vahemik ja klõpsake siis parema nupuga.
- Kontekstimenüüs huvitab meid positsiooni "lahtrite vorming".
- Alustab vormindamisaken, milles on vaja teha valida ühe kahe vormingu kasuks: "üldine" või "numbriline". Sõltumata sellest, millise versiooni olete sisse leppinud, tajub rakendus numbreid numbrina. Ainus asi, mille olete valinud numbrilise meetodi, siis paremas plokis saate lisaks konfigureerida sellised parameetrid nagu AIM -i ja tühjendusseraatorite arvel. Lõppude lõpuks klõpsake nuppu OK.
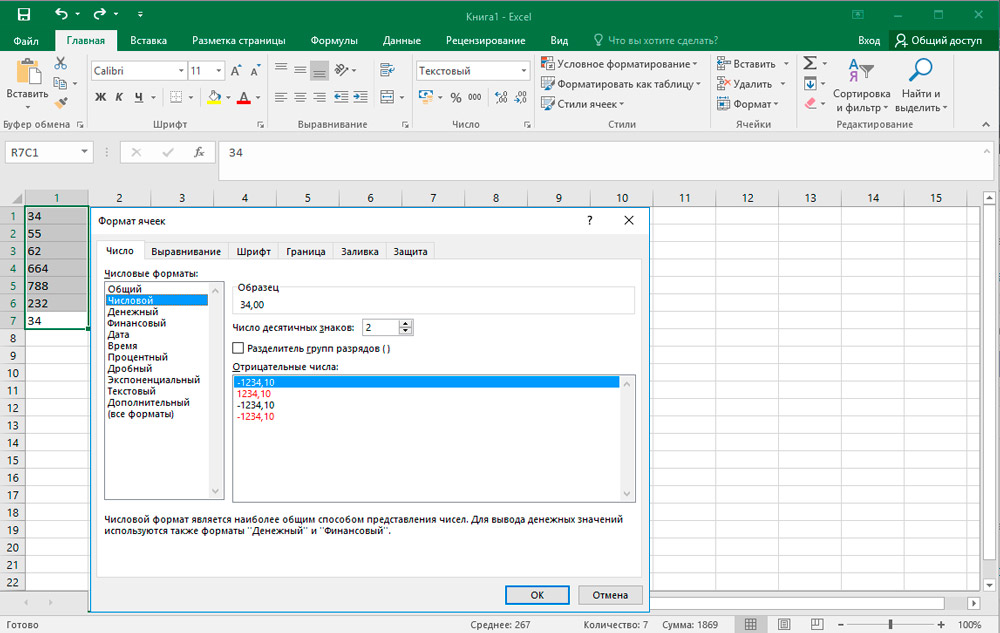
- Viimases etapis peate ükshaaval kõik elemendid ületama, installides kursori igasse ja vajutades "Sisestage".
Tööriistad lindil
Veel üks üsna lihtne viis teksti tüübi tõlkimiseks numbriliseks tõlkimiseks viiakse läbi tööriistade abil, mis asuvad ülemisel tööpaneelil.
- Esiteks tuleks eristada väärtusi, mis tuleb muuta. Edasi kiire juurdepääsu paneelil minge vahekaardile "Kodu" ja leidke lindilt rühm "Number".
- Seadke spetsiaalses valdkonnas vaade "üldine" või "arv numbriline".
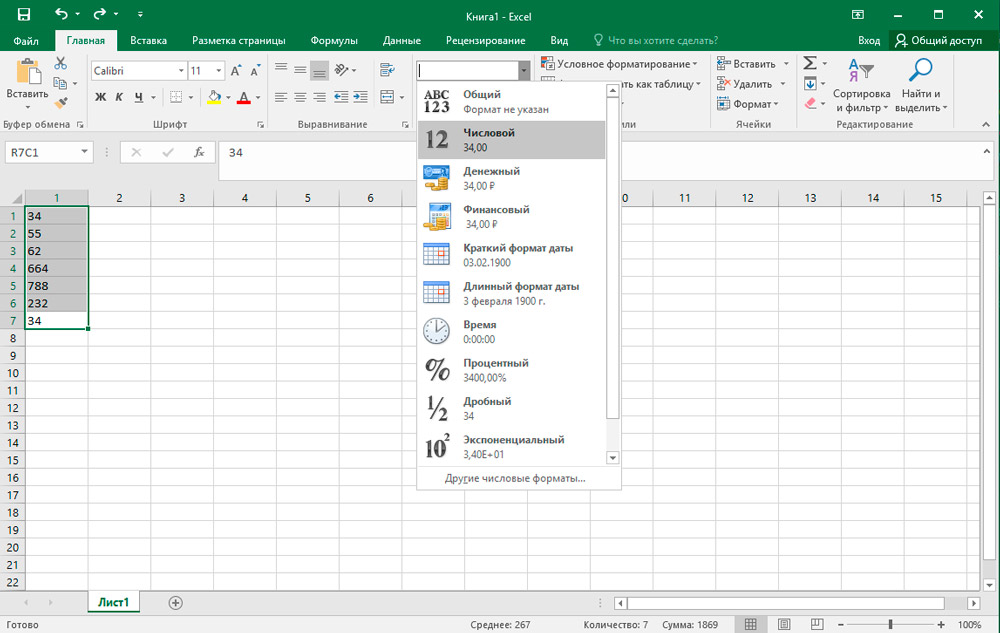
- Pärast seda klõpsake iga eraldatud lahtri jaoks eraldi, kasutades klahve F2 ja sisestage. Algoritmi on juba eespool kirjeldatud.
Vormindamine on lõpule viidud! Vajalikud tekstiandmed muutsid tüübi numbriliseks.
Valemi rakendamine
Uue praeguse vormingu muutmiseks võite kasutada selleks spetsiaalset valemit. Mõelge sellele meetodile praktikas üksikasjalikumalt.
- Tühjas lahtris, esimese teisendatud objekti vastas, sisestage järgmine tähemärkide jada: "=" ja "(märk" võrdne "ja kaks puudust). Seejärel märkige link muundatud elemendile. Antud juhul tegime topeltkorrutamise "-1" -ga ja saime sama tulemuse, kuid ainult teises vormingus.
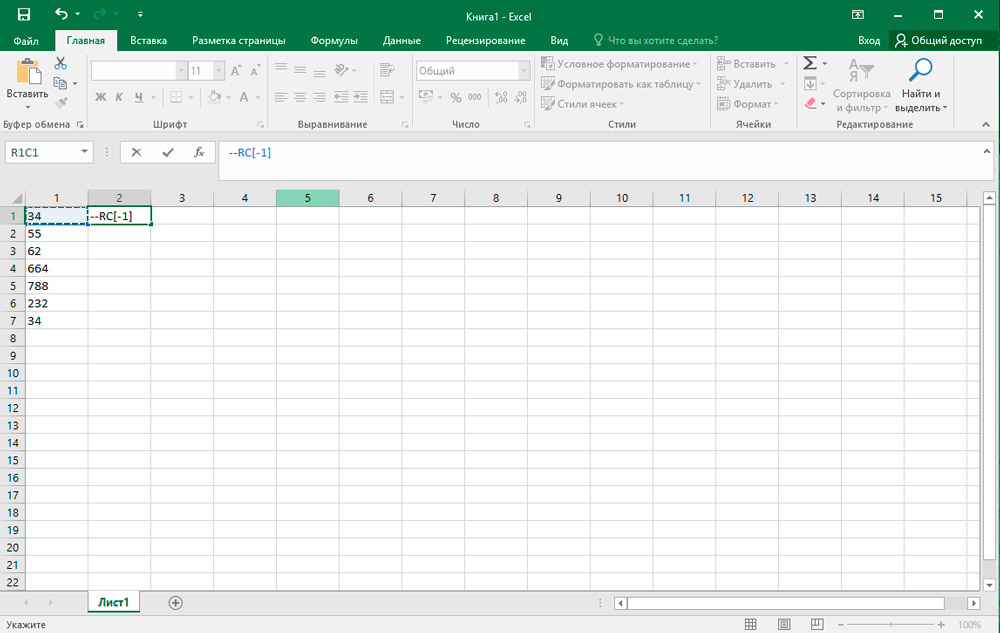
- Pärast nuppu "Enter" näete valmis tähendust. Täitmismarkeri abil sirutage see valem kogu leviala pindalale. Seda toimingut kirjeldab meie poolt sarnaselt funktsiooni "teksti" lõikes.
- Nüüd peate loodud veergu esile tooma ja kopeerima, klõpsates vahekaardi "Kodu" vastaval nupul. Lisaks saate kombinatsiooni kasutada: "Ctrl + C".
- Järgmisena valige algloend ja klõpsake nuppu PKM. Valige suvandite loendis "Spetsiaalne sisestus" → Numbrite väärtused ja vormid ".
- Esialgsed andmed asendati uuega. Etapis saab meie valemiga transiidivahemikku juba kustutada. Valige see, klõpsake hiire paremal nuppu ja valige menüü Drowndown.
Pange tähele, et kahekordse korrutamise asemel miinus saab kasutada muid toiminguid, mis ei mõjuta lõplikku numbrit. Näiteks lisage või võtke temalt ära null jms.
Spetsiaalse sisestuse valik
See meetod on suuresti sarnane eelmisega, kuid sellel on üks erinevus: uut veergu pole vaja luua. Liigume otse juhiste juurde:
- Sisestage lehe igas tühjas kohas number "1" ja kopeerige see lahter tööriistade lindile niigi tuttavale valikule "Kopeeri".
- Seejärel valige muundatud vahemik ja klõpsake nuppu PKM. Kaks korda avatud aknas minge esemele "Spetsiaalne sisestus".
- Seadete menüü avab, siin peate installima lipu "Toimingu" ploki vastas reale "mitu". Kinnitage nupu "OK" tehtud muudatused.
- See on kõik! Konversioon on läbi. Abiüksust, mida me selle protseduuri jaoks kasutasime, saab ohutult eemaldada.
Tööriist "Tekst veergudega"
Selle tööriista kasutamine on suurepärane lahendus nendes olukordades, kui mitte koma kasutatakse jaguneva sümboliks, kuid punkt või tühimikku asendatakse apostroof. Programmi ingliskeelses versioonis kuvatakse seda valikut numbrilisena, kuid vene keeles -tekstina -tekstina. Iga elemendi käsitsi segamiseks saate kasutada mugavamat ja kiiret meetodit.
- Valige esialgne fragment ja käivitage vajalik suvand, ületades andmete pop → töötades andmetega → tekst veeru kaupa.
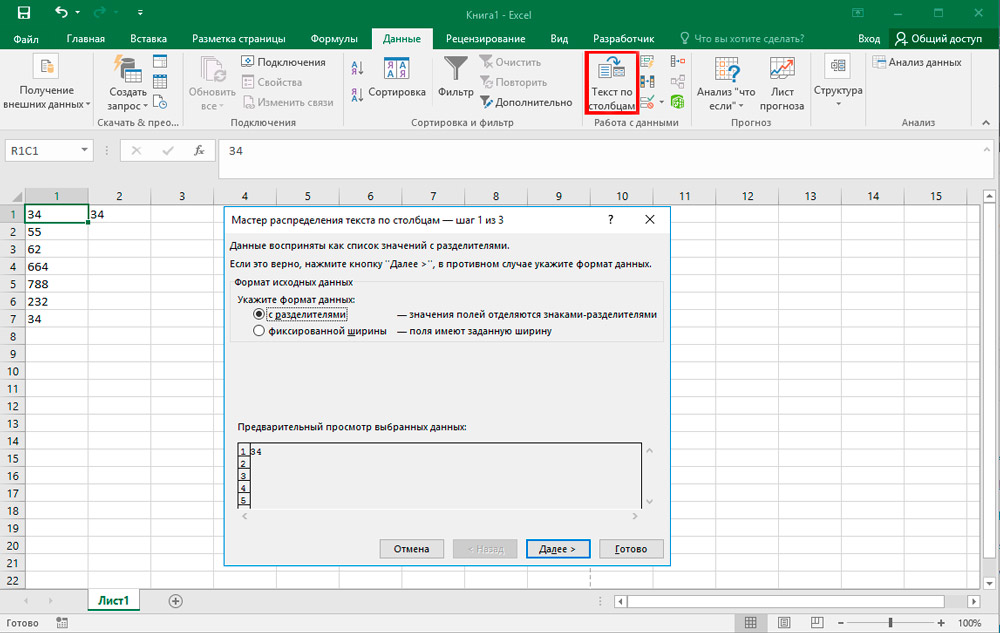
- "Tekstide meister" avaneb teie ees. Kui esimesel lehel on, veenduge kindlasti, et "jagajatega" vastas olevas vormindamisplokis oleks lipp. Pärast seda klõpsake "Järgmine".
- Teises etapis ei pea midagi muutma, nii et klõpsake lihtsalt "Järgmine".
- Kolmandal etapil peate ületama akna paremal servas asuva nupu "Loe rohkem".
- Seadete aknas sisestage vabal väljal "Terve ja fraktsionaalne osa", sisestage punkt ja väljal "Jaotusjaoskonnas" - apostrof. Järgides "OK".
- Pärast "tekstide meistrisse" naasmist klõpsake "Valmis".
Makrode kasutamine
Juhul, kui peate sageli kasutama suure hulga tekstiväärtuste teisendamist, on mõistlik luua spetsiaalne makro. Kuid kõigepealt peate selle funktsiooni aktiveerima ja lubama arendaja paneeli kuvamise. Jätkame makrokirje juurde:
- Täitke vahekaardile "arendaja" üleminek, seejärel leidke lindilt kategooria "Kood" ja klõpsake nuppu "Visual Basic".
- Toimetaja avaneb, mis peab sisestama järgmise teksti:
Subtext_v_Valik.NumberFormat = "üldine"Valik.Väärtus = valik.VäärtustamaLõpp -alamPärast sisestamist sulgege see aken lihtsalt, klõpsates tavalisel ristil.
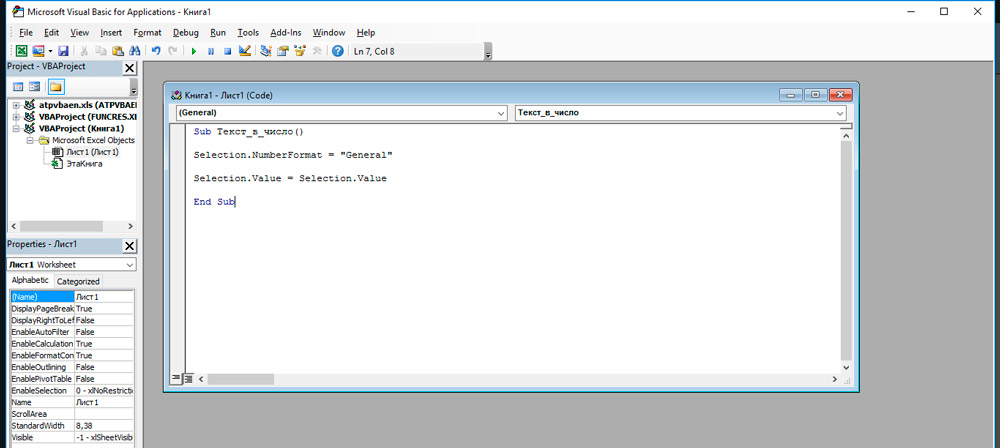
- Järgmisena valige fragment, mis tuleks ümber kujundada. Pärast seda klõpsake vahekaardil “Arendaja” “koodis”.
- Valige kõigi salvestatud makrode loendis "Text_v_ äärmiselt" ja klõpsake nuppu "Tehke".
- Konversioon on edukalt lõpule viidud.
Teisendamine kolmanda osaga pealisehitusega
Selle meetodi rakendamiseks peate esiteks alla laadima ja installima spetsiaalse pealisehituse "SumProp". Pärast paketi allalaadimist teisaldage SumPropi fail kausta, mille tee saab vaadata järgmiselt. Avage menüü "Fail" ja klõpsake nuppu "Parameetrid". Minge Exceli parameetrite aknas vahekaardile Supervions. Allpool toodi "Juhtimispunktis" "Exceli" pealisehitus ja klõpsake nuppu "Rist". Klõpsake avatud aknas nuppu "Ülevaade". Järgmisena kopeerige tee kausta, kuhu peate faili "SumProp" teisaldama. Pärast seda jooksege uuesti Exceli ja avage uuesti ülestõhustruktuuriaken (korrake ülaltoodud toiminguid). Jaotises "Saadaolevad pealisehitused" tähistavad punkti "sõnades". Soovitud funktsioon ilmub programmis.
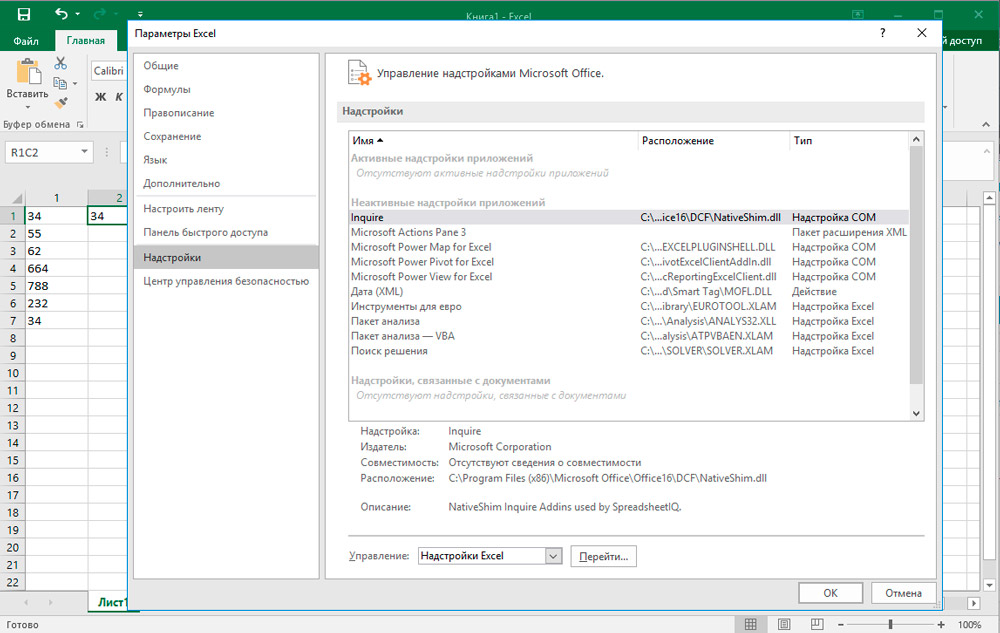
Mõelge nüüd, kuidas seda kasutada. Sisestage lahtrisse number ja klõpsake nuppu "INSERT Funktsioon". Valige ilmuva akna jaotises "Kategooria" "määratletud kasutaja". Allolevast loendist leiate funktsioonid "loitsude arv", "Summers" ja mitmed selle variatsioonid valuutade osas (rubla, hryvnias, dollarid, eurod). See on mugav kasutada, kui peate täpsustama sõnadega rahasumma, mida on sageli vaja erinevates dokumentides.
Pange tähele, et pärast funktsiooni rakendamist mis tahes lahtrisse, muudetakse kõik selle sisse toodud numbrid kohe teksti. Kasutage "loitsude arvu" või "summeling", sõltuvalt sellest, millised ülesanded praegu silmitsi seisavad.
Nagu näete, pole midagi keerulist. Laienduspakettide installimise võimaluse tõttu saate märkimisväärselt suurendada programmi funktsionaalsust. Olles õppinud Microsoft Exceli võimalusi õigesti kasutama, suurendate märkimisväärselt oma töö tõhusust, säästes mitu tundi vaevavat tööd. Kirjutage kommentaaridesse, kui teie jaoks oli mõni artikkel ja küsige küsimusi, mis teil selle käigus võiksid.

