Teksti esiletõstmise meetodid Microsoft Wordis

- 2065
- 445
- Bernard Roberts
Teksti esiletõstmine on võib -olla kõige populaarsem tööriist ja töö aluseks Microsoft Wordi redigeerija. Paljud usuvad, et pole midagi lihtsamat kui dokumendi osa üksikisikuks, mingil määral on neil õigus, kuid tuleks märkida, et isegi sellise lihtsa tööriistaga välja mõelda, lahendate mõned probleemid kiiresti, tehes koostööd, töötades dokumendid.

Tekstisisu esiletõstetud fragmentidega saate teha erinevaid toiminguid ja toiminguid. Näiteks:
- Kustutage sisu täielikult;
- Kopeerige puhvrisse ülekandmiseks teise kohta (dokument);
- Muutke fondi, suurust, registreerimist jne.;;
- rakendada vormindamist;
- Kandke tühjenemise ja t konkreetne värv. D.
Võimalus seda tööriista aitab teil oluliselt suurendada Wordi töö tõhusust. Selles artiklis kaalume üksikasjalikult, kuidas kogu sõna teksti esile tõsta ja rääkida, kuidas seda õigesti teha. Arvame selle välja. Käik!
Haldusvahendid
Valdav enamus meeskondi tekstisisuga töötamiseks saab selle jaoks läbi viia tööriistariba abil. Näiteks avame vahekaardi “Kodu” ja selles leiame alampunkti „esiletõstetud”. Ilmub langev nimekiri, milles on käsk "tõsta kõik esile. On selge, et seda kasutatakse siis, kui seda tuleks märkida kogu dokument.
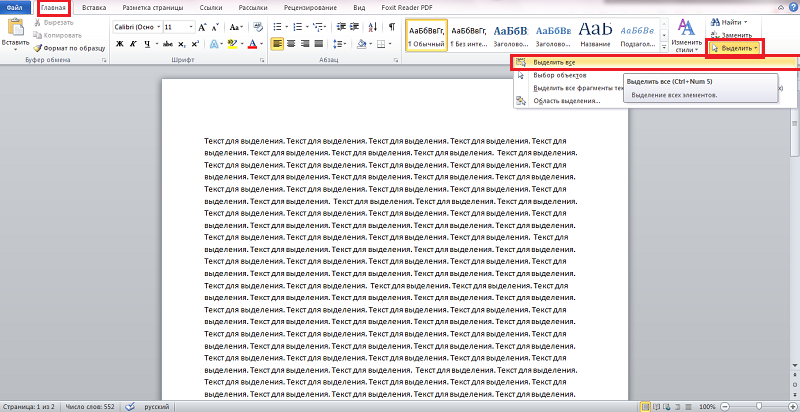
Samas kohas, vahekaardil "Kodu" on ka muid ikoone, mis tähistavad sobivaid tööriistu. Saate teksti kopeerida andmevahetuse puhvrisse (CTRL C kombinatsiooni analoog). Samuti saate dokumendist terve fragmendi lõigata või eemaldada (analoogia abil CTRL X kombinatsiooniga) - tööriistaribal on ikoon "käärid".
Klahvide kombinatsioon
Kui peate kogu dokumendi eraldama, siis hiirekursorite kasutamise asemel ja ootama, kuni jõuate dokumendi lõppu, lihtsalt tööriistaribal, jaotises "Redigeeri" nuppu "Vali" ". Valige kuvatav loendis "Kõik". Saate seda teha veelgi lihtsamaks, kasutades CTRL+võtmekombinatsiooni.
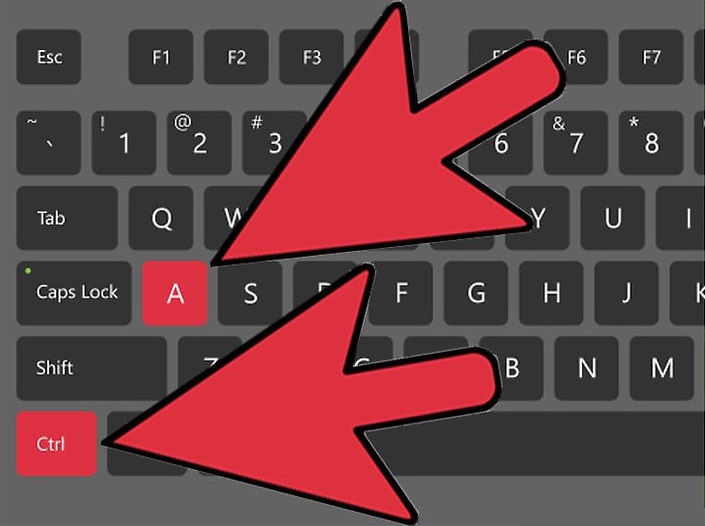
Ainult teatud osa sisu valimiseks peate parandama ja hoidma klahvi Shift ning samal ajal üks klaviatuuri nooltest, millel on õige suunaga (näiteks liikuda üles, allapoole, allapoole või külgedele).
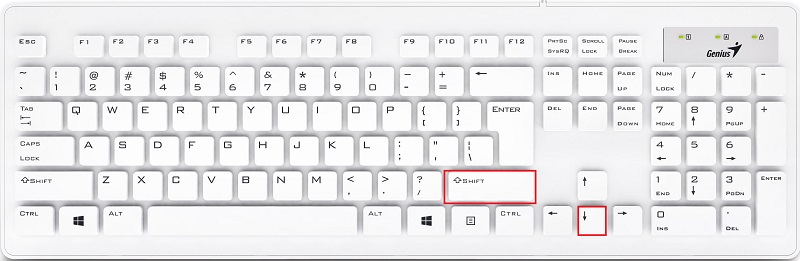
Hiire abiga
Samuti on väike viis kogu joone tähistamiseks. Jällegi saate selle veelgi kiiremaks ja lihtsamaks muuta kui lähenedes, mis on kasutajate seas populaarsem. Pange kursor lehe vasakule väljale nii, et see kuvatakse teistpidi ja klõpsake üks kord vasaku hiirenupuga. Valmis! Üks klõps ja ülesanne on täidetud. Selle meetodi abil saate mitu rida järjest viivitamatult jäädvustada. Selleks hoidke hiire vasakut võtit, liigutades seda sujuvalt alla.
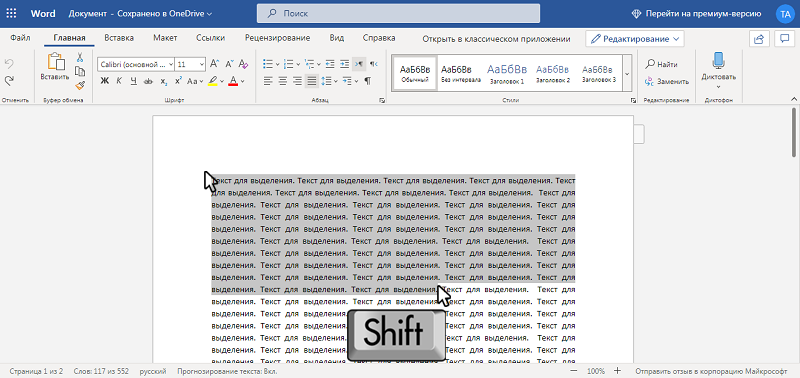
Kaaluge nüüd keerukamaid ülesandeid. Näiteks märkige tekstiplokk. Seadke lähtepunkt, klõpsates sellel. Seejärel klõpsake nuppu Shift ja määrake samamoodi tähistatud ala lõpp -punkt. Valmis. See on tehtud. Ühe sõna koheseks eraldamiseks peate hiire kaks korda klõpsama.
Kõiki ülaltoodu saab teha isegi ilma hiire abita. Lisateavet selle kohta artiklis.
Lehel esiletõstmine üksikute elementide esiletõstmine
Liini märgistamiseks installige kursor selle alguses (kasutades laskurit klaviatuuril), klõpsake nuppu Shift ja vajutage otsaklahvi. Sama saab korrata teises suunas, sel juhul peate lõpu asemel klõpsama koju.
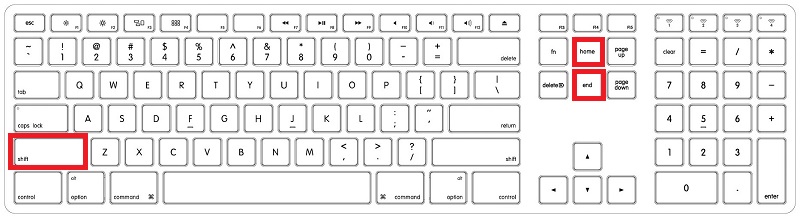
Lõigu esiletõstmiseks kasutatakse Shift+Ctrl võtmete kombinatsiooni ja nooled. Hoides nihke+ctrl, vajutage nool üles või alla, sõltuvalt sellest, kus kursor maksab. Sama kombinatsiooni kasutatakse ka siis, kui sõna tuleks märkida. Ainult üles/alla laskuri asemel kasutage vasakut/paremat.
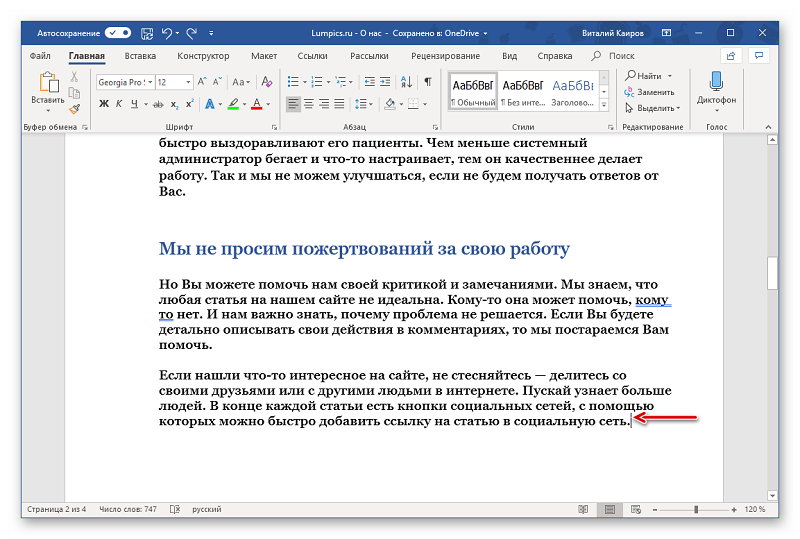

Lehe isoleerimine
Tekstidokumentidega töötamise käigus võib osutuda vajalikuks rakendada mis tahes toiminguid kogu lehe suhtes. Seejärel saab seda redigeerida, kopeerida või kustutada. Saate seda teha klassikalisel viisil: joonistada lehe ülaosast vasaku nupu all olevale viimase sümbolile.
Kuid kui on vaja dokumendist korraga tähistada mitu lehte, siis paigaldatakse neist esimese alguses kursor. Pärast seda surutakse Shift klahvi ja kursor liigub eraldatud viimaste lehtede lõppu.
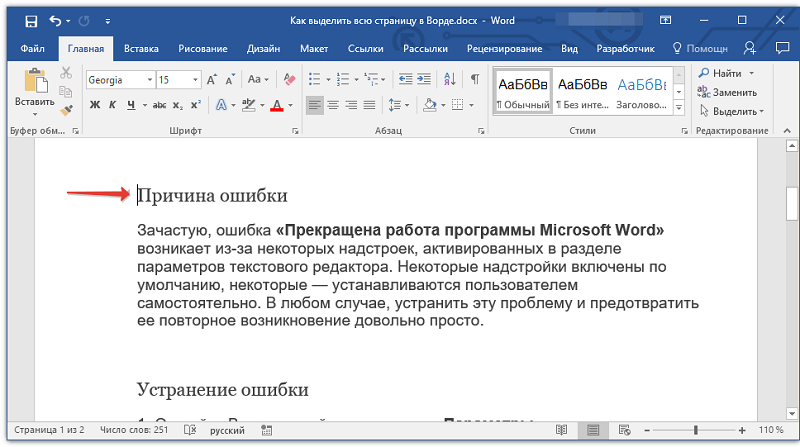
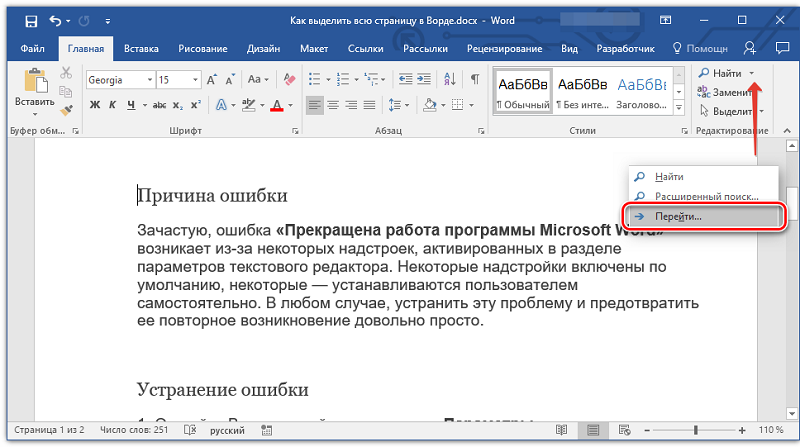
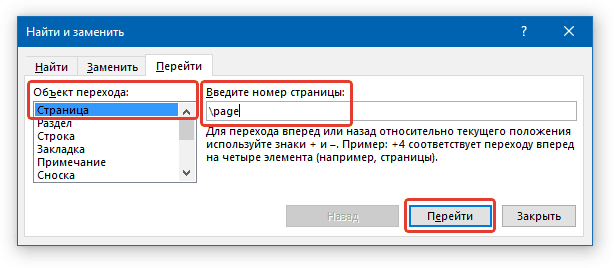
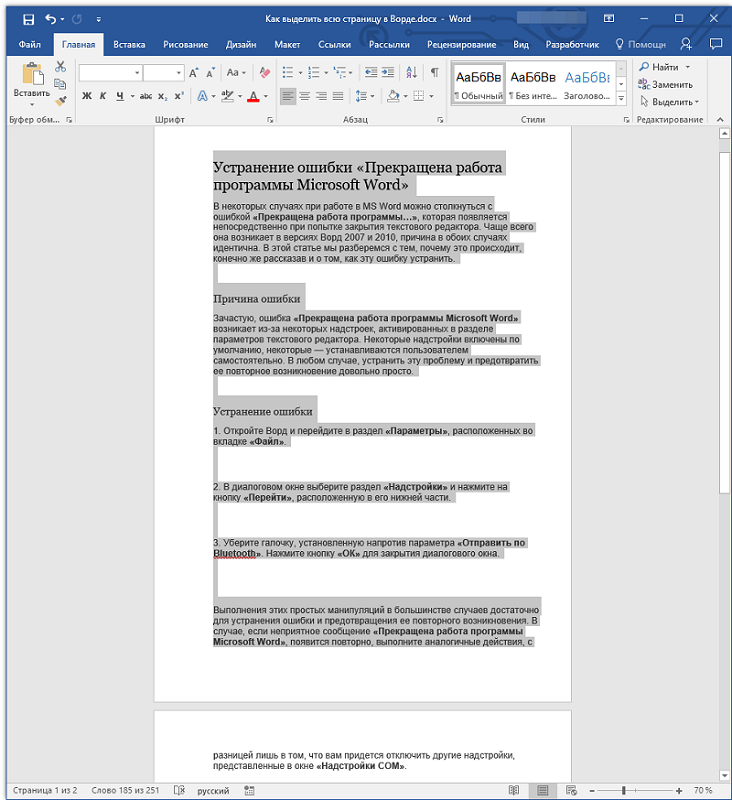
Nüüd teate kõike, mida vajate teksti valimiseks Microsoft Wordis võimalikult kiiresti ja tõhusalt. Nagu näete, pole selles midagi keerulist ja saate kontrollida praktikas vaadeldavate meetodite tõhusust, säästes palju aega. Kirjutage kommentaaridesse, kui see artikkel teid aitas, ja küsige kaalutud teemal huvipakkuvaid küsimusi.

