Google'i tabeli languse loendi loomine

- 2798
- 375
- Alberto Sauer II
Kui peate tegema tabeli täitmisega seotud tööd Google'is, on teile kasulik tutvuda kõigi võimalustega, mida arendajad kasutajaid pakkusid. Seal on piisav arv tabelfunktsioone, mis võivad oluliselt hõlbustada mis tahes ülesannete täitmist, samuti aitavad kaasa tõhususe suurenemisele.

Google'i kasutajad saavad uskumatult muljet oma uskumatu potentsiaaliga langeva nimekirjaga, mida kasutatakse aktiivselt, kui peate sageli kasutama samu väärtusi. Eriti kasulik on kasutada sellist loendit Google'i tabeli loomisel, kui on oluline vältida vigu, mida kasutajad sageli samade andmete tutvustamisel. See on väga oluline, kui hiljem keskendutakse konkreetsetele sõnadele või tähendustele. Isegi üks valesti salvestatud kiri võib esile kutsuda ebameeldivaid juhtumeid, kuvada vale aruande ja ka selle tõttu ei saa see teie tutvustatud valemit õigesti töötada.
Kui teil ei oma teavet, kuidas luua Google'i tabelites langev loend, aitame teil selle välja mõelda.
Nimekirja loomise põhitõed
Kui otsustate õppida loendi loomist, kasutades andmeid, vaid ainult seda valida, peate esialgu ise tegema tabeli ise.
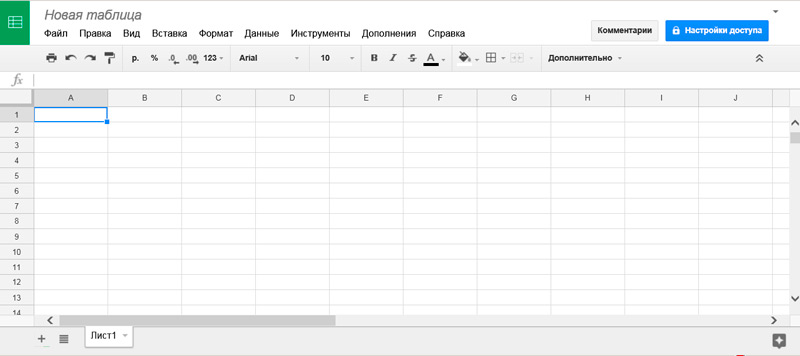
Otsustage, milliseid tulemusi soovite hiljem saada, vajadusel lisage täiendavad veerud. Ainult pärast tabelivormi loomist saate jätkata praktiliste toimingute suunamist, mis on suunatud languse loendi moodustamisele. Muidugi on teie jaoks oluline ka otsustada, milliseid väärtusi olete valmis sellele tutvustama. Oluline on meeles pidada, et te ei saa loendis ühtegi puuduvat väärtust sisestada, sõltumata teie lisatud aktiivsetest jõupingutustest. Kui see lõi, saate igal ajal lisada puuduva väärtuse kukkumisloendisse. Ainult pärast muutmist saate lisada lahtrisse lisatud täiendavaid väärtusi.
Loomise algoritm
Leidke lehel vaba ruum, kus teie loodud laud asub, või täiesti erineval lehel. Sisestage iga sõna tabeli eraldi lahtrisse, millel on järgmine sõna eelmisest allpool.
Pärast seda pöörduge tagasi tabelisse, valige veerg, millesse tuleks sisestada teie sõnadest koosnevad andmed. Tõstke lahtri esile, klõpsates sellel vasaku hiireklahviga, saate valida korraga kogu veeru, millele on vaja selliseid muudatusi. Järgmisena soovitame teil leida parameeter "Andmed" peamisest horisontaalmenüüst, samuti panna sellele hiirekursor. Pärast täiendava alammenüü avamist valige rida "Andmete kinnitamine".
Nüüd avaneb aken, kus saate oma "soovid" teha, või pigem seada teatud ülesanded enne Google'i tabelit.
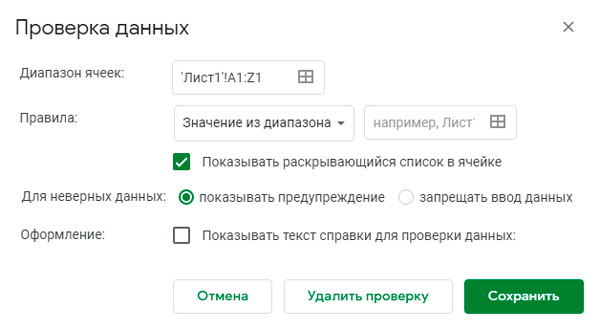
Selles aknas seisate silmitsi selliste parameetritega nagu:
- rakkude vahemik;
- reeglid;
- Valede andmete toimingud;
- sisekujundus.
Teie tabeli jõudlus sõltub selle omapäraste seadete akna väärtustest. Täpsemalt, parameetri "fooliumivahemiku" lähedal asuvas reas saab automaatselt määrata vahemiku, mille olete juba esile tõstenud. Kui te pole seda teinud, saate täpsustada esimese ja viimase lahtri aadressi, millele soovite levitada allakäiguloendit.
Parameetri "reeglite" lähedal leiate kaks lahtrit. Esimene kirjutab välja "väärtused vahemikust", parem on seda mitte puudutada, kui meie jaoks on oluline teha selline spetsiaalne nimekiri, kuid läheduses asuvas lahtris peate välja kirjutama aadressi, kus te viskate Sõnad, mida vajate laua jaoks. Ja ka nende rakkude kõrval näete arendajate ettepanekut. Kui märkeruut jätate rea kõrvale liini „Kuva lahtris avade loend”, määrake lahtrid, millel languse loend levitati, see on üsna lihtne, sest lahtris märkate lahket halli kolmnurk. Lahtri valimisel avalikustatakse loend kohe, kasutaja peab valima ainult sobiva väärtuse.
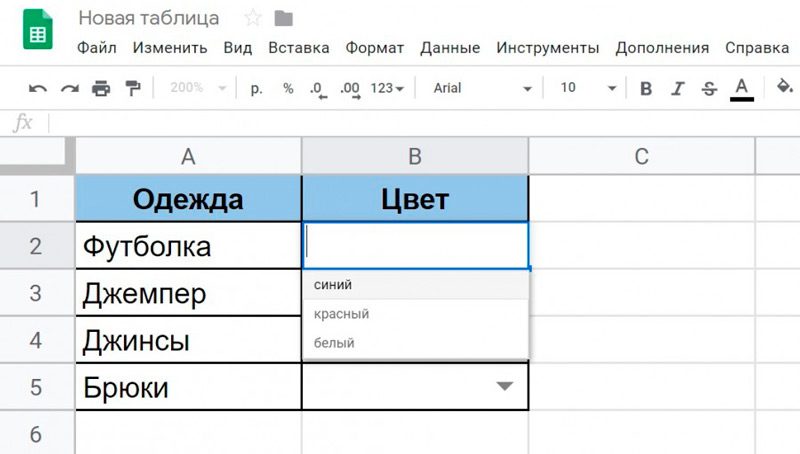
Allpool on parameetri lähedal "Vale andmete jaoks" arendajad on seadistanud kaks võimalust:
- keelatakse väärtuste kehtestamine, mis ei vasta loendile;
- Hoiatuse näitamine ekslike väärtuste kasutuselevõtu kohta.
Viimane arendajate ettepanek jääb alles, aktiveerides märkeruumi seadistamise parameetri "Kujunduse" lähedal. Vahetult pärast seda tekib allpool rida, milles teid kutsutakse teile huvipakkuva hoiatuse tekstsõnumi tutvustama. Pärast seda, kui teil on õnnestunud kõik avatud akna read täielikult täita, ärge unustage klõpsata nuppu "Salvesta". Soovitame teil kontrollida oma töö tulemust, pöörata tähelepanu Google'i tabelile ja veenduge, et mõnes lahtris saaks mõnes lahtris sisestada ainult sõnad, mida teie märgitud. Muide, keskendume sellele, et sellistes lahtrites saate määratletud rangele loendile vastavad sõnad välja kirjutada ja võite lihtsalt klõpsata sellel tähendusel loendi loendis, mis konkreetsel hetkel huvitab teid.
Nii et nagu võiksite kontrollida, võib Google'i tabelis avaloend luua isegi kasutaja, kes pole kunagi varem selliseid ülesandeid kohanud. Peate lihtsalt algoritmiga tutvuma ja tegutsema vastavalt soovitustele, mida teiega jagasime.
Loomine skripti abil
Google'i tabelite üks probleeme on see, et seotud languste loendite loomiseks pole veel vajalikku funktsionaalsust, nagu seda tehakse Exceli standardse kontori tööriista tabelites. Võimalik, et tulevikus parandab arendaja selle järelevalve.
Vahepeal peate kirjutama vastavad skriptid, seejärel kinnitama need otse loodud tabeli külge. Seetõttu käituvad kogu tekitatud rakkude sisu korralikult.
Kuid ilma vähemalt põhioskusteta programmeerimise valdkonnas on skripti kirjutamine iseseisvalt äärmiselt problemaatiline.
Seetõttu on lihtsaim lahendus valmis skriptide kasutamine, mida võib leida probleemideta suures ulatusses veebis. Ja kohandage neid juba oma vajadustega, tehes punkti muudatusi.
Seal on päris hea ja universaalne võimalus, mida iga kasutaja saab kasutada. Skripti abil on võimalik moodustada paljastav seotud loend ilma probleemideta, kasutades Google'i tabelite funktsionaalsust.
Skripti endal on järgmine vaade:
Oluline. Siin on tegelaste vahel // algaja selgitav teave on teave.// Töölehe nimi
var theet = 'tulemus'; // Asendage lehe nimel, kus tuleks andmekontroll läbi viia
// kinnitusvahemik:
Var sõitja = 100; // rida, millel tšekk lõpeb
Var vcol = 2; // Kontrollitud veeru number (mitte täht)
// tingimustega vahemik
Var ccols = 3; // Veeru arv (mitte täht), milles tingimuste loend võtab alguse
Var clen = 10; // mitu tingimust arvesse võetakse, maksimaalselt
// ..
jaoks (var i = 2; i<= rownum; i++)
// määrake andmete valideerimine
Var ss = arvutusmasin.GetActivespreadlet ();
Var sh = ss.GetSheetByName (theet);
Var rakk = sh.Getrange (i, vcol, 1, 1);
Var vahemik = sh.Getrange (i, ccols, 1, clen);
Var reegel = arvutusmaterjal.NewDatavalidation ().Nõustamisinrange (vahemik).Ehitada ();
Kamber.SetDataValidation (reegel);
Enne skripti kasutamist pole seda üldse eemaldada. Isegi kui jätate kõik selgitused, ei kannata see etendus mingil moel.
Kasutaja peab muutma ainult selgituste lähedal digitaalseid väärtusi. See võimaldab Google'i tabeli teenuse kaudu luua vajaliku seotud langeva loendi.
Ettevalmistav etapp
Esmalt peate tabeli ise ette valmistama. Selles pole midagi keerulist.
Juhend on esitatud sellel kujul:
- Avage Google'i tabeli teenuses uus dokument;
- Looge täiendav leht, vajutades ikooni + akna vasakus alanurgas;
- Nimetage tulemuses esimene leht (1 leht);
- Teine leht (2. leht) tuleks andmed ümber nimetada;
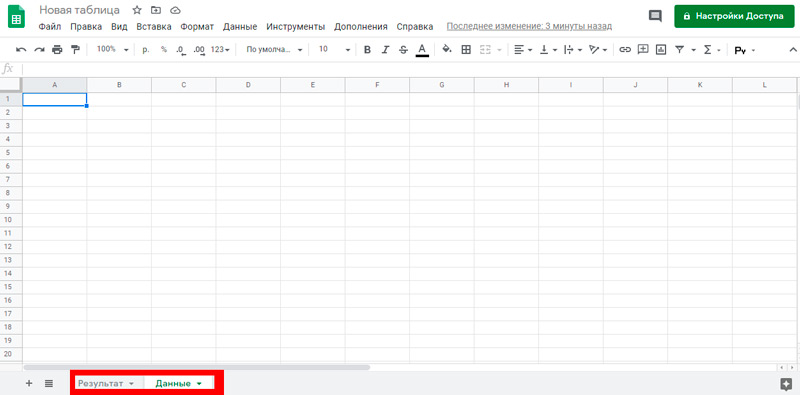
- Kuigi siin ise määrate, millist nime peate kasutama.
Esimeses etapis peate töötama teise lehega ja valmistama selle ette valmistama.
Google'i kaudu lahtris välja kukkuva nimekirja koostamiseks vajate:
- Numbri A1 -ga lahtris märkige loendi esimese taseme omadused soovitud nimi;
- Vajalikud väärtused on juba A2 -ga ette nähtud;
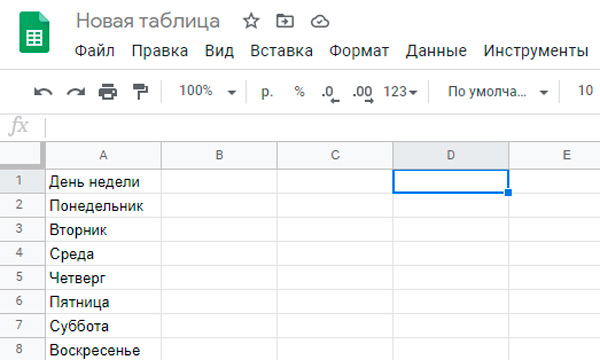
- Peate iga väärtust korrama nii mitu korda, kui teine tase osutub selle jaoks lõpuks;
- See tähendab, et seal on üks nimi ja teatud arv väärtusi allakäiguloendis;
- D2 -na määratud lahtris peate välja kirjutama nime või omaduse moodustatud loendi esimese taseme jaoks;
- Lisaks, alates lõikest D2, võetakse nõutud väärtused kasutusele korraga.
Teises etapis saate liikuda esimesele lehele, mida tingis tulemus nimetatakse.
Siin peate tegema järgmist:
- Lülitage lehele "tulemus";
- tõsta esile vajalik rakkude valik;
- Vajutage spetsiaalset välja hiire parema nupuga;
- Valige üksus "Andmete kinnitamine";
- Andmete kontrollimise aknas jätke esimene rida muutumatuks;
- Pange kursor joonele vahemikust sildi väärtuste lähedale;
- Nüüd pöörduge teise lehe juurde "Andmed";
- Tõstke esile veerus D näidatud väärtused, alustades punktist D2;
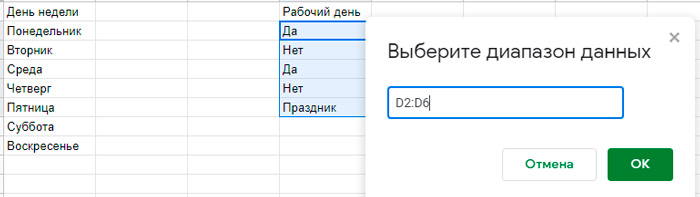
- pluss valige D jaoks õige arv tühje lahtreid;
- Vajutage nuppu OK ja seejärel "Salvesta".
Ettevalmistus on selle kohta lõpule viidud.
Pealegi saab iga kasutaja teha talle vajalikke muudatusi ja moodustada finaallaua. See on lihtsalt hea näide.
Skripti installimine
Viimases etapis jääb seotud languse loendi loomiseks ainult sobiva skripti lisamine.
Siin pole midagi keerulist. Isegi algaja saab hakkama. Juhised saab esitada järgmises järjestuses:
- Klõpsake nuppu "Tööriistad";
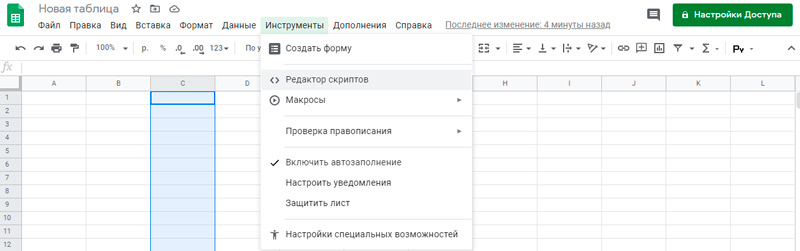
- Klõpsake avatavas menüüs "skriptide toimetaja";
- Oodake redigeerimisakna avamist;
- Sisestage sellesse aknasse leitud skript;
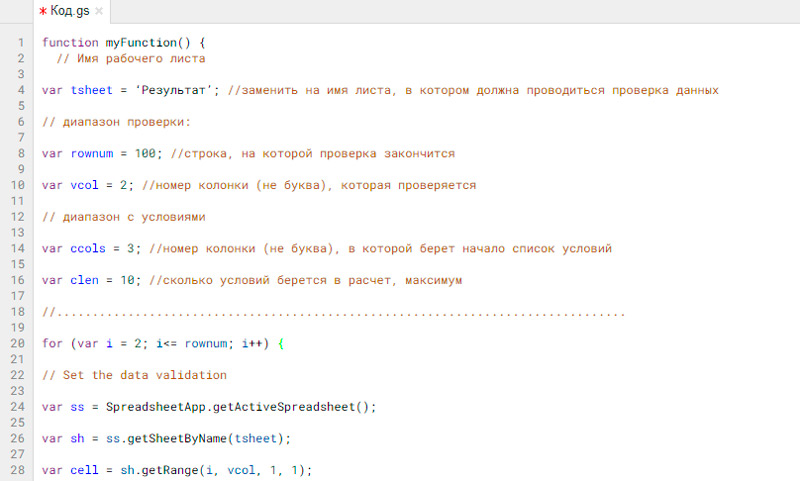
- Vajadusel reguleerige skripti oma vajadustele;
- Vajutage paneeli ülaosas asuvat nuppu "Perform";
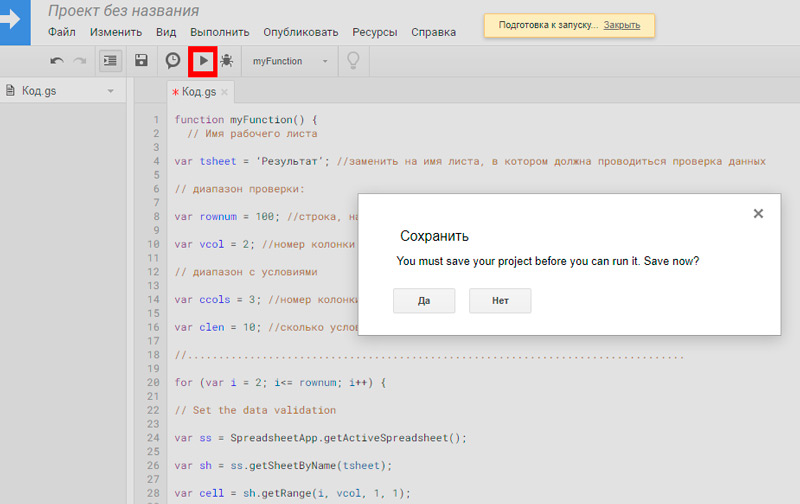
- nõustuge kõigi lubade ja hoiatustega, mida süsteem hakkab välja andma;
- Skripti aktiveerimiseks oodake veel paar sekundit.
Vaadake nüüd, mis lõpuks juhtus.
Kui midagi on valesti või ei vasta teie nõuetele, pöörduge skripti redigeerimise etappi ja reguleerige väärtusi.
Sellisel juhul absoluutsed algajad võivad ülaltoodud juhised tunduda äärmiselt keerulised ja arusaamatud. Tegelikult piisab soovitusi järgimisest üks kord ja kõik saab kohe selgeks.
See võimaldab kiiresti õppida skriptide kasutamist, samuti nende redigeerimist ja kohanemist oma vajaduste ja nõuetega.
- « Teksti esiletõstmise meetodid Microsoft Wordis
- Milliseid WiFi paroole kõige sagedamini kasutatakse ja kuidas leida usaldusväärne kombinatsioon »

