Microsoft OneDrive - kõik pilveandmete salvestusteenuse võimalused suurimalt arendajalt

- 593
- 55
- Simon Denesik
Microsoft OneDrive (varem SkyDrive) on pilvesalvestuses olnud populaarne aastaid. Tegelikult muudab selle käivitamine 2007. aastal sama vanaks kui Dropbox. Mis puutub tehnoloogiasse, siis aastad ei põhjusta alati edu.

Hoolimata asjaolust, et Microsofti vihkajatel on palju, on OneDrive'il midagi armastada. Sellel on head failivahetusfunktsioonid, sünkroonib kiiresti faile ja tuleb mõistliku hinnaga. Te ei saa mitte ainult 1 TB salvestusruumi 6,99 dollari eest kuus, vaid saate ka Office 365 -le, legendaarsele Microsofti kontoripaketile.
Ühesõnaga, OneDrive on üks parimaid võimalusi õpilastele, kontoritöötajatele ja kõigile, kes soovivad oma tulemusi suurendada. Tal on isegi mitu head võimalust meediumi mängimiseks, kui vajate töö pausi.
Puuduseks on ohutus. OneDrive -serverites salvestatud andmed on krüptitud ainult OneDrive'i ärikasutajate jaoks. Kodu tarbijafailid jäävad lihtsa teksti kujul, mis võib häkkimise korral põhjustada katastroofi, näiteks 2012. aasta Dropboxi lüüasaamine.
Haavatavus on üks peamisi põhjuseid, miks me ei omista OneDrive'i parimatele pilvevarude tarnijatele. Kui otsustate kasutada OneDrive'i, soovitame seda kasutada privaatse krüptimisteenusega, näiteks Boxkrüptoriga.
Eelised:
- Suurepärane pereplaan.
- Kabinet
- Sobib andmevahetuseks.
- Kiire sünkroniseerimine.
- Oma paroolid.
- Videoülekanne.
- Vestluse tugi.
Vead:
- Serveri poolel pole krüptimist.
- Ainult 30 päeva prooviversioonid.
- Faili suuruse piir 10 GB.
- Linuxi klienti pole.
Spetsifikatsioonid:
- Tasuta prooviversioon: registreerimine on vajalik.
- Süsteem: Windows ja Mac.
- Hind: alates 8,69 dollarist kuus.
- Mobiilirakendused: iOS, Android, BlackBerry, Windows, Amazon Fire/Kindle Fire.
- Sünkroonimine: jah.
- Tasuta väline varukoopia HD: jah.
- Suurendage varukoopiat: jah.
- Veebi juurdepääs: jah.
- Pidev varukoopia: ei.
- Varuplaneerimine: ei.
- Vastab HIPAA -le: ei.
- Faili suuruse piiramine: pole piiratud.
- Välistage faililaiend varundamiseks: ei.
- Võrgukettad: ei.
- Pass Control: Ei.
- Saadaolevad arvutid: 1.
- Kohalik krüptimine: ei.
- Ületamine serveri poolel: 256 bitti.
- Salvestab kaugfailid: 93 päeva.
- Faili versioonid: 30 versiooni.
- Üldine juurdepääs failidele: jah.
- Jagage fotoalbumeid: jah.
- Ühistöö kaustadega: jah.
- Varu väljavaade: jah.
- Muusika voogesitus: ei.
- Mitmed kontod: ei.
OneDrive eesmärk on sama mis iga pilvesalvestus: kõvaketta jama vähendamiseks. Dokumentide, fotode, muusikaliste kompositsioonide ja filmide kohaliku ladustamise asemel hoidke neid pilves ja hoidke seda olulisemate ülesannete jaoks kõvakettal, näiteks videomängude raamatukogu laiendamine (kuigi seal on pilvemängud).
Standard OneDrive omadused Windows 10 sees
OneDrive pakub sõltuvalt tellimusest 5 GB, 50 GB või 1 TB kettaruumi. Kõik need võimaldavad teil faile üles laadida, kasutades sünkroonimise kausta või veebikonsooli.
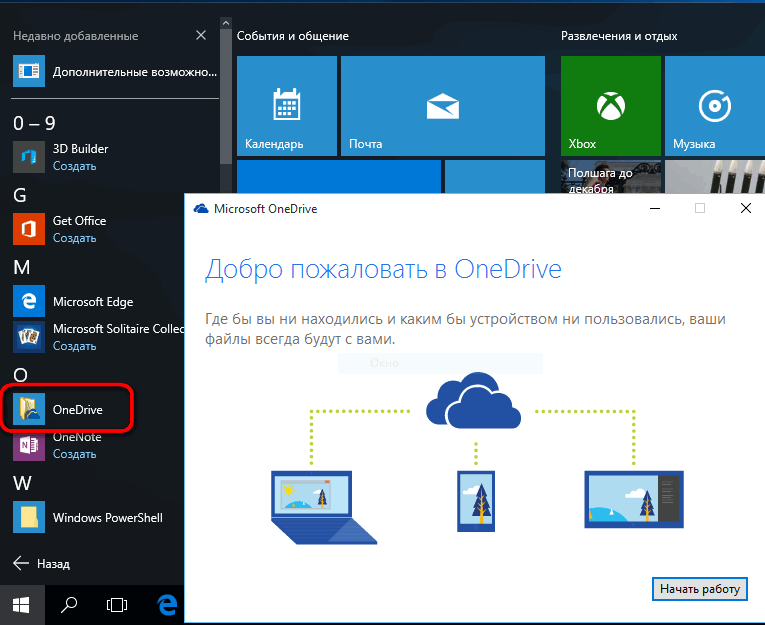
Kuigi failide kaugmajutus on pilvesalvestuse eristatav omadus, on tähelepanu keskmes failide vahetamine ja seadmete sünkroonimine. Üldine juurdepääs failidele võimaldab teistel kasutajatel dokumente vaadata, alla laadida ja isegi redigeerida. Sünkroonimine võimaldab juurdepääsu samadele failidele mitmes seadmes ja ühes seadmes on muudetud dokumente muutes seadmetes peaaegu reaalajas vaadata.
Microsoft Office 365 ja Office Online
Lisaks Windowsile on Microsoft Office olnud Microsoftile suurim väide viimase 30 aasta jooksul. See sisaldab tarkvara, näiteks Word, Excel, Outlook ja Power Point.
Hiljuti on Microsoft OneNote end kinnitanud ühe parimate rakendustena märkmete loomiseks. 1984. aastal ilmunud projektijuhtimisvahend Microsoft Projec.
Sõltumata tellimusest saate Office'i veebis tasuta kasutada. Seega näeb see välja nagu googledocs. Microsoft Office'i töölauaversioonide jaoks peate tellima Office 365 või OneDrive'i äri.
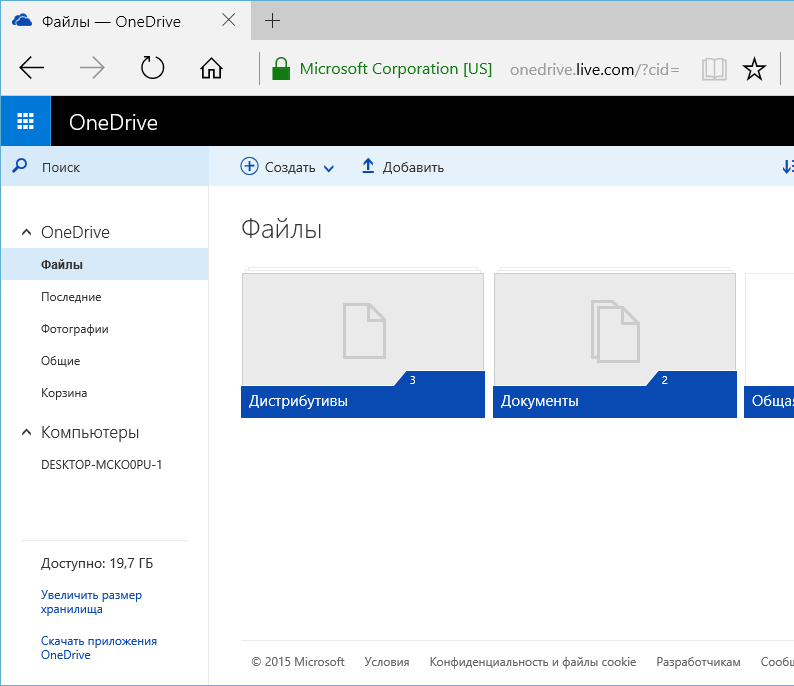
Fotod ja OneDrive objektide äratundmine
OneDrive'is salvestatud fotosid ei saa mitte ainult varem vaadata - tarkvara aitab teil neid hiljem otsida, silte ja albumeid. Otsing leiab failinimed ja metaandmed, samuti piltide teksti, kasutades optilist sümbolit.
See tähendab, et ta suudab ära tunda sellised asjad nagu kviitungid, tšekid ja märkmed. Fotodele lisatakse ka asukoha andmed ja saate lisada oma sildid või kustutada need, mida te ei vaja.
Ohutus
Igal pilvesalvestusel on Achilleuse kand ja isegi rohkem kui üks. OneDrive jaoks on peamine probleem turvalisus. Kõige koledam probleem on see, et erinevalt peaaegu igast muust pilvesalvestusest ei krüpteeri Microsoft serverites salvestatud faile.
Kuna teie failid pole OneDrive serverites salvestamisel krüptitud, on need andmete häkkimise korral vargusele vastuvõtlikumad. Isegi kui Microsofti andmetöötluskeskused on küberrünnakute kajastamiseks piisavalt tugevad, on vaja vaid üks pettur, kellel on vajalikke volitusi kahju tekitamiseks.
Kui olete OneDrive'i fänn, kes tellib teenuse, kui mitte krüptimise haavatavuse jaoks, soovitame seda seostada privaatse krüptimisriistaga, näiteks Boxkrüptoriga. BoxCryptori abil saate oma failid enne OneDrive'i saatmist krüpteerida parooli ja krüptimisvõtme abil, mis on teada ainult teile. Faile ei dekrüpteerita enne, kui need uuesti alla laadite.
Puuduseks on see, et te ei saa faile veebis kalduva privaatse krüptimisega vaadata ega redigeerida. Soovitame luua isikliku krüptimiskausta pikaajaliseks salvestamiseks ja aktiivsete projektide jaoks krüpteerimata kausta, et saaksite Officeonline'i kasutada ilma tõrgeteta.
OneDrive kaitseb faile seadmete ja nende serveri vahel edastamisel. See saavutatakse transporditaseme ohutuse abil, mis on tavapraktika. See aitab vältida pealtkuulamist, muutusi või muud Internetis liikuvate failide kasutajate poolt ebaõiget kasutamist.
OneDrive pakub kahefaktorilist autentimist, et tagada kaitse varguste või paroolide häkkimise eest. Kui OneDrive'i konto sissepääsu juurde kuulub 2FA võõrast arvutist, on vaja täiendavaid raamatupidamisandmeid.
Täiendavaid raamatupidamisandmeid saate e -post, telefoni või autentsuse rakenduse kaudu. Parim on kunagi probleemiga silmitsi seista, installides usaldusväärse parooli või kasutades pilveparoolihaldurit, näiteks Dashlane.
Alustamine ja seadistamine OneDrive
Kui soovite kasutada OneDrive for Windows 7, peate alla laadima rakenduse OneDrive'i veebisaidilt ja seejärel installima selle arvutisse. Selleks avage veebibrauser, minge OneDrive'i laadimislehele ja klõpsake nuppu Boot.
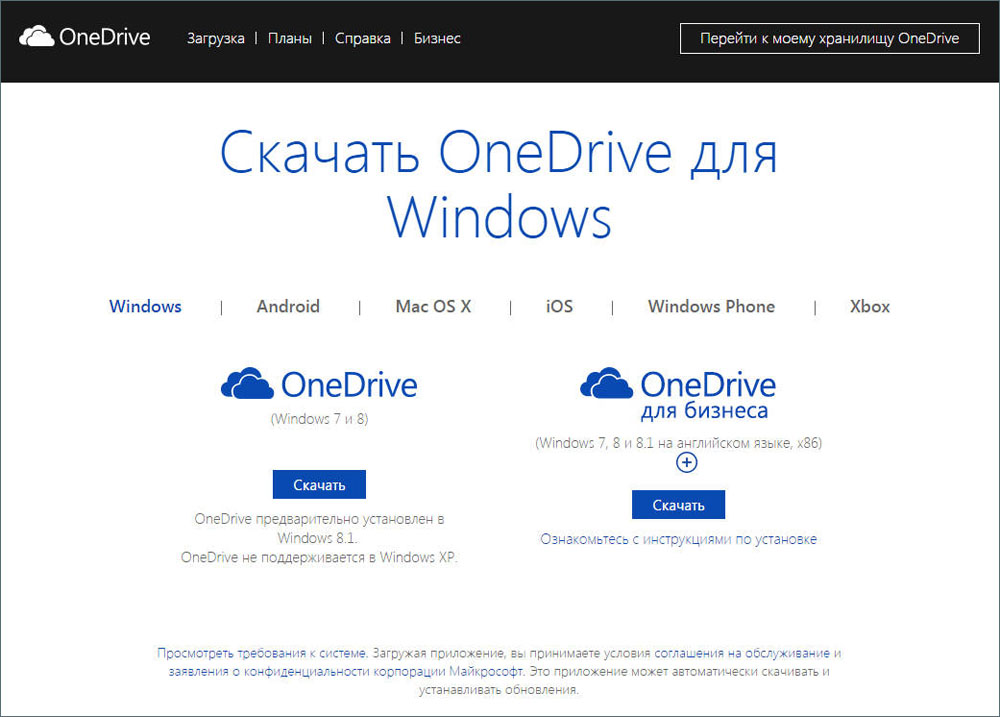
Kui teie brauser küsib, valige "Käivitage fail OneDriveSetup.Exe ". Lisaks saate selle kuskil oma arvutisse salvestada ja seejärel käivitada. Windows võib alustada konfidentsiaalsuse taotlust, et paluda teil kinnitada, et soovite käivitada käivitatava faili. Jätkamiseks valige jah.
Nüüd oodake, kuni OneDrive for Windows installitakse teie arvutisse. See ei tohiks võtta palju aega. Pärast installimise lõpuleviimist palub OneDrive'i rakendus sisestada Microsofti konto, mida kavatsete sellega kasutada. Sisestage oma ja seejärel klõpsake nuppu Sisestage.
Sisestage oma parool ja klõpsake uuesti sisestage. Kui olete ühendanud muid autentimismeetodeid, näiteks kasutades nutitelefonis rakendust Microsoft Authenticator, saate neid siseneda ka sisenemiseks.Pange tähele, et kui seadistate kaheastmelise autentimise, palutakse teil oma identiteet kinnitada.
Vaikimisi on OneDrive kaust installitud teie kasutajakausta järgmise tee juurde: "C: \ Users \ kasutajanimi \ OneDrive. Enamiku kasutajate jaoks on see tavaline seadistus.Kui teil on sobivam koht, klõpsake nuppu "Muutke asukohta" ja valige koht, kuhu soovite paigutada kausta OneDrive.
Nüüd on teil võimalus valida, millised kaustad OneDrive'ilt soovite oma arvutiga automaatselt sünkroonida. Kui soovite, et kõik sünkroniseeritakse, valige "Sünkroonige kõik failid ja kaustad OneDrive". Vastasel juhul valige iga kaust, mida soovite sünkroonida. Seejärel klõpsake edasi, et edasi liikuda.
OneDrive näitab mitu slaidi, milles ta räägib, kuidas faile ja kaustu kopeerida, kuidas neid jagada ja redigeerida, ning kuidas ka nutitelefoni või tahvelarvuti OneDrive saada. Installimise lõpuleviimiseks klõpsake nuppu "Avatud OneDrive".
Kuidas avada OneDrive Windowsi dirigendis
OneDrive'i kasutamiseks peate esialgse seadistuse ajal avama kausta komplekti. Nagu iga teine teie arvutis olev kaust, saate seda vaadata Windowsi dirigendi kaudu. Sinna jõudmiseks on siiski kiiremaid viise: OneDrive kausta juurdepääsu üks kiiremaid viise on kaks korda klõpsata pilveikoonil ülesandepaneeli piirkonnas.
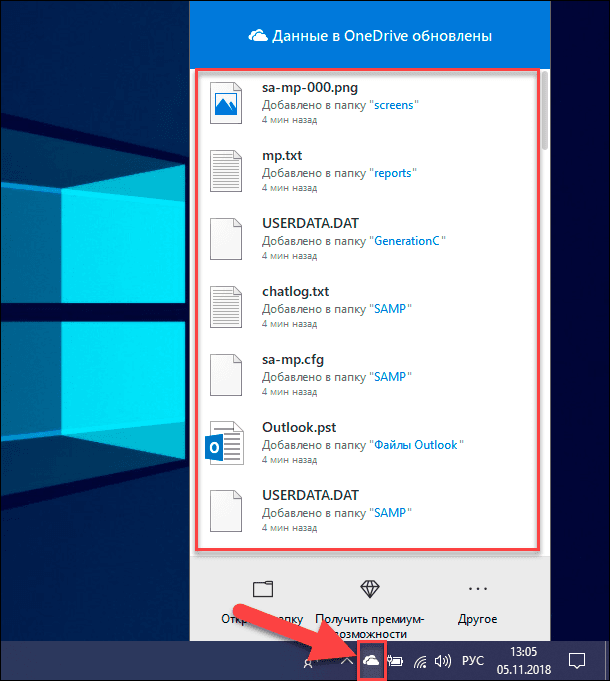
Kui klõpsate pilveikooni ikoonil, jõuate sinna nii kiiresti. Valige "Avage OneDrive" või "Ava kaust". Samuti saate menüü "Start" vajutada Microsoft OneDrive'i silt.
Ja viimane, kuid mitte vähem oluline: kausta OneDrive on näidatud ka jaotise "lemmik" aknates. Klõpsake seda ja kaust OneDrive avaneb.
Kuidas lisada faile ja kaustu OneDrive for Windows 7
OneDrive'i kõige olulisem eesmärk on oma failid pilve salvestada, et saaksite neile juurde pääseda mis tahes Interneti -juurdepääsu seadmest. Selle ärakasutamiseks peate avama kausta OneDrive. Failide lisamine on lihtne protsess: tegelikult on see sama, mis faili lisamine kõvakettale mis tahes muule kaustale:
- Faile saate lisada, klõpsates ja lohistades need kausta OneDrive.
- Samuti saate faile OneDrive kaustadesse kopeerida ja sisestada.
- Saate isegi faile otse OneDrive'is salvestada, valides selle mis tahes programmis "Salvesta kui".
Kaustade loomine toimib samamoodi nagu Windowsis. Pole midagi erilist ega uut, mida peate failide ja kaustadega töötamise kohta õppima.
Kuidas konfigureerida OneDrive for Windows 7
Kui alustate OneDrive'iga koostööd, võite leida, et soovite muuta arvutis töötamise meetodit. Seadete muutmiseks klõpsake Windowsi ülesannete ikoonil OneDrive, seejärel klõpsake nuppu "Lisaks" ja klõpsake siis nuppu "Seaded".
Vahekaardil "Seaded" saate valida, kas Windowsi käivitamisel OneDrive käivitada. Selle funktsiooni lahtiühendamine võib suurendada alguskiirust, kuid ei võimalda ka arvutil OneDrive'is uusi faile sünkroonida, kuni rakendus käivitate. Võite lubada ka funktsiooni "Hangi" ja valida, kas saada rakendusest teatisi.
Vahekaart Contict võimaldab teil lisada uusi Microsofti kontosid, lahti ühendada OneDrive ja "Valige kaustad", mida soovite sünkroonida. Samuti annab ta lingi Microsofti pakutavate tasuliste tariifide plaanidele OneDrive jaoks. Nende abiga saate suurendada pilves saadaolevat ruumi.
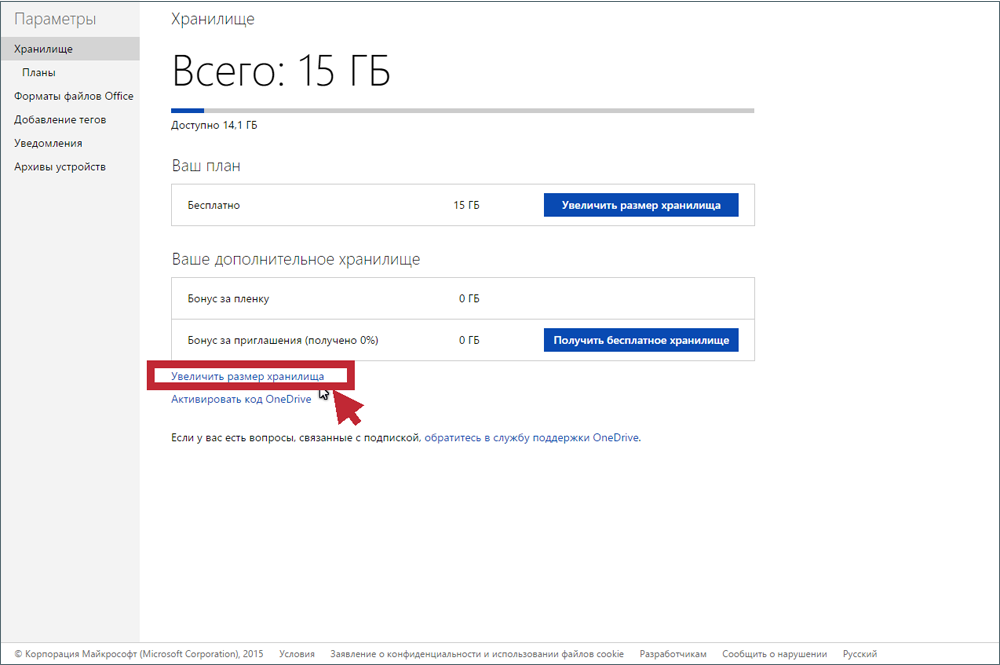
Olge suvandiga UnullinkoneDrive'iga ettevaatlik, sest kui kasutate seda, ei värskendata teie faile enam OneDrive'iga. Lisaks tuleb meeles pidada, et OneDrive'i arvutis kasutamise jätkamiseks tuleb see ümber konfigureerida.
Nupp "Vali kaustad" võimaldab teil valida, milliseid kaustu soovite oma arvutiga sünkroonida. Kuvatud parameetrid on samad, mis algkonfiguratsioonis, seega pole põhjust uuesti üksikasjadesse minna.
Vaikimisi on OneDrive konfigureeritud teie isiklike failide, näiteks dokumentide ja fotode varundamiseks. Kui te ei soovi seda või soovite jätta selle funktsiooni sisalduks ainult mõne kausta jaoks, saate kõik konfigureerida vahekaardi Autosion Control. Lisaks, kui soovite, saate lubada ka OneDrive'i ekraanipiltide automaatse varundamise ja fotode automaatse varundamise jaoks kaameratest, nutitelefonidest ja muudest sarnastest seadmetest, mida ühendate arvutiga Windows 7 -ga.
Võrgu vahekaardil OneDrive võimaldab teil valida ribalaiuse piirangud laadimiseks ja mahalaadimiseks. Vaikimisi pole parameetrid piiratud, kuid kui soovite, saate piiranguid kehtestada.
Microsoft integreeris OneDrive oma Office'i rakendustega ja koostöö teiste inimestega on võimalik, kui lubate Office'il faile sünkroonida OneDrive'iga. Vaikimisi on see funktsioon sisse lülitatud, kuid kui te seda ei vaja, saate selle vahekaardil Office välja lülitada.
Viimane vahekaart OneDrive Seadetes on kutsutud ja see annab teile teavet lisa kohta ja linke mitmele sellega seotud ressurssidele.
Kuidas kasutada OneDrive'i
Nüüd, kui teie failid on samal kettal, saate neid juhtida samamoodi nagu teie arvutis. Saate neid teisaldada, kopeerida, ümber nimetada ja eemaldada, samuti korraldada neid kaustu.
Faili või kausta juhtimiseks ja OneDrive'i kasutamiseks klõpsake faili või kausta nimel paremal asuval 3 vertikaalsel punktil (kuva toimingud). Seejärel valige oma tegevus.
Kui soovite teha sama toimingut mitme faili või kausta jaoks, valige need kõigepealt, klõpsates kruusil, mis kuvatakse failist või kaustast, kui osutate hiirekursorile sellele. Nii et märk ilmub ja fail jääb valitud, isegi kui klõpsate teisel failil. Siis saate sama teha ka muude failidega, mida soovite valida. Olles valinud kõik failid ja kaustad, klõpsake 3 vertikaalset punkti (kuva toiminguid) ühe nimega valitud faili või kausta paremal. Seejärel valige oma tegevus.
Lisaks, kui valite faili või kausta, näete menüü ülemises reas muutust ja kuvate mitmesuguseid toiminguid, mida saab teostada. Klõpsake lihtsalt toimingut, mida soovite teha.
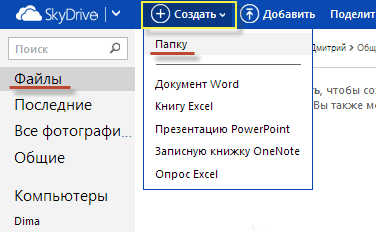
Kui peate looma failide postitamiseks ja täiendava kasutamise uue kausta, klõpsake menüü ülareal "Loo". Klõpsake avaloendis "Kaust". Sisestage oma kausta nimi ja klõpsake siis nuppu Loo. Nüüd on teil OneDrive'is kuvatav uus kaust. Faile või muid kaustu saate oma päringul teisaldada teisele kettale. Pange tähele, et uusi faile ja kaustu rõhutavad väikesed sinised jooned nende nime vasaku serva kõrval.
Probleemide kõrvaldamine OneDrive'i teenistuses
OneDrive'i protsessis võivad ilmneda vigu, nii et proovige esiteks taaskäivitada. Siit saate teada, kuidas OneDrive'i rakendust taaskäivitada:
- Klõpsake parema hiirenupuga ikoonil OneDrive ikooni (valge pilv).
- Klõpsake väljundit.
- Klõpsake nuppu Start, sisestage OneDrive ja avage programm.
- Kontrollige, kas saate faile uuesti sünkroonida.
Toetus
Microsoft toetab oma tarkvara veebipõhist võrdluskeskust, sealhulgas OneDrive, Office 365 ja Officeonline. Mida tuleks oodata sellise suurusega ettevõttelt.
Võite otsida sertifikaate või vaatamisi kategooriate kaupa. OneDrive kategooriad hõlmavad „töö algus”, „failid”, „ühine kasutamine ja ühine töö”, „sünkroniseerimine”, „mobiilseadmed ja Mac”, „kontod ja salvestusruum” ning „lagunemine”. Veebisaidil on mitu koolituslehte, millest paljud sisaldavad videot.
Kui te ei leia veebisaidilt soovitud, võite pöörduda Microsofti tugiteenuse poole või külastada kogukonna foorumit. Pöördudes Microsofti poole, alustate omamoodi vestlusbotiga, kasutades seda, mida ettevõte nimetab "viiterakenduseks". Sisestage oma küsimus ja tööriist proovib probleemi kitsendada. Kui mingil hetkel tunnete, et lähenemisviis ei lähe kuhugi, võite selle asemel rääkida elava, hingava inimesega.
Vestlusaken avaneb reaalajas ja võite proovida lahendada probleemi tehnilise spetsialistiga. See pole mitte ainult tasuta vestlus, vaid on saadaval ööpäevaringselt. See on tohutu eelis Google'i, Dropboxi, Boxi ja muu pilvesalvestuse tarnija ees.
Kui eelistate abi telefoni teel, võite helistada tööpäeviti kell 5:00 kuni 21.00 ja nädalavahetustel kell 18.00–15.00. Võite saata päringu ka E -posti teel kasutajaliidese kaudu. Täitmisaeg on tavaliselt vähemalt 24 tundi.

Kasutajafoorum on veel üks alternatiiv. Ehkki kasutajafoorumid võivad olla suurepärane mittestandardse mõtlemise allikas, milles koolitatud tugipersonal ei saa alati hästi aru, ei paista ametlik Microsofti foorum põhjustavat palju arvustusi, nii teistelt kasutajatelt kui ka töötajatelt. Üldiselt tasub anda toetamiseks kõrgeid hinnanguid. Viimastel aastatel on ta saavutanud suurt edu ja vähemalt selles küsimuses ületab konkurendid.
Lähtestamine
- Klõpsake parema hiirenupuga ikooni OneDrive ikooni.
- Vajutage sätteid ja lülitage seejärel välja.
- Programmi uuesti seadistamiseks järgige kaptenis "Tere tulemast OneDrive" juhiseid.
Ühendage viirusetõrje/tulemüür
Ohutustarkvara (viirusetõrje, tulemüürid või kahjulike programmide vahendid) võib mõnikord takistada OneDrive'i sünkroonimist. Ilmselt on kiireim lahendus selle probleemi kõrvaldamiseks viirusetõrje või tulemüüri keelamine. Kui sünkroonimisprotsess on edukalt lõpule viidud, olete just selle probleemi põhjuse määranud. Ärge unustage, et lülitage kaitse viiruste ja tulemüüri eest niipea, kui oma failid sünkroonisite.
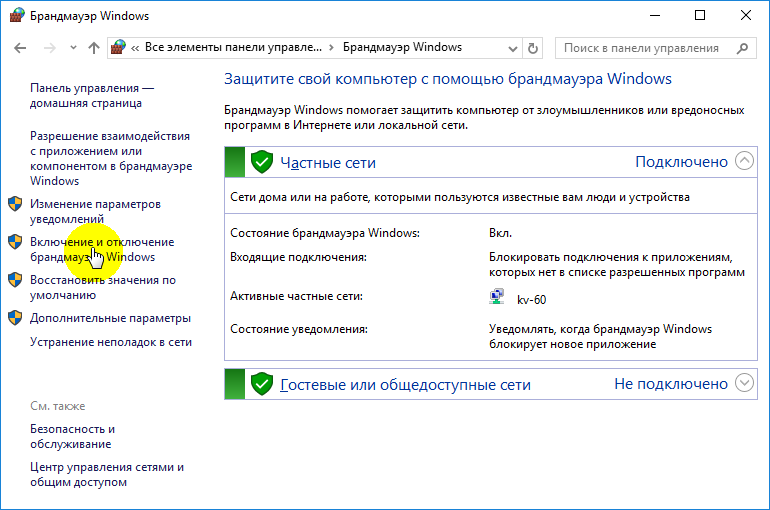
See on kõik, loodame, et vähemalt üks ülaltoodud otsustest aitas teil OneDrive'i sünkroonimise probleemil.
Kuidas kustutada OneDrive
Nüüd minge vahekaardile "Konto salvestamine" ja klõpsake nuppu "Vali kaustad". Avaneb aken, millel on pikk kõigi erinevate kaustade loend, mille varukoopiad praegu pilves toimivad. Võite minna ja igalt neist käsitsi eemaldada, kuid kiireim viis on klõpsata loendi ülaosas oleval OneDrive'is olevatel failidel ja kaustadel sünkroonida. See peaks need kõik korraga eemaldama.
Kui teil oli vaid paar hinnet, siis klõpsake kaks korda mööda välja: üks kord, et kõik valida, ja siis teine kord, et kõik puhastada. Näete hoiatussõnumit, kuna kavatsete kõik need failid kõvakettalt kustutada, kuid pidage meeles, et need on OneDrive'is endiselt Internetis saadaval.Com. Muudatuste kinnitamiseks klõpsake nuppu OK.
Nüüd, kui kõik sätted on valmistatud, saate nende aktiveerimiseks vajutada akna "Seadete" alaosas asuvat nuppu OK. Naaske uuesti teavitusalale, klõpsake hiire parema nupuga OneDrive ikooni, valige "Seaded" ja minge vahekaardile "Märkimisväärne kirje". Seekord klõpsake valikut UNNINKONEDRIV.
Juhtija ikooni eemaldamiseks peate klõpsama dirigendiikoonil ise ja seejärel klõpsama paremal hiirenupul. Valige kuvatavast menüüst „Atribuudid”, avage vahekaart „Üldine”, seejärel jaotises „Atribuudid”, seadke märkeruut “Varjatud”.
Lõpuks naaske teavitusalale, klõpsake hiire OneDrive ja valige "Exit". See on kõik! OneDrive jääb nüüd teie süsteemis passiivseks, kuni soovite seda oma uinakust tõsta.
Välja lülitamine ja Windows 8 -s peidetud.1
Windows 8 -s.1 Kõik on natuke erinev. Esiteks ei saa te OneDrive üldse kustutada, kuid saate teenuse välja lülitada.
Alustage menüü Start avamisega, klõpsates OneDrive ikooni parema hiirenupuga ja valides "Laat üles".
Seejärel peate avama seaded "PC"/"OneDrive" ja keelama kõik sünkroonimise ja salvestusruumi parameetrid.
Vahekaardil Faili salvestus. Seejärel minge vahekaardile "Fotod" ja valige "Ärge laadige fotosid üles" ja lülitage parameeter välja "Laadige video automaatselt üles OneDrive".
Seejärel avage vahekaart "Sünkroonimise sätted", leidke sünkroonimise sätted OneDrive'iga, seejärel lülitage välja selle arvuti sätete sünkroonimine.
Lõpuks minge vahekaardile MeteredConnces ja veenduge, et kõik oleks lahti ühendatud.
Nüüd, kui kõik sünkroniseerimisparameetrid on keelatud, on viimane samm peita dirigendi OneDrive kausta. Selleks avage dirigent, klõpsake hiire OneDrive ja valige "Atribuudid".
Vahekaardil Üldine näete atribuutidega jaotist. Seadke peidetud lipp ja dirigendi juurde naastes näete, et OneDrive kaob.
OneDrive pole alati olnud hea pilvesalvestuse teenus. Siiski oleks tegelemata eeldada, et see on peaaegu täiuslik. Suurimad probleemid on krüptimise puudumine ja faili 10 GB suuruse piiramine.
Lisaks on siin midagi armastada. Need on meeldivad metaboolsed funktsioonid, kiire sünkroniseerimine (eriti Microsofti failide puhul), Office 365, OneNote ja taskukohased hinnad. Lisaks saavad reaalse kooli aadressiga õpilased ja õpetajad saada kontorit 365 tasuta.
OneDrive on üks pilvesalvestuse kuningaid koos Dropboxi ja Googledrive'iga. Konfidentsiaalsuse toetajatena soovitame järgida kasutaja andmetele ja paroolidele juurdepääsu nullist, kuid pilveteenusena on OneDrive märkimisväärselt paranenud ja seda tuleks proovida tasuta raamatupidamisrekordiga 5 GB.

