Mikrofon Bluetooth -kõrvaklappidel Windows 10 -s kuidas konfigureerida, sisse lülitada, kontrollida, miks see ei tööta?

- 3414
- 227
- Jean Kihn
Mikrofon Bluetooth -kõrvaklappidel Windows 10: kuidas konfigureerida, sisse lülitada, kontrollida, miks see ei tööta?
Selles artiklis näitan, kuidas konfigureerida mikrofonitööd Bluetooth -kõrvaklappidel, kui need on ühendatud arvutiga, või installitud Windows 10 -ga sülearvutiga. Nii et saate kõrvaklappe kasutada Bluetooth -peakomplektina erinevates programmides (suum, Viber, Skype jne, suhtlemiseks. D.), mängudes või kasutage teiste ülesannete jaoks mikrofoni. See on väga mugav, ilma juhtmeteta.
Peaaegu kõigil traadita kõrvaklappidel on sisseehitatud mikrofon. Nii mõned klassikalised mudelid kui ka populaarsed TWS (eraldi) kõrvaklapid, spordimudelid jne. D. Isegi Bluetooth -veergudes on tavaliselt mikrofon ja seda saab kasutada ka arvutis või sülearvutis. Ja kui selliste kõrvaklappide mobiilseadmetega ühendamisel pole mikrofoni tööga probleeme, ei pruugi samas Windows 10 -s mikrofon töötada. Harva pole vaja lisada lisada, konfigureerida ja kontrollida tööd erinevates rakendustes.
Värskendama. Kui teil on Windows 11 ja traadita kõrvaklappide mikrofoni probleem, vaadake seda artiklit: Windows 11 mikrofon Bluetooth -kõrvaklappide kaudu ei tööta.Kontrollisin mikrofoni tööd kahel kõrvaklappil: JBL E45BT ja AirPods 2 (nagu selgus, töötab AirPodide mikrofon ka Windows 10 -s) hästi). Ja Sony traadita veerus. Kontrollisin nii sülearvuti kui ka USB Bluetoothi ühendatud adapteriga arvutit. Oma sülearvutis ei töötanud ma esialgu üldse. Teda eksponeeriti seadetes, kuid ta polnud aktiivne, nad ei kuulnud mind tema kaudu. Nagu hiljem selgus, katkestati see konfidentsiaalsuse seadetes. Ma räägin teile sellest artiklis üksikasjalikumalt, äkki on teil sama juhtum.
Mikrofoni seadistamine ja kontrollimine traadita kõrvaklappidel
Esiteks peate ühendama traadita kõrvaklapid arvutiga. Tõenäoliselt olete teid juba ühendanud. Kui ei, siis vaadake juhiseid: Kuidas ühendada Bluetooth -kõrvaklapid Windows 10 arvuti või sülearvutiga. Ja eraldi juhised AirPodide ühendamiseks.
Järgmisena peate kontrollima ühendatud kõrvaklappide olekut. Nende lähedal tuleks kirjutada “ühendatud hääl, muusika” (seal võib olla ainult “ühendatud hääl”). See tähendab, et kõrvaklappe saab kasutada Bluetooth -peamehena.

Järgmisena avage heliseaded ja liikuge "Heli juhtpaneelile".
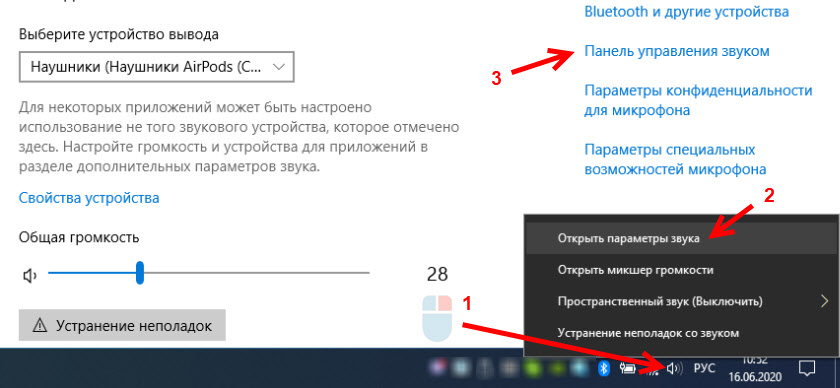
Avaneb aken, kus peate minema vahekaardile "Record". Seal peaks olema meie mikrofon (kõrvaklapid) ja see tuleks sisse lülitada. Valitud vaikevahendina (vajutades seda parema hiirenupuga).
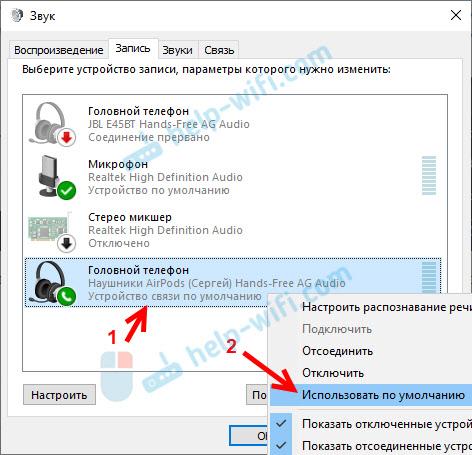
Kontrollige, kas mikrofon töötab või mitte, peate hakkama midagi ütlema või koputama kõrvaklappe ja vaatama sel hetkel paremal asuvat skaalat. Ta peab kolima.
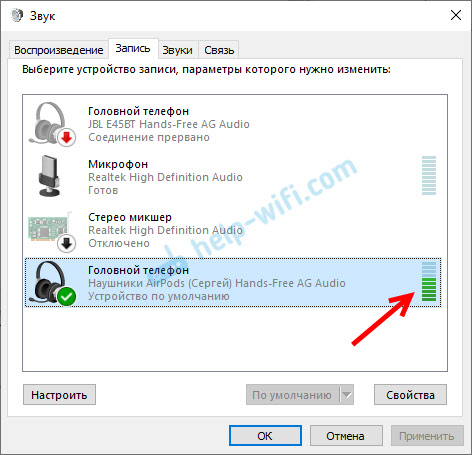
Sama tšeki saab läbi viia peaaegu iga rakenduse seadetes, mis kasutavad mikrofoni. Näiteks Skype'is.
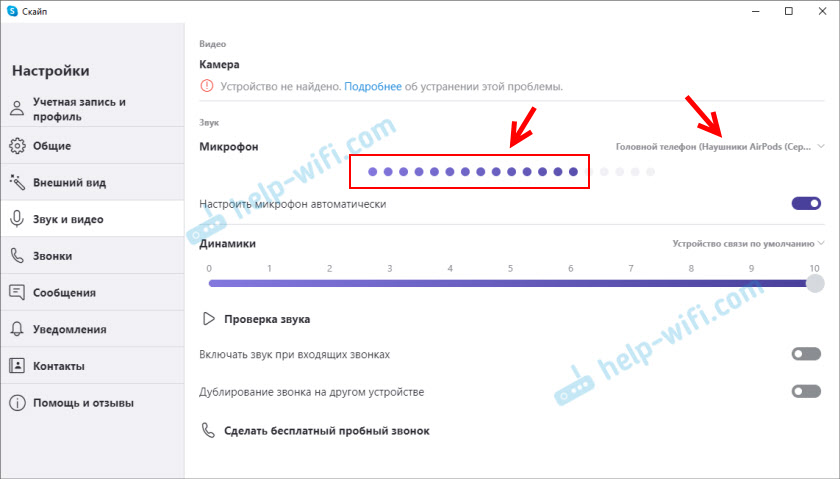
Mikrofon, mis ilmus pärast traadita kõrvaklappide ühendamist, kuvatakse süsteemis ja töötab. Rääkides skaala mikrofoni mahutaseme määramiseks. AirPods 2 kui Bluetooth -peakomplekt Windows 10 -s töötab suurepäraselt.
Oluline punkt: Kõrvaklappide kasutamisel ei ole kõrvaklappide heli Bluetooth -peamehena eriti hea kvaliteediga. Bluetoothi heliülekande tööprotokollide selline funktsioon. Kas kõrge kvaliteediga stereoheli ilma mikrofoni kasutamata või monoheli ja töötav mikrofon. Sellest artiklist saate üksikasjalikumalt lugeda.Siis kaalume võimalikke probleeme ja nende lahendusi.
Miks mikrofon Bluetooth -kõrvaklappidel ei tööta?
Enamikul juhtudel on kaks probleemi:
- Mikrofoni (peatelefon) ei kuvata Windows 10 heliseadetes. Või kuvatakse, kuid seade on lahti ühendatud ("Ühendus katkeb", "puudega").
- Seade on heliseadetes, kuid mikrofon ei tööta. Skaala, mis näitab mikrofoni aktiivsust, ei liigu kõnekeel.
Ainult "ühendatud muusika" ja "peatelefon" on lahti ühendatud
Tavaliselt näeb see välja nagu järgmine:
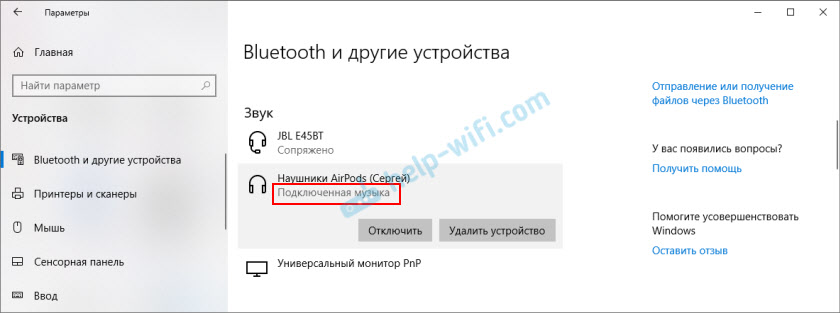
"Puudega" ehk "ühendus katkestatakse".
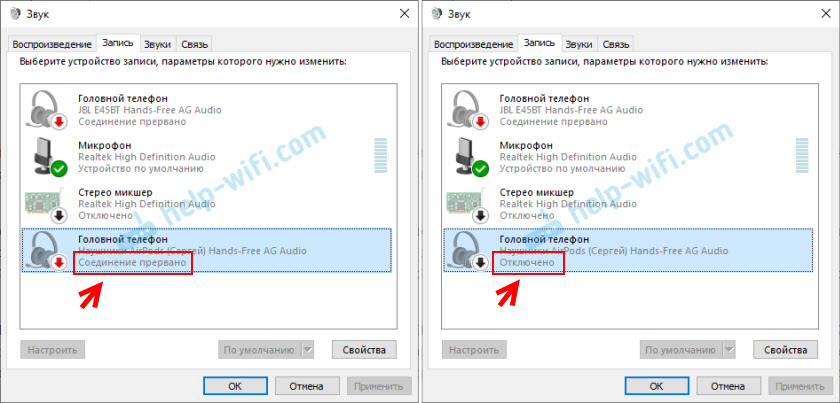
Lahendused:
- Veenduge, et kõrvaklapid on arvutiga ühendatud. Ühendage need lahti ja ühendage uuesti. Veel parem, eemaldage need seadetes.
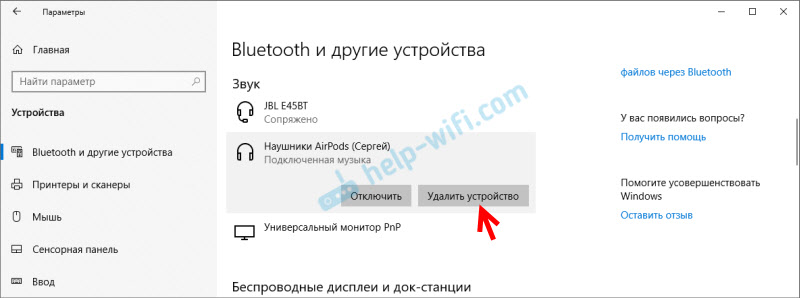 Seejärel aktiveerige kõrvaklappide ühendusrežiim ja ühendage need uuesti. Artikli alguses jätsin lingi üksikasjalikele juhistele.
Seejärel aktiveerige kõrvaklappide ühendusrežiim ja ühendage need uuesti. Artikli alguses jätsin lingi üksikasjalikele juhistele. - Kui "peatelefoni" olek "on keelatud", proovige sisse lülitada.
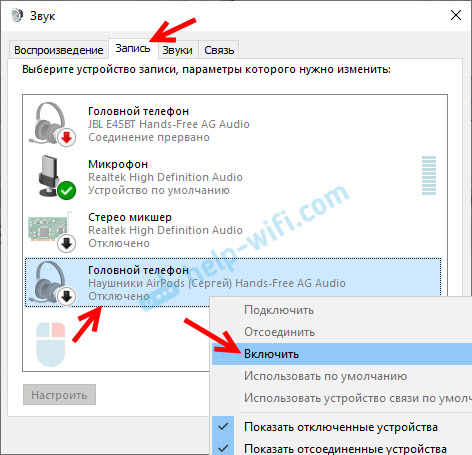
- Kui olek "ühendus katkeb", klõpsake siis parema hiirenupuga seadmel ja valige "Ühenda".
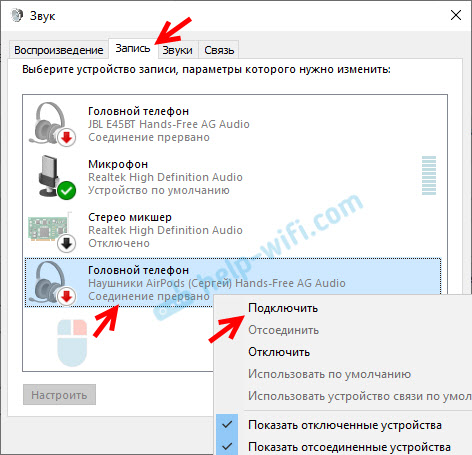
- Avage vana klassikaline juhtpaneel. Selle võib leida ja käivitada otsingu kaudu. Minge jaotisse "Seadmed ja heli" - "seadmed ja printerid". Seal peaksid olema meie kõrvaklapid. Klõpsake neid hiire parema nupuga ja valige "Atribuudid".
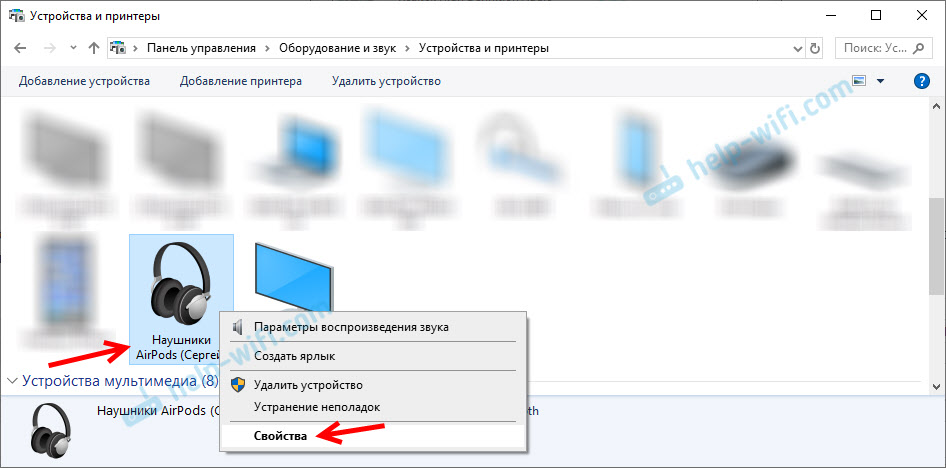 Installige vahekaardil "Teenus" kõigi teenuste läheduses olevad märkehõiked ja klõpsake nuppu "Rakenda".
Installige vahekaardil "Teenus" kõigi teenuste läheduses olevad märkehõiked ja klõpsake nuppu "Rakenda".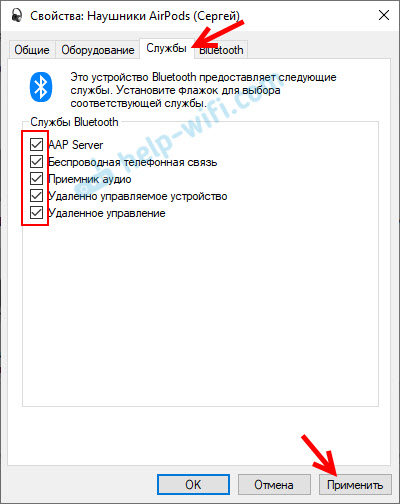
- Võite proovida ka Blutuzi adapteri draiverit värskendada/uuesti installida ja seejärel teha kõrvaklappide teine ühendus.
Kui on olemas mikrofon, lülitatakse see sisse, kuid see ei tööta (teid ei kuule)
See on probleem, mis mul oli. Tundub, et seadetes on kõik korras, kuid mikrofon ei reageeri helile. Skaala kontrollimisel ei liigu. Põhjus võib olla see, et see on konfidentsiaalsuse seadetes keelatud.
- Avage parameetrid ja alustage otsingus, et sisestada "micro ...". Valige "Mikrofoni privaatsuse parameetrid".
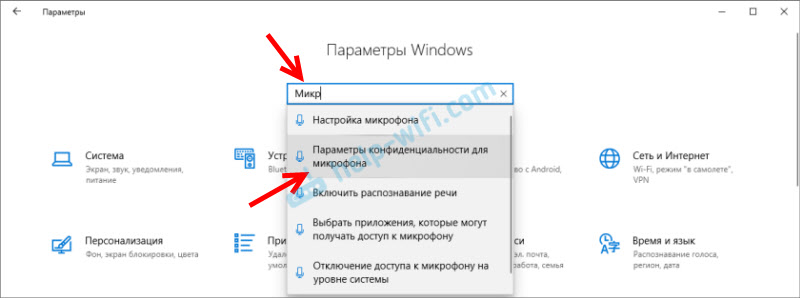
- Lülitage üksuse sisse "Luba juurdepääs mikrofonile".
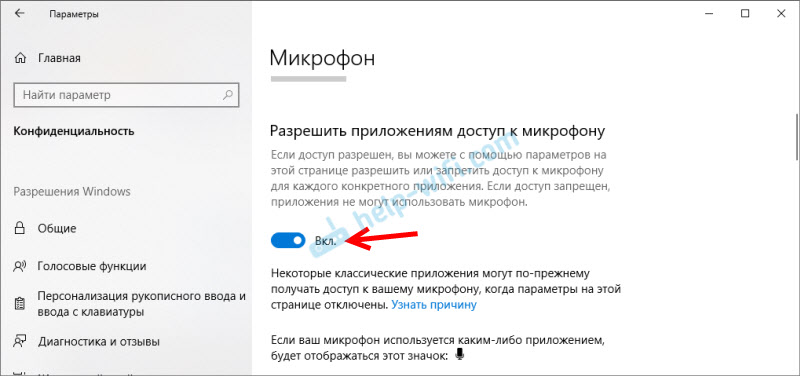
- Selle seadme mikrofonile juurdepääs on sisse lülitatud.
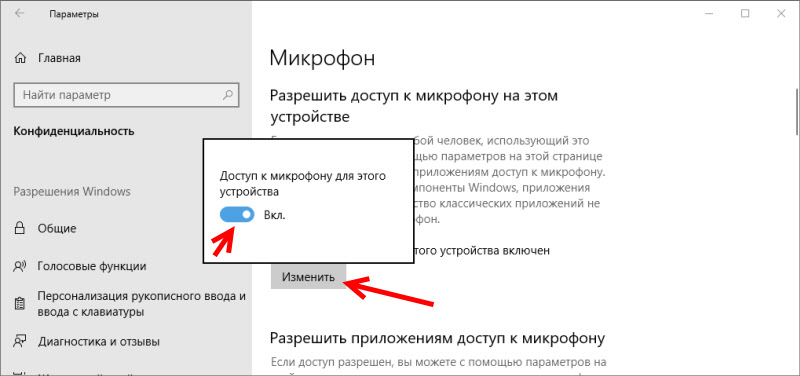
- Allpool saate eraldi rakenduse jaoks mikrofoni sisse lülitada või keelata.
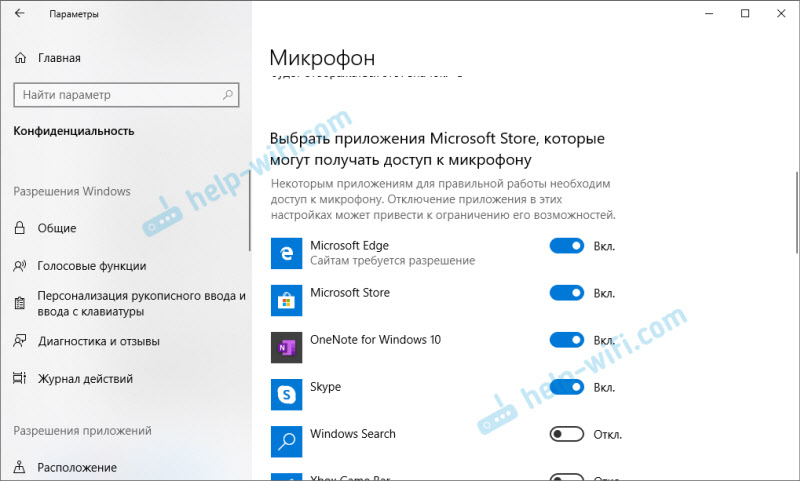 Valige lihtsalt rakendused, mis pääsevad mikrofonile.
Valige lihtsalt rakendused, mis pääsevad mikrofonile. - Reeglina kasutavad rakendused ja mängud mikrofoni, mis on vaikimisi installitud Windows 10 sätetes. Aga mitte alati. Seetõttu, kui teie mikrofon ei tööta konkreetse rakenduse või mängus kõrvaklappidel, kontrollige rakenduse enda sätteid ise. Samas Skype'is, Zuma jne. D.
Loodan, et teil õnnestus konfigureerida mikrofoni töö traadita bluetheus -kõrvaklappidel. Kui artikkel ei aidanud, on teil probleem, et artikli kohta pole teavet, seejärel küsige kommentaarides oma küsimust. Ainult väike päring: märkige kõrvaklappide mudel, mille installitakse Windowsi süsteem arvutisse, ja kinnitage akna “Heli” ekraanipilt (vahekaart Salvesta).
- « Asendamine ruuteri uuega. Kuidas ruuterit teise jaoks vahetada?
- Kuidas kuulata autos muusikat telefonist Bluetoothist, Auxist, USB -kaablist, saatjast »

