Asendamine ruuteri uuega. Kuidas ruuterit teise jaoks vahetada?
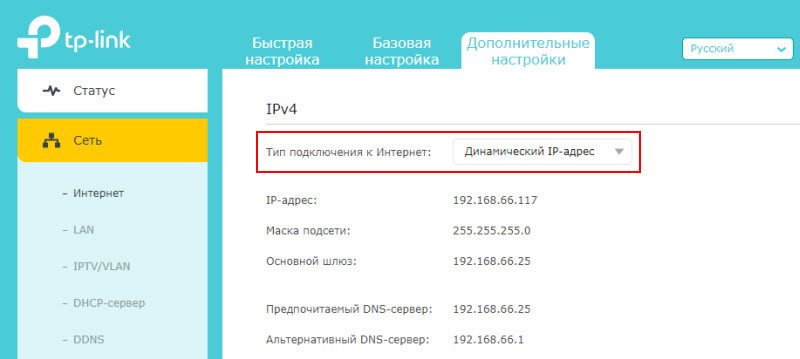
- 3696
- 460
- Ross Erdman
Asendamine ruuteri uuega. Kuidas ruuterit teise jaoks vahetada?
Otsustasin kirjutada väikese artikli Wi-Fi ruuteri asendamise kohta ja vastata kõige populaarsematele küsimustele, mis on seotud uue ruuteri valiku, ostmise ja konfigureerimisega. On mitu põhjust, millel ruuteri asendamine võib olla vajalik. Näiteks vana ruuteri jaotus. Need seadmed pole kõige usaldusväärsemad ja vastupidavamad. Regulaarne tormi- või pinge erinevus vooluvõrkudes võib ruuteri hõlpsalt keelata. Ja enamikul juhtudel on uue ruuteri ostmine lihtsam ja kasumlikum kui vana parandamine.
Veel üks põhjustest on vananenud ja nõrk mudel. Majas ilmuvad uued, kaasaegsed seadmed, neid on rohkem, vajate kiiremat ja stabiilsemat Interneti -ühendust. Ja vana ruuter lihtsalt ei saa selle koormusega hakkama. Lisaks on ta lihtsalt tehniliselt aegunud. Näiteks ei toeta uut WiFi-võrgu standardit. Ja seetõttu kannatavad kõik sellega seotud seadmed. Vana ruuter piirab lihtsalt nende võimeid.
Enamikul juhtudel saate ise ruuteri uueks muuta. Kõik, mida vajate, on valida uus seade, osta see, ühendada ja konfigureerida. Selles küsimuses on mitu nüanssi, millest ma selles artiklis räägin. Sul õnnestub!
Uue ruuteri valik
See on ilmselt kõige olulisem ja raskem. Peame valima ja ostma uue ruuteri.
Kui nüüd installitud ruuter ei ostnud seda ise, kuid Interneti -pakkuja installis selle, siis soovitan tungivalt seda küsimust arutada.Mõnes populaarses veebipoes on ruuteri turgu uurida väga mugav. Seal näete tehnilisi omadusi, hindu, lugege reaalsete kasutajate arvustusi. Ja kui teil on mugavam osta seadme oma linna tavapoes, siis saate seda teha konkreetse mudeliga, ilma probleemideta seda teha.
Mida peate tähelepanu pöörama:
- Ühenduse tüüp (WAN). Kui teil on regulaarne Etherneti ühendus Internetiga (võrgukaabli kaudu) või modemist, optilisest terminalist, siis vajate tavalist ruuterit, millel on WAN-Port (sissepääs) Ethernet (RJ-45 pistiku jaoks). Kui ühendate telefonikaabli kaudu, vajate DSL-ruuterit (pistiku all RJ-11). Kui teie Internet on nüüd ühendatud USB -modemi kaudu, siis vajate ruuterit, millel on USB -modemite toel ja täpsemalt teie modemimudel.
- Kui teil on kiirus kiirusega üle 100 Mbps või eeldate, et seda kiirust saab tulevikus suurendada, on parem osta Gigabiti pordiga ruuter (kuni 1000 MBIT/s).
- Kui vahetate ruuterit, et suurendada WiFi-võrgu raadiust, või kasutate nüüd Wi-Fi signaali võimendit ja soovite sellest lahti saada, siis on parem kaaluda kohe võimalust osta Wi- FI võrgusilma süsteem või vähemalt ruuter, millel on võrgutehnoloogia toel (näiteks TP-Linki OneMeshi seadmete rea või muu tootja rida).
- Soovitan teil osta ruuteri 802 toel.11ac (vahemik 5 GHz). Ta on kahe riba ruuter. Või isegi Wi-Fi 6 toega (802.11ax). See on tänapäeva uusim WiFi-võrgustandard.
- Kui majal on palju erinevaid seadmeid ja eriti kui on olemas mängukonsoolid või mängite arvutis veebimänge - ärge salvestage uut ruuterit. Mida kallim ruuter, seda produktiivsem see on ja suudab koormusega piisavalt hakkama saada.
- Soovitav on osta seade usaldusväärsetest poodidest nii, et mõne probleemide korral (näiteks ruuter ei sobi), saab selle probleemideta tagasi saata või muuta teiseks.
Ülal loetlesin ainult peamised punktid. Kogu teave ja isegi konkreetsete mudelite soovitused on praeguses artiklis: korteri või maja ruuteri valimine 2020. aastal. Lugege kindlasti.
Uue ruuteri ühendamine ja seadistamine vana asemel
Fakt, et muudame ruuteri teiseks, ei mõjuta praktiliselt installi- ja konfiguratsiooniprotsessi. See tähendab, et midagi pole vaja teha. Me lihtsalt ühendame ja seadistame uue mudeli.
Oluline nõuanne! Kuna kõige olulisem on selle konfigureerimine ruuteri ühenduses Interneti -ühenduses, peame vastavalt teadma, millist tüüpi ühendus meie Interneti -pakkuja kasutab. Noh, juba teatud parameetrid, sõltuvalt ühenduse tüübist. Kui teil seda teavet pole, näete vana ruuteri sätteid (kuni selle välja lülitasite). Minge selle seadetesse nii jaotises "WAN" või "Internet", vaadake loodud ühenduse tüüpi ja vajalikke parameetreid.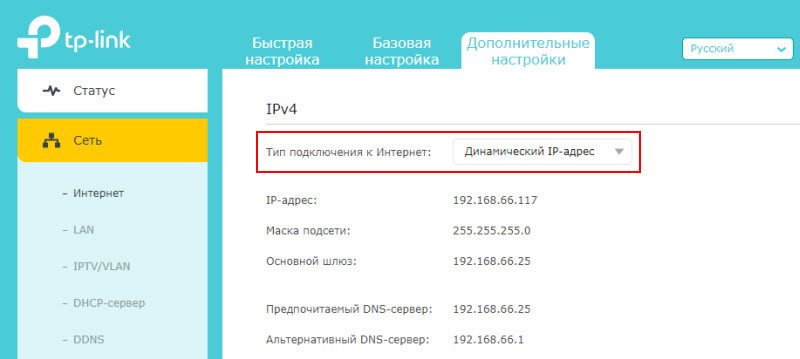 Kui seal näiteks pPPOE, L2TP, PPTP, saab parooli peita. Kuid see on tavaliselt näidatud Interneti -pakkuja väljastatud dokumentides. Igal juhul saate alati helistada Interneti -pakkuja toetuseks (MTS, maja.Ru, Beeline, Rostelecom, Kyivstar jne. D.) ja selgitada kõik seaded.
Kui seal näiteks pPPOE, L2TP, PPTP, saab parooli peita. Kuid see on tavaliselt näidatud Interneti -pakkuja väljastatud dokumentides. Igal juhul saate alati helistada Interneti -pakkuja toetuseks (MTS, maja.Ru, Beeline, Rostelecom, Kyivstar jne. D.) ja selgitada kõik seaded.
Lihtsaim ja kiireim viis ruuteri konfigureerimiseks on kasutada konkreetse mudeli jaoks kirjutatud juhist (mis teil on). Meil on juba palju samm-sammult juhiseid ruuterite erinevate mudelite seadistamiseks TP-Linkilt, ASUS-ist, D-Linkist, Tendast, Netis, Xiaomi jne. D. Vaadake jaotist "ROTER SEADUSED" või kasutage saidi otsingut.
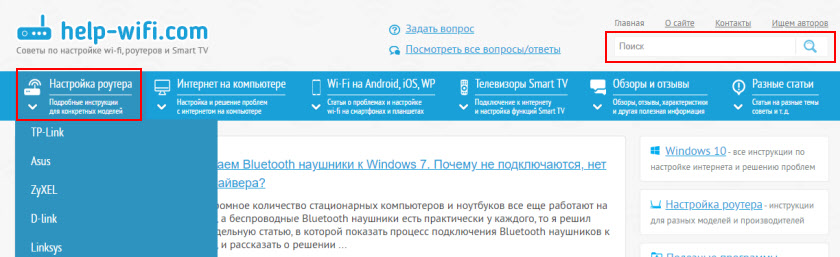
Samm-sammult juhendamine
1 Lülitage vana ruuter välja ja ühendage uus. ole ettevaatlik. Internet on ühendatud wan-pordiga. Enamasti on see allkirjastatud või esile tõstetud teise värviga.
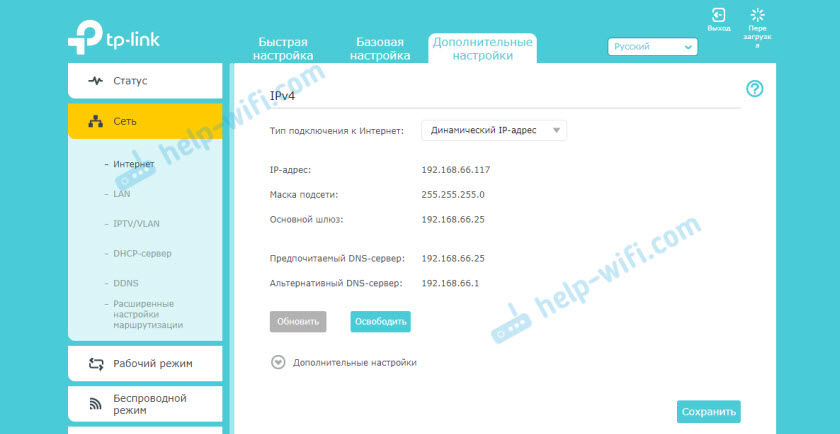
Кога рттер не ножет подитьить к к и и тернету - реоменд позонить по по пр учо учч учч учч у. не делает ли он привз по mac-mac-адрес.
6 WiFi-võrgu seadet. Seda saab teha veebiliidese vastavas jaotises. On üks oluline punkt: Kui seate sama nime ja Wi-Fi parooli, nagu see oli vanal ruuteril, siis võib Wi-Fi-ga ühendusega seadmetel olla probleeme (mitte sageli, aga see juhtub). Seetõttu määrake mõni teine võrgunimi või kustutage lihtsalt seadme WiFi-võrk ja ühendage uuesti (kui on probleeme).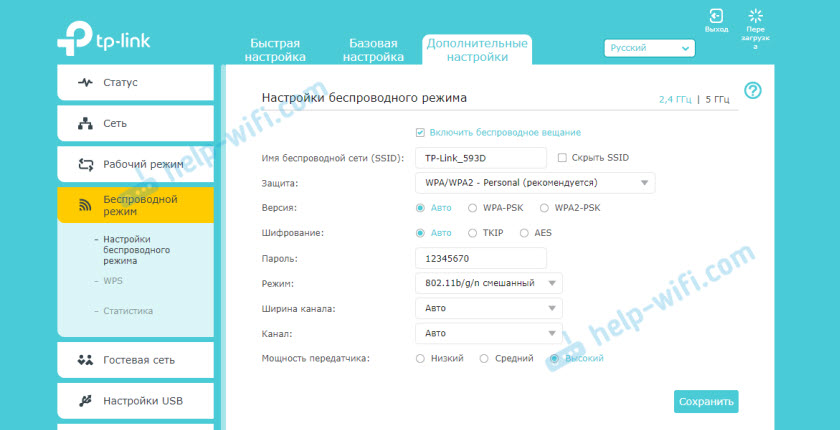
Pange tähele ka seda, et kahe riba ruuteril on traadita võrgu parameetrid määratletud iga vahemiku jaoks eraldi.
Kui teil on küsimusi jäänud - küsige neid kommentaarides.
- « Autojuhid lendasid Lan Killer E2500 gigabaidise Etherneti kontrolleri juurde, ma ei saa MSI sülearvutisse uuesti paigaldada
- Mikrofon Bluetooth -kõrvaklappidel Windows 10 -s kuidas konfigureerida, sisse lülitada, kontrollida, miks see ei tööta? »

