Mmc.EXE administraator blokeeris selle rakenduse rakendamise - kuidas seda parandada

- 2973
- 548
- Ross Erdman
Mingi alustamisel .MSC arvuti juhtelemendid näiteks seadmete haldur, muud halduselemendid või CompMGMT.MSC (MMC -d kasutatakse nende avamiseks.exe) Dialoogi või muude viiside kasutamine Windows 10 ja Windows 11 abil võite ilmneda tõrge: "See rakendus on blokeeritud, et kaitsta. Administraator blokeeris selle rakenduse rakendamise. Lisateabe saamiseks pöörduge administraatori poole ".
Selles juhises üksikasjalikult vea ja võimalike suvandite parandamise viiside kohta, kui raamatupidamisarvestus teatab, et MMC täitmine.Exe blokeeris administraator. Sarnase vea korral muude programmide alustamisel eraldi käsk: see rakendus on kaitsta - kuidas seda parandada?
- Täiendavad tööviisid käivitamiseks .MSC ja MMC.Exe
- Kuidas parandada viga "Administraator blokeeris selle rakenduse täitmise" MMC jaoks.Exe
- Videojuhised
Käivitusmeetodid .MSC ja MMC.exe, mis võib tõrke ilmnemisel jätkata

Esiteks 2 meetodit, mis võimaldavad teil soovitud elementi käivitada, vaatamata tõrkele: see tähendab standardi (näiteks akna „käivita” kaudu), tõrge jääb ja pakutud meetodi kasutamisel käivitamine olla edukalt valmis:
- Käivitage käsurida administraatori nimel (nimelt käsurida, mitte aken „käivitage”, lisateavet: kuidas käsurida haldavast käitada) ja teha sellest näiteks turuletoomine (sel viisil (AN AN Näide seadme dispetšeri kohta): Mmc.Exe devmgmt.MSC - Suure tõenäosusega on käivitamine edukas. Teie jaoks soovitud element .MSC on näidatud veateates.
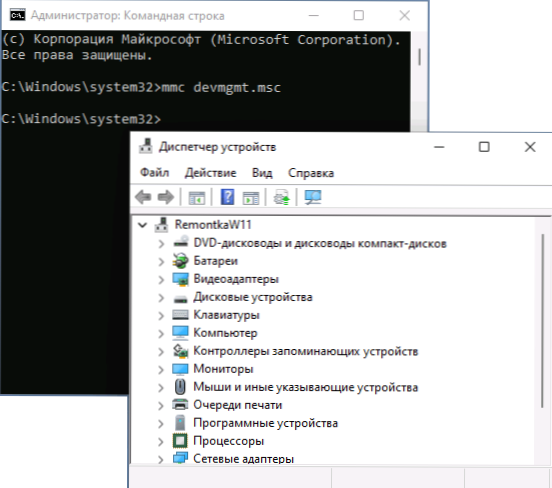
- Lülitage sisseehitatud peidetud raamatupidamise administraator sisse ja tehke sellest käivitamine.
See ei lahenda probleemi kui sellist, kuid kui nõutava juhtimissemendi käivitamine on vajalik ainult üks kord, võib see olla üsna tõhus ja rakendatav. Kuid ühe käivitamise jaoks võib administraatori süsteemikonto kaasamine olla vajalik.
Enne järgmiste meetodite poole liikumist pöörake tähelepanu: teoreetiliselt võib probleem olla mingi süsteemi tõrke, süsteemi värskenduste vigade või kolmandate osapoolte programmide mõju tagajärg. Sellises olukorras võite proovida kasutada süsteemi taastamise punkte kuupäeval, mil viga ennast ei näidanud.
MMC blokeerimise probleemi lahendamise viisid.Exe
Enne mõne allpool kirjeldatud toimingute tegemist on soovitatav veenduda, et teie arvuti on originaalne MMC -fail.exe, see tähendab, et seda ei asendatud mingi kahjuliku tarkvaraga ega rikutud. Selle jaoks:
- Faili terviklikkuse (ja asjaolu, et see on tõesti süsteemifail) käsureal administraatori nimel kasutage käsku
SFC /SCANFILE = C: \ Windows \ System32 \ MMC.Exe
- Hirmute korral saate kontrollida MMC -faili.System32 EXE, kasutades Virustotal
Järgmisena saate hakata probleemi parandama, võimalikud valikud:
- Käivitama sekand.MSC Kasutades akna „Perform” (või kui käivitamist ei tehta - esimeses jaotises kirjeldatud meetod käsurida kasutades) minge „kohalike poliitikute” juurde - „ohutusparameetrid” ja leidke parameeter „Kontode juhtimine”: Kõik administraatorid töötavad kinnitusrežiimi administraatoris ". Installige selle väärtus jaotisse "Katkestatud", salvestage sätted ja veenduge, et arvuti taaskäivitage.
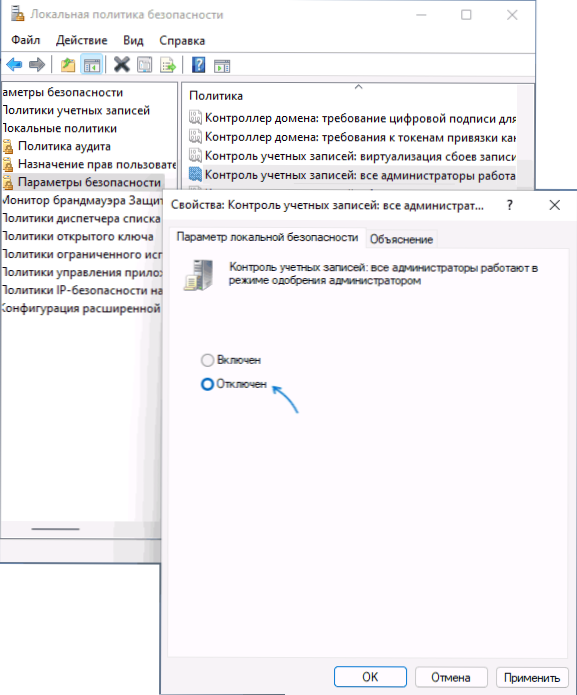
- Mõne ülevaate kohaselt võib SmartScreen Filter põhjustada probleemi mõnes Windowsi versioonis. Lahendus - proovige see keelata, selleks peate minema Windowsi ohutusse - "Administration/Brauseri haldus" - "Maine - põhinevad parameetrid - ja ühendage lahti rakenduste ja failide kontrollimine, samuti potentsiaalselt ebasoovitavad rakendused, kasutades SmartScreenit.
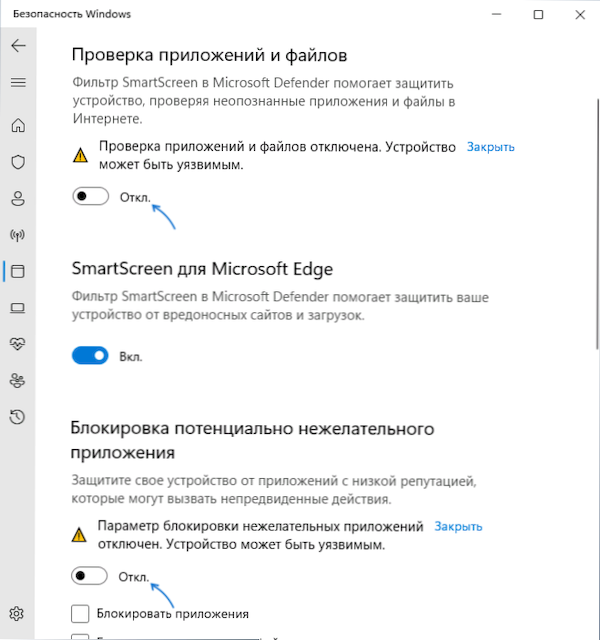
- Võite proovida kontokontrolli ajutiselt keelata, lisateavet: kuidas keelata UAC või kontrollida Windows 10 kohta.
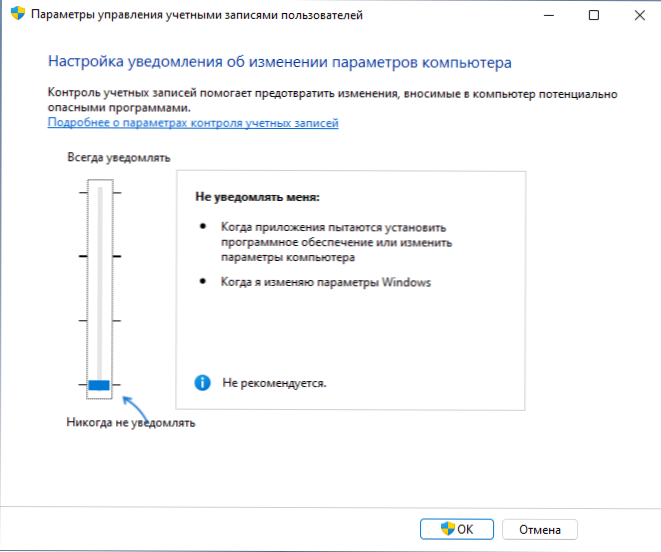
Sageli pakutavate meetodite hulgas on Gpediti keelatud seadmete kontrollimine.MSC Windows 11 ja Windows 10 Pro või ettevõtte versioonide jaoks (alustades vigadest, võite proovida ka käsurida). Minu arvates ei sobi see täielikult vaadeldava vea jaoks, kuid piirangute kontrollimiseks võite proovida:
- Käivitage gpedit.MSC
- Minge jaotisse "Kasutaja konfiguratsioon" - "Administratiivsed mallid" - "Windowsi komponendid" - "Juhtkonsool".
- Kontrollige parameetrit "Piirake kasutajaid selgelt lubatud seadmete loendiga" (peab olema "komplektis").
- Avage alajao "keelatud ja lubatud seadmed". Vaikimisi peaks kõigi parameetrite väärtus olema ka "mitte seatud".
- Kui mõne poliitiku jaoks on see „puudega”, vajutage seda kaks korda ja määrake väärtus “mitte seatud” ning rakendage seaded.
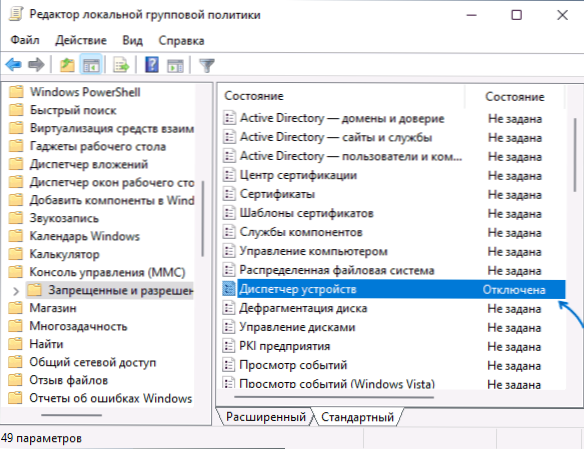
Kui teie arvuti on teie arvutisse installitud, on GPEDIT ligipääsmatu, kuid saate kontrollida registri jaotise väärtusi
Hkey_current_user \ tarkvara \ poliitikad \ Microsoft
Selles ei tohiks vaikimisi olla mingeid väärtusi ja investeeritud sektsioonisid MMC alajaotust.
Videojuhised
Kui üks kavandatud lahendustest osutus teie olukorras töötajaks, palun jagage kommentaarides, milline: see aitab koguda kasulikku statistikat.
- « Rämpspost tuleb Google Diski juurde - mida teha?
- Parameetrite IP pole võimalik salvestada - kuidas parandada? »

