Kas on võimalik töölaua teisele kettale viia ja kuidas seda Windowsis teha

- 2426
- 336
- Ross Erdman
Iga kasutaja alustab oma arvuti toimimist töölauast. Siin salvestatakse suur hulk teavet, vaikimisi salvestatakse erinevad failid ja andmed.
Sel juhul, kui arvutit kasutatakse, kasvab selle teabe maht. Mõnel juhul on andmed eriti väärtuslikud ja ma ei taha neid kaotada. Kuid probleemid opsüsteemiga, mis eeldab vajadust OS -i uuesti installida, hävitage sõna otseses mõttes kogu töölaua sisu.

Miks oma töölaua üle kanda
Enne kui oma "töölaua" plaadile D ülekandmist peate mõistma sellise tegevuse põhjust ja motivatsiooni. See võib mõnele tunduda kummaline ja mõttetu.
Tegelikult on sellel oma loogika. Tehke seda, et salvestada olulisi ja lihtsalt kasulikke faile, mis kustutatakse opsüsteemi uuesti installimisel. Lõppude lõpuks, kaugeltki alati OS -i arvutis asendamine on kavandatud sündmus. Kõige sagedamini tehakse seda kriitiliste vigade korral, mille korrigeerimiseks pole enam võimalik kasutada tavapäraseid tarkvarariistu, laadimist turvarežiimis või viirustevastases.
See on palju parem ja ohutum, kui kogu selle sisuga "töölaud" asub teisel kettal, mitte seal, kus opsüsteem ise asub.
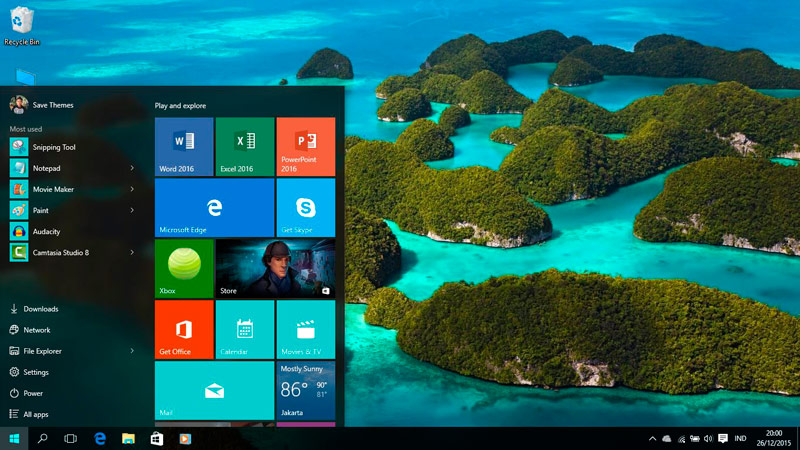
Enamikul juhtudel kasutatakse kohaliku ketta rolli OS -i ladustamiseks. Seetõttu on loogiline üle kanda kataloogi d.
Sel juhul kasutavad kasutajad sageli andmeid käsitsi või kopeerivad käsitsi. See protseduur võtab palju aega ja vaeva. Lisaks tuleb seda regulaarselt korrata, kuna toimiv opsüsteem loob iga päev palju uusi faile. Ja kasutaja ise laadib midagi ja säästab.
Lihtsaim viis arvutitöö algselt konfigureerimiseks nii, et kõik peamiste kaustade andmed, näiteks dokumendid, allalaadimised, "töölaud", salvestatakse ketta teises jaotises, kuhu opsüsteem pole installitud.
Oluline. Samal ajal jääb kõik visuaalselt samaks nagu enne.See tähendab, et kaustad ja failid kuvatakse tavalises režiimis. Kuid tegelikkuses on neid juba teises jaotises salvestatud. See vähendab nende kaotuse ja kustutamise ohtu opsüsteemi talitlushäirete ja selle uuesti installimise korral.
Windows 7 LIIKUMETUS
Ehkki see Microsofti opsüsteemi versioon ei saa enam värskendusi ja selle tugi on peatatud, jääb suur hulk kasutajaid truuks Windows 7.
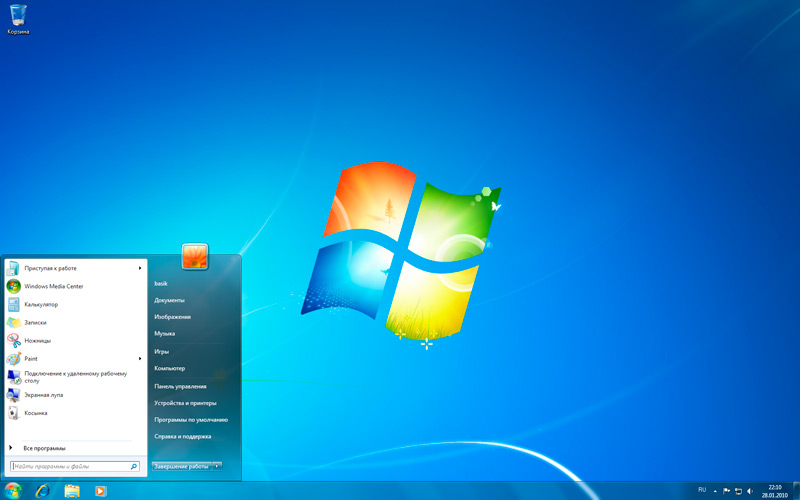
Samuti tahavad nad teada oma töölaua ülekandmisest teisele plaadile, mis on ohutum andmete salvestamiseks. Tinglikult on see ketas d, mida kasutatakse ketta c asemel.
Selleks, et "töölaud" rändaks teise kettale, peate tegema mitu järjepidevat toimingut. Pole midagi keerulist ja seetõttu saab isegi algaja sellise ülesandega hakkama.
- Kõigepealt veenduge, et kõvaketas jaguneb vähemalt kaheks sektsiooni. See on tavaliselt kohalik ketas C, kuhu opsüsteem on installitud, samuti teine jaotis ketta D kujul. Nimed võivad olla teised, kuid see pole enam põhimõtteliselt oluline. Kohalikku ketast, kuhu OS on installitud. See on nii väike ristkülik, punase, kollase, sinise ja sinise sektsiooniga.
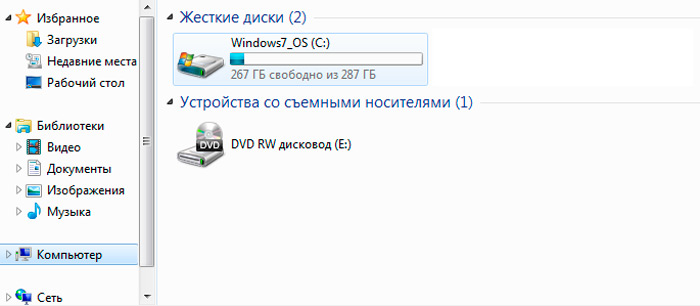
- Kui seal on ainult üks ketas, tuleb see varem jagada. Pidage meeles, et eraldamist teostavad sisseehitatud tööriistad ja kolmanda osapoole programmid. Igal inimesel on oma nüansid. Peamine on see, et igas jaotises on piisavalt ruumi jäänud.
- Nüüd, et hakata oma "töölaua" teisaldama mis tahes muule kettale, välja arvatud jaotis C, peate minema minu arvutisse. Otsustage ette, mida täpselt tuleb teisaldada, kuna on olemas võimalus valida.
- Avage CC C, kus asub installitud opsüsteem. Seejärel minge kasutaja kausta (kasutaja). Sellest leiate oma kasutaja nime nimega kausta.
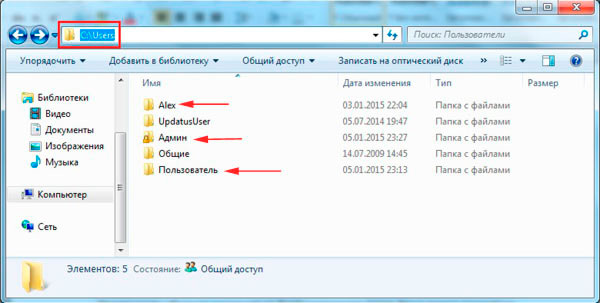
- Selle kausta sees asuvad vajalikud lõigud. Nimelt "töölaud", "laadimine", "pildid", "minu dokumendid", "lemmikud" jne.
- Lihtsaim viis teise ketta juurde liikumiseks on visata kõik loetletud lõigud teise kohalikku kettale, kus opsüsteem puudub. Kuid parem on teha teisiti.
- Valige kaust, mida vajate viskamiseks. Las see on "töölaud". Klõpsake sellel hiire parema nupuga ja avage atribuudid.
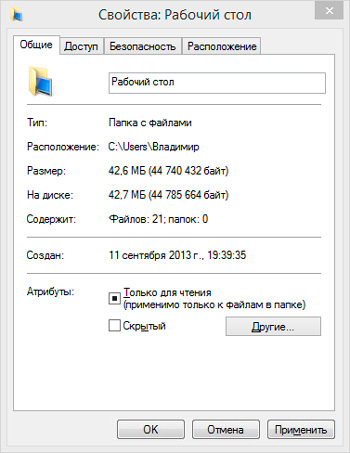
- Siia ilmub uus aken mitme vahelehega. Minge vahekaardile asukohale.
- Sellel vahekaardil muutke rada, osutades kettale, mis ei ole opsüsteemist. Jääb ainult muudatuste rakendamine ja klõpsake nuppu OK.
Kõige meeldivam on selles olukorras see, et visuaalselt ei muutu kasutaja jaoks midagi. Kaustad olid pealaua peal, nii et need jäävad sinna.
Samal ajal asuvad kõik järgnevad salvestatud failid ja kaustad ka füüsiliselt opsüsteemist vaba kettal.
Veendu, et. Lihtsalt avage jaotis D (või mõni muu nimi) ja vaadake, kas kogu töölaua sisu on sinna kolinud. Kui äkki mitte, korrake samu samme.
Kolimine Windows 10 ja Windows 8 -sse
Opsüsteemide Windows 10 või Windows 8 abil teisele kettale ülekandmiseks ei pea te protseduuride jada muutma.
Kõik siin realiseerub samamoodi nagu Windows 7 OS puhul.
Siin on kasutajal võimalus teha ka oma "töölaua" mitte opsüsteemiga kõvaketta jaotises, vaid kettal D, mida kasutatakse peamiselt fotode, filmide ja muusika salvestamiseks. See tähendab, et need andmed, mida ma ei taha probleemide korral kaotada ja operatsioonisüsteemi uuesti installida.
Seetõttu on protseduuride jada järgmine:
- Avage ketas C;
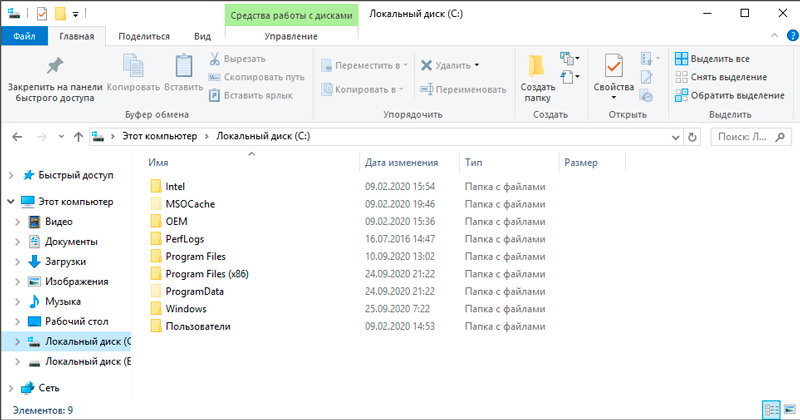
- Minge kasutaja kausta;
- Klõpsake parema nupuga töölauakausta (ja teiste poolt, kui peate neid ka üle kandma);
- Vajutage nuppu "Atribuudid";
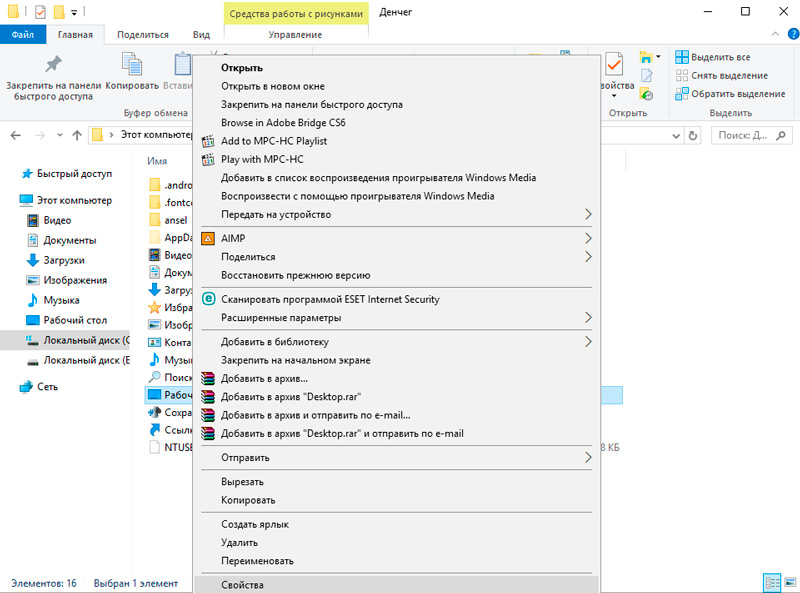
- Valige uues aknas vahekaart "asukoht";
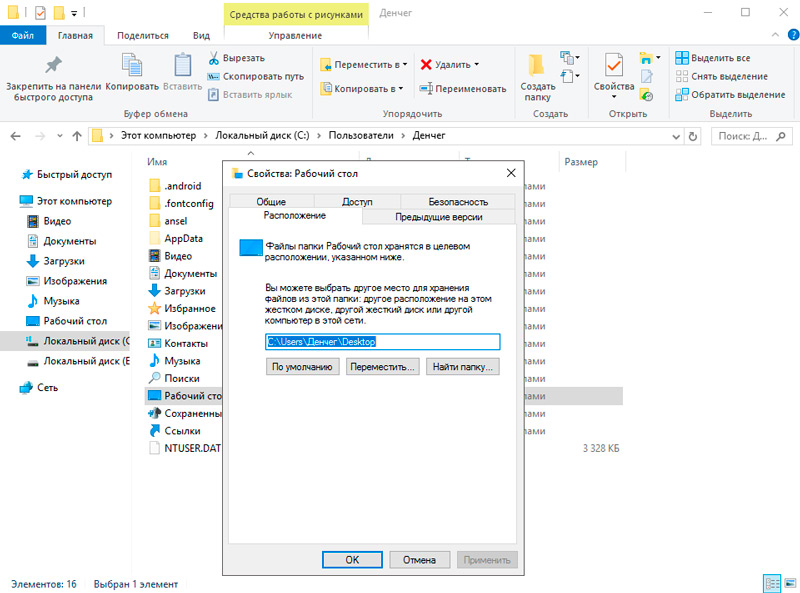
- Määrake uus tee selle kausta failide salvestamiseks;
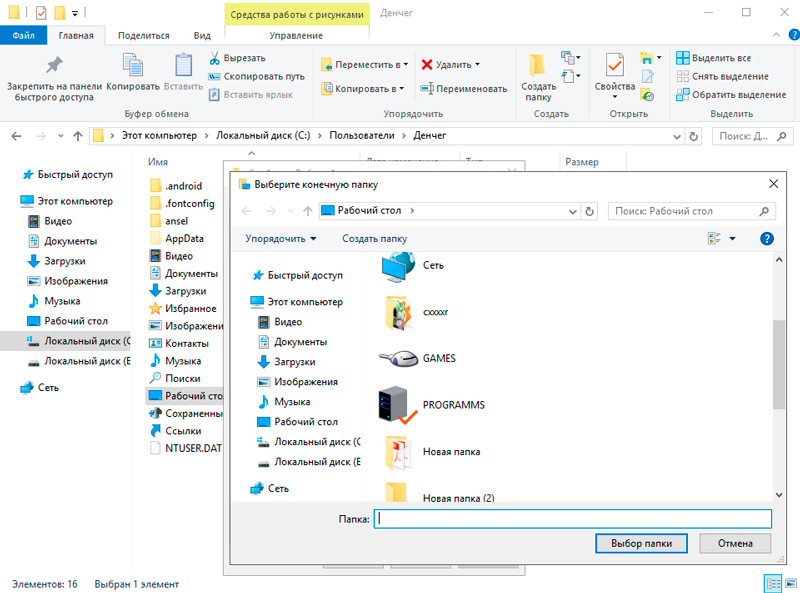
- Vajutage "Rakenda";
- Klõpsake nuppu OK.
Kõik, jääb vaid kontrollida, kas tehtud muudatused on jõustunud, ja miski ei ohusta nüüd teie andmeid. Isegi kui äkki lakkab operatsioonisüsteem tööl ja peate selle uuesti installima.
Jah, kui kõvaketas või tahke -staadi draiv füüsiliselt ebaõnnestub, ei aita selline liikumine enam andmete säilitamisel. Siin peate võtma ühendust teeninduskeskusega ja proovima teavet taastada, visata see teisele meediumile jne.
Vastasel juhul pole protseduur keeruline. Iga kasutaja omandab selle isegi ilma eriliste oskuste ja kogemusteta.
Samal ajal on töölaua sisu ülekandmine, aga ka muude kasutajakataloogi kaustad, väga kasulik asi. Eriti nende juhtumite puhul, kui opsüsteemi kokkuvarisemise oht on. Lisaks vähendab see süsteemi ketta saastet erineva prügi abil. Ruumi ei söö ja tarkvara prügikast ei hakka OS -iga samas osas tegutsema.
Tehke seda või mitte, otsustage ainult kasutajale ise. SAMM -i -STEP -i juhiste põhjal saate töölaua mõne minutiga üle kanda ülesande täita.
Telli, jätke kommentaarid, küsige asjakohaseid küsimusi ja rääkige oma sõpradele meist!

