IPadi taastamise meetodid

- 1495
- 455
- David Willms
iOS on üsna usaldusväärne opsüsteem, kuid vaatamata sellele võivad kasutajad pärast värskenduste installimist silmitsi seista, eriti kui protsess katkestati seadme aku ebapiisava laadimise tõttu või muudel põhjustel, samuti siis, kui algselt sisalduv püsivara algselt sisaldas püsivara vead. IPAD -i taastamisprotseduur võib aidata sellel sündmuste väljatöötamisel, mis võimaldab seadmel naasta töösse, mida tehakse nii iTunes'i programmi abil kui ka ilma selleta. Samal ajal saab iPadi taastada erineval viisil - tühjendades tehaseinstallatsioonid (see tähendab sisu kaotamist ja sätete lähtestamise) või andmete tagastamist "varukoopiast". Kuidas Apple'i seadet taastada, kaalume.

Kuidas taastada iPadi iTunesi kaudu
Seadmesse saadaolevate andmete salvestamiseks vajate varukoopiat, mis võib arvutis eelnevalt olla. Luues iTunesis aeg -ajalt varukoopiaid, saate kaitsta end seadmest teabe kaotamise eest, näiteks tõrgete tulemusel, ja sel juhul on taastamisprotseduur lühike eluiga.
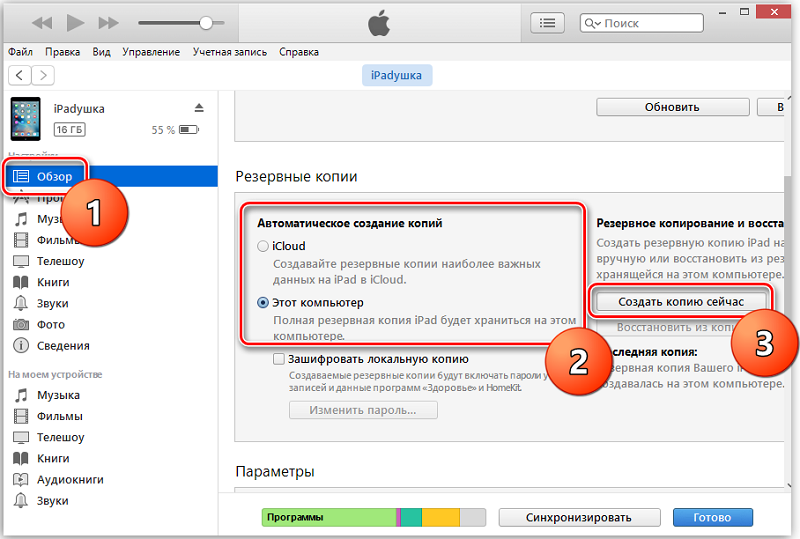
Varem loodud faili puudumisel saab koopia lisada juba taastamise protsessis. IPadi taastamiseks vajate arvutisse või sülearvutisse installitud iTunes'i värske versiooni olemasolu. Installimine on valikuline, kui tarkvara on juba väärt, saate enne protsessi alustamist lihtsalt värskendada.
Meetod sobib juhul, kui tahvelarvuti ei lülitu sisse, seega on see ideaalne võimalus, kui lähete seadete juurde.
Mõelge samm -sammult, kuidas iPadi programmi kaudu taastada:
- Ühendame tahvelarvuti arvutiga, kasutades algset USB -nööri.
- Arvutis käitame iTunes.
- Me läheme jaotisse "seade" (minge, vajutades vasakul asuva ülanurka ikooni).
- Nüüd saate valida toimingu - luua reservfail ja määrata salvestusruumi või taastada koopiast.
- Varude puudumisel saate koopia teha nüüd, et süsteemi kahjustuste korral ei pruugi töötada (sel põhjusel ja see on soovitatav aeg -ajalt varundada).
- Kui koopia on valmis, valige "Taasta koopia", seejärel valige "Varundamine" ja järgige ekraanil olevaid juhiseid.
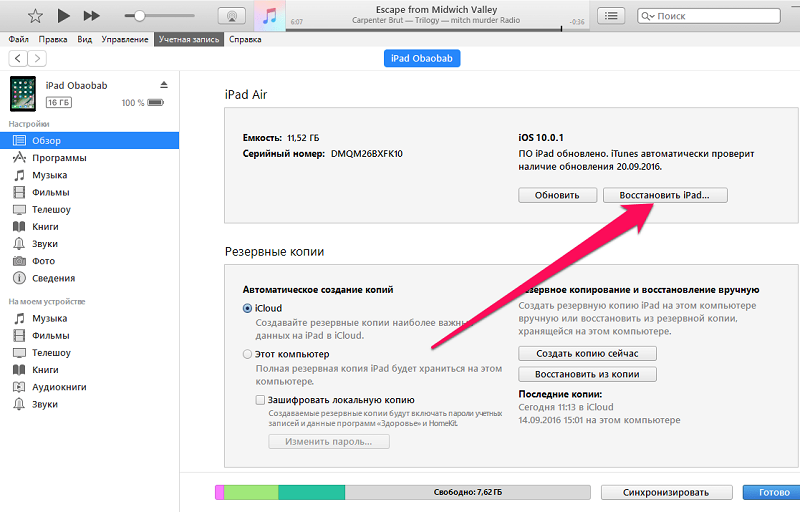
Kuidas taastada iPadi iCloudi kaudu
Kaasaegses reaalsuses eelistavad paljud kasutajad teabe salvestamist näiteks pilves, näiteks Apple iCloud. See on väga mugav, sealhulgas seetõttu, et seadmete kaotuse korral saab neid salvestusest hõlpsalt kaevandada. Nii saavad need kasutajad, kes kasutavad eriti pilveteenust.
Meetod sobib siis, kui seade toimib, andes välja tõrkeid. Tagastage süsteemi eelmine olek, kui kõik toimis selles olukorras korralikult - optimaalne lahendus. Samal ajal pakutakse varukoopiast iPadi taastamist, kui luuakse samad koopiad, mille loomine viidi läbi automaatrežiimis (seadistatud valiku järgi) või käsitsi kasutaja, samuti stabiilne ühendus seade Internetti.
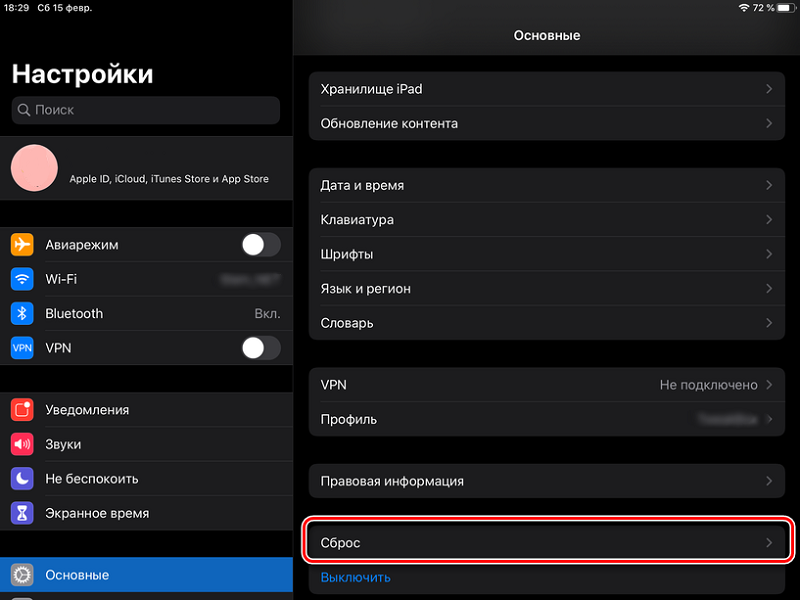
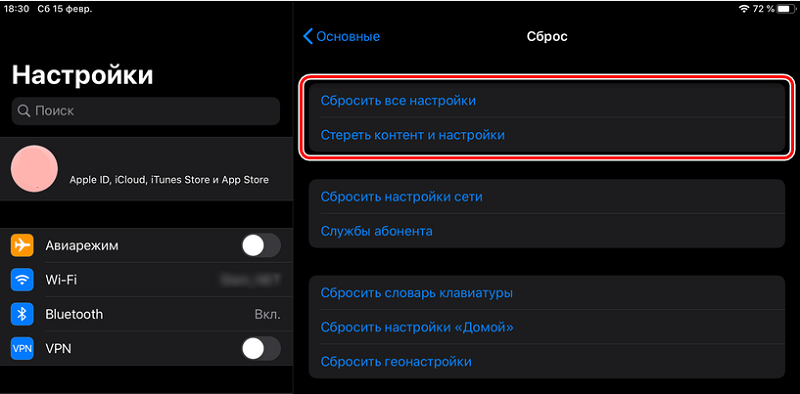
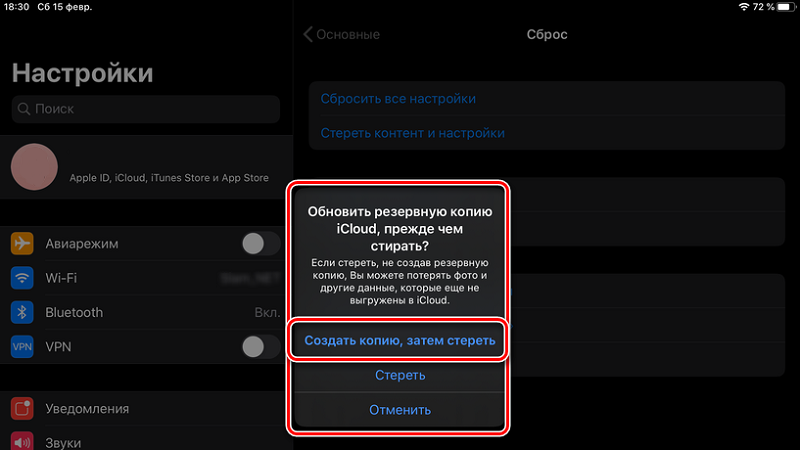
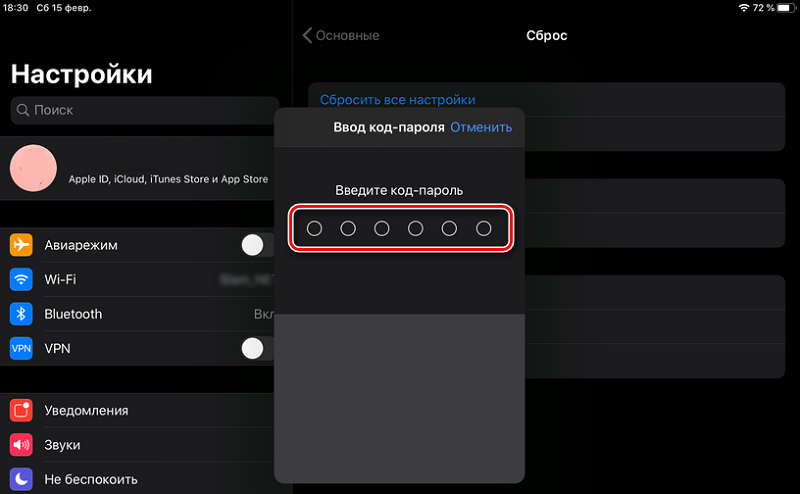
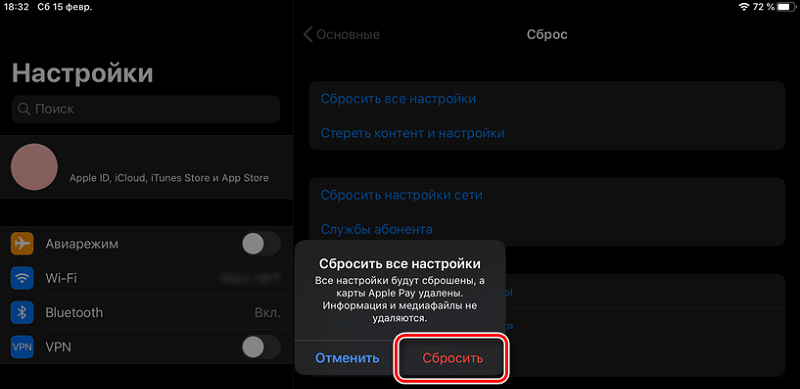
Kui varukoopia on konfigureeritud, võite tahvelarvuti maha visata ja seejärel teabe iCloudi koopiast taastada. Selleks teostame lihtsaid toiminguid (juhised sobivad nii iPadi kui ka iPhone'i jaoks):
- Me läheme seadme sätted, avame jaotise "Basic".
- Valige saadaolevate suvandite hulgast "Lähtestamine" - "Kustutage sisu ja sätted", mille järel sisestame iPadi parooli ja kinnitame kavatsus.
- Lähtestamisprotseduur algab taaskäivitusega, on võimalik jälgida protsessi kuvatava oleku oleku ääres.
- Järgmine etapp on taastumine. Vajame eelnevalt loodud varukoopiat, kuna kõik seadme andmed kustutatakse.
- Taastevalikute hulgas valige "ICLOUD taastamine".
- Läheme konto autoriseerimisprotsessi läbi (sisestage aadress ja parooli aadress) ja järgime ekraanil olevaid juhiseid.
- Taastumisprotsess võtab teatud aja, sõltuvalt varukoopiat sisaldava teabe hulgast.
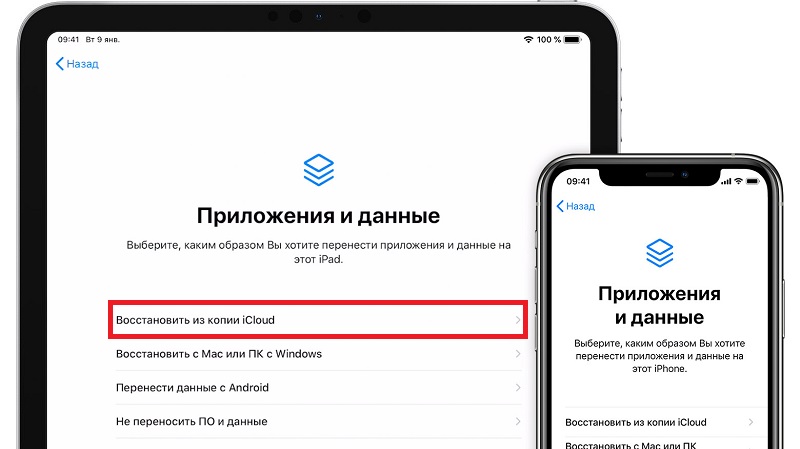
Kuidas taastada iPadi tehase seadetele
Rangem meede, mis võimaldab teil tahvelarvuti tõhusust taastada, kui see ei lülitu sisse, tilgutage see esmastesse sätetesse. Samal ajal eemaldatakse kõik kasutajaandmed, installatsioonid ja muu teave mälust täielikult, see tähendab, et seade naaseb tehase vormi, nagu ostmisel, mille järel seadet korrigeeritakse uuesti. See meetod sobib siis, kui iPadil pole võimalik iCloudi varukoopia taastada, ja arvutis pole "varukoopiaid". Kui pilve koopiale pole võimalik juurde pääseda, saab andmete taastamise läbi viia pärast tehase installatsioonide lähtestamist.
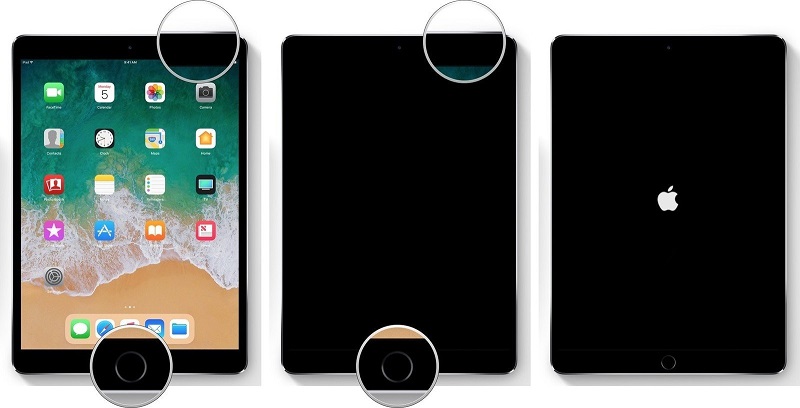
Me viskame iPadi arvuti abil ja sellele installitud installitud iTunes'i värske versiooni (alla laaditud ametlikust saidilt):
- Ühendage iPad arvuti või sülearvutiga, kasutades algset USB -kaablit.
- Käivitage iTunes.
- Viime tahvelarvuti restaureerimise olekusse nuppude „Kodu” ja „unerežiimi” samaaegse vajutamisega ning enne seadme sisenemist taastamisrežiimi. Nupu "Kodu" puudumisel peate oma seadme mudelis omakorda vajutama ja vabastama helitugevuse nupud "+" ja "-", seejärel pigistama taastumise alguse klahvi "Une/ärkamise" klahv.
- Valige ITunes'i programmis käsk "Restore" ja kinnitage toiming.
- Ootame andmete tühjendamise protsessi lõppu, see võib võtta natuke aega.
Mõnel juhul on külmumine, siis peate iPadi arvutist välja lülitama ja kõigepealt korrama kõiki samme.
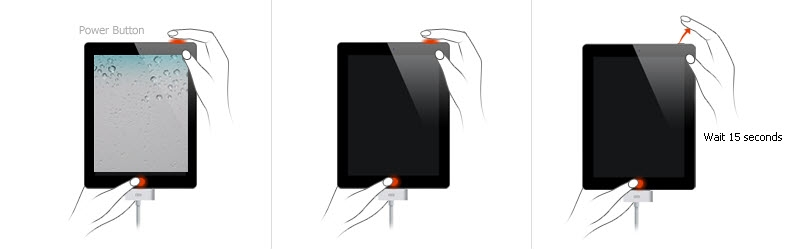
Kui taastumisrežiimi ei laadita, mis võib tekkida süsteemi tõsise kahjustusega, jääb see kasutada DFU hädarežiimi, mis võimaldab teil probleemi lahendada mis tahes tõrkega. IPadi sisestamiseks DFU režiimi teostame järgmisi toiminguid:
- Ühendage USB -ühenduse abil arvutiga väljalülitusseade arvutiga.
- Käivitage arvutis iTunesi uusim versioon.
- Me kinnitame toitenupud ja "kodu" samal ajal, hoiame 10 sekundit, mille järel vabastame "Power", jätkates samal ajal "kodus" umbes 15 sekundit.
- Arvutiekraanil ilmub arvutiekraanil hädaolukorra taastamise režiim, samas kui iPadi kuvar on must.
DFU režiimis saate hakata tahvelarvuti vilkuma.
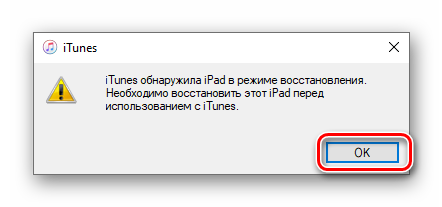
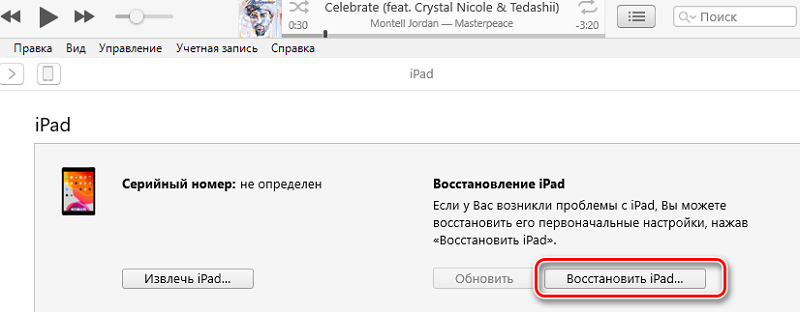
Nüüd teate, kuidas konkreetses olukorras iPadi taastada, valides teile sobiva meetodi. Kas artikkel aitas teie probleemi lahendada? Millise taastumismeetodist olete valinud. Kirjutage sellest kommentaarides.
- « Kuus viisi sülearvuti mudeli leidmiseks
- Kas on võimalik töölaua teisele kettale viia ja kuidas seda Windowsis teha »

