Kuus viisi sülearvuti mudeli leidmiseks

- 1194
- 174
- Ross Erdman
Peate sülearvuti mudeli täpsustama reeglina, kui see on vajalik osade väljavahetamine või soovin installida täiendavaid seadmeid. Kõik on siin viimase numbri jaoks oluline, vastasel juhul on lihtne viga teha ja kulutada raha asjata elemendile, mis teie seadmele ei sobi. Selle vältimiseks räägime kuuest viisist mudeli äratundmiseks.

Kuidas teada saada sülearvuti kaubamärki ostmisel dokumentide kaudu
Sülearvuti ostmisel peate andma teile lisatud paberid täieliku kirjeldusega toote omadused ja tingimused, garantiiteenuse tingimused ja muidugi mudeli täpne näit. Teave selle kohta on ka kasutusjuhistes, kuid nüüd taandatakse see üldisteks fraasideks ja annab lingi või QR -koodi täisversioonile.

Siin võivad tekkida ka pandid ja segadus, nii et teave on erinevates kohtades dubleeritud. Proovime neid leida:
- Alustame sellest, kuidas teada saada üsna populaarse HP sülearvuti mudel. Vaadake pakendit, kus on vöötkood. Ülaosas näete üldist sõnastust, näiteks HP sülearvutit, ja kohe selle all digitaalset tarbivat komplekti. Sama koputatakse aku siseküljele - eemaldage see lihtsalt.
- See kehtib Aceri sülearvuti kohta: aku kohta leiate kindlasti mudeli numbri. Ja kastile on see kirjutatud kohe pärast nime Acer.
- Lenovo seadmeid müüakse kas kaubamärgiga kastis, millele mudeli täisnimi on suures osas kirjutatud, või lihtsamas papist versioonis-siis peate otsima kuskilt küljelt väikese kleebise. Pöörake tähelepanu Lenovo autojuhtidega CD -le - kõik on ka neile näidatud.
- Delli dokumentidele võib mudeli nime asemel teenuse koodi näidata. Tootjad pakuvad oma saidile sisenemist, seda tähendust juhtida ja vastutasuks vastu võtta.
- DNS -i puhul, kui te ei arvanud kohe, kus mudelit näha, vaadake kasti põhja. Seal on koodi ja nime DNS -ga kleebis ning soovitud number on kirjutatud sulgudes.
- ASUS sülearvuti pakend annab koheselt vajaliku teabe - see kuvatakse suures fondis koos tootja nimega ja dubleeritakse ka küljelt, kus ASUS -i mudeli numbri jaoks on esile tõstetud eraldi joon.
- Samsungi kastist leiate kleebise, kus on kirjutatud mudeli kood ja vastupidised numbrid ja tähed. Selle all on samsungi seeria arv, see on oluline ka siis, kui soovite midagi teenuse kohta selgitada.
- MSI kasutab mudeli tähistamiseks mitte ainult sümboleid, vaid ka sõnad: Titan, Raider, Stealth ja T. P. Mõelge neile, kui vaatate pakendit. Tavaliselt on nimi ja soovitud kood kirjutatud suures fondis kogu külgseinas.
- Sony Vaio sülearvutid pannakse kaubamärgiga kasti, kuid esiküljel leiate ainult ettevõtte loosungi ja nime. "Varjatud" mudeli arv küljel asuvas väikeses kleebis koos mõne muu tehnilise teabega.
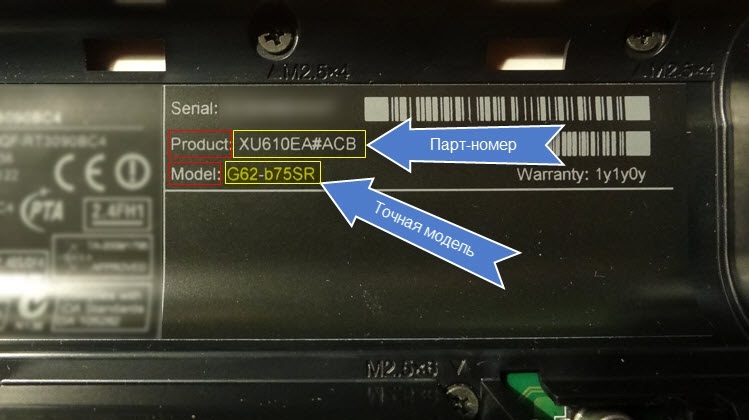
Vaadake korpuse kleebise sülearvuti mudelit
Kuidas määrata mudel, kui viskasite pakendi sülearvutist:
- Avage seade ja vaadake kleebiseid paneelil, ekraani ülanurgas või korpuse allosas.
- Uurige välja tootja veebisaidilt, kuidas selle mudeli koodid välja näevad, et mitte segi ajada numbrite komplekti seerianumbri või muude omadustega.

Kahjuks pole kleebised ka igavesed - sülearvuti pikaajalise toimimisega kukuvad nad maha ja ükski teave ei jää. Sel juhul vaadake aku sisemist osa - mudel on tingimata näidatud seal.
Vaadake seadme mudelit BIOS -i abil
Teine võimalus, kuidas mudelit vaadata, sobib neile, kes on kaotanud juurdepääsu kõigile sülearvuti kaanepaberidele.
- Lülitage arvuti välja ja lülitage see uuesti sisse.
- Kuni tervitussüsteemi teade on ilmunud, vajutage BIOS -klahvi. Tavaliselt sõltub see F12, F5, Del või F2 tootja ettevõttest.
- Teie ette ilmub menüü. Kasutage nooleklahve vasakul oleva esimese vahekaardi märgistamiseks (seda nimetatakse erineval viisil) ja seejärel klõpsake selle laiendamiseks nuppu Enter.
- Nüüd otsige rida sõnadega: atribuutide mudel, tüüp või tootenimi - selles on märgitud mudel.
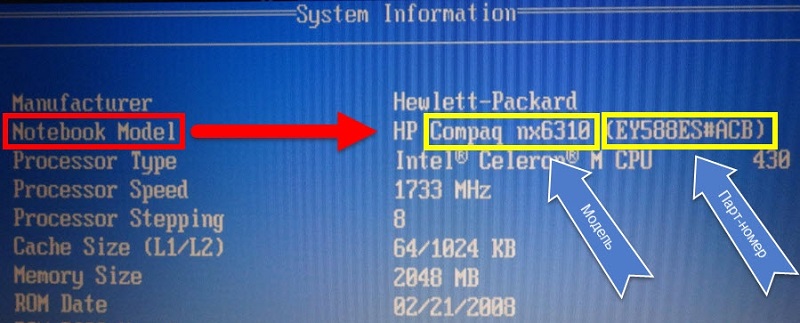
DirectX diagnostika tööriistade kasutamine
Kui eelmine meetod tundus teile liiga keeruline, saate soovitud parameetrit kontrollida DirectX -i diagnostilise tööriista abil.
Hankige süsteemi otsingu sõna "käivita".
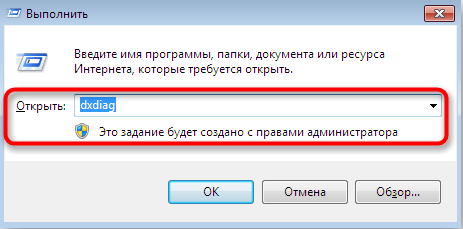
Kui ilmub rakenduse ikoon, klõpsake sellel hiire parema nupuga ja klõpsake nuppu "Käivitage administraatorina", et teid ei keeldutaks taotlust täitmast.
- Rea sisestuses: dxdiag ja klõpsake nuppu Enter.
- Seal on märk erineva teabega, sealhulgas arvutimudeli jaotis. Selle leidmine on väga lihtne.
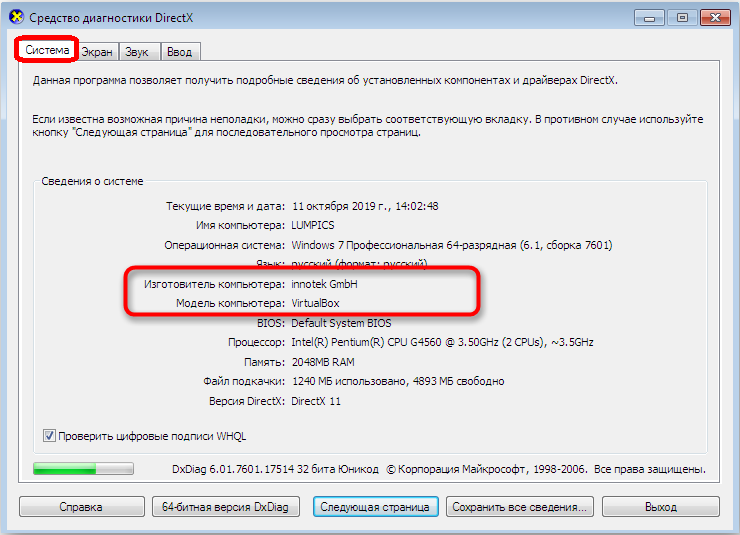
Kuidas teada saada sülearvuti mudel käsurida, dxdiag ja msinfo32 kaudu
Sülearvuti mudeli saate ka käsurida kaudu teada saada. Ärge käivitage seda kuumade klahvidega, parem on leida utiliit "otsingust", klõpsake hiire paremal nuppu ja klõpsake "käivitage administraatorina".
- Musta aknas, mis kuvatakse kursorit liigutamata, kirjutage: WMIC CSProduct Hankige nimi.
- Klõpsake.
- Ilmub sülearvuti täielik nimi.
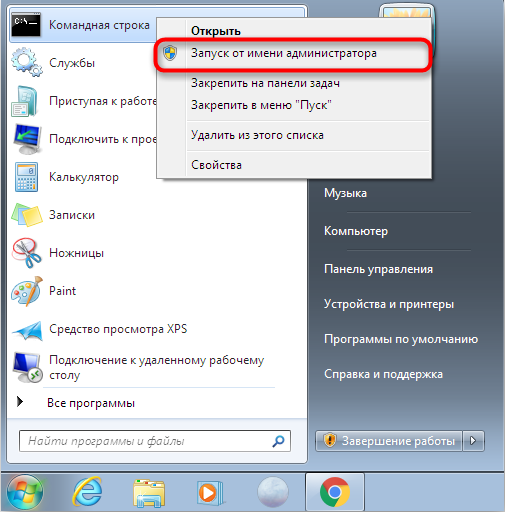
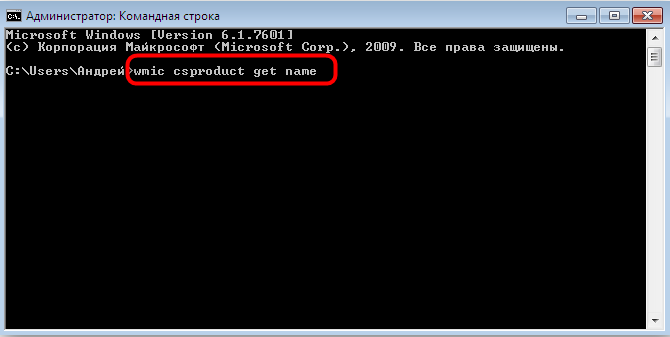
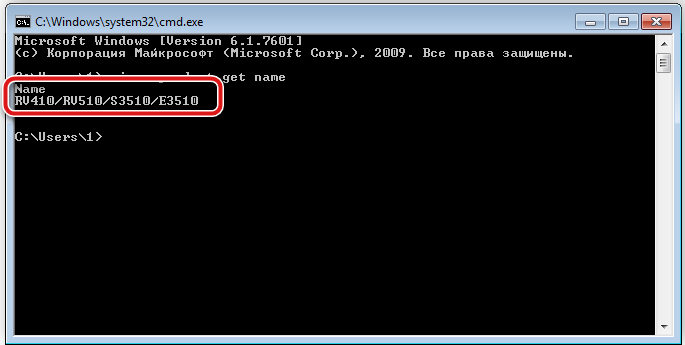
Saate selle määrata üksuse "täitmise" kaudu, kui seadistate selle käsud "DXDIAG", nagu me tegime eelmises etapis, või MSINFO32.
Programmid sülearvuti olukorra kohta teabe kontrollimiseks
Kui peate teadma mitte ainult täpset PC -mudelit, vaid ka täielikku teavet kõigi sellesse installitud seadmete kohta, tasub Windowsi spetsiaalsete kolmandate programmide installida.
Neist populaarseim:
- Speccy Windows 10 ja Windows 7 jaoks;
- Hwinfo;
- Everest;
- AIDA64.
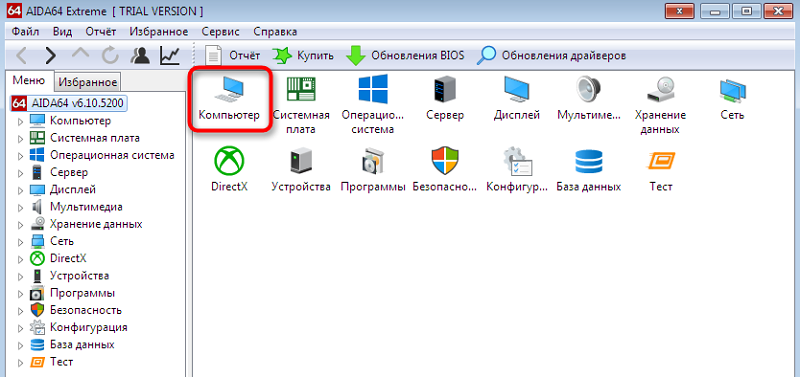
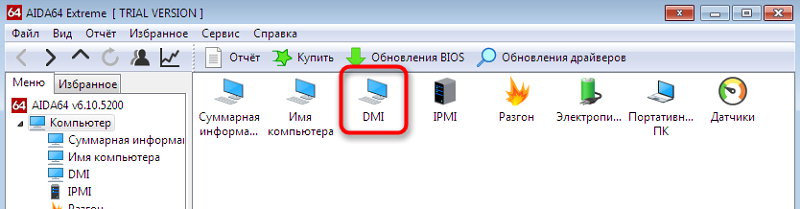
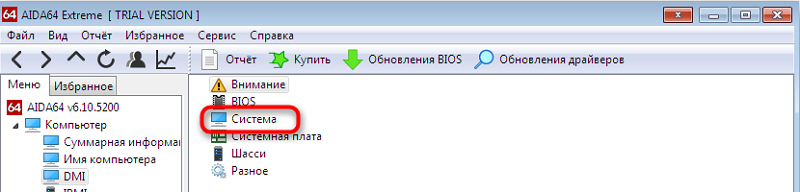
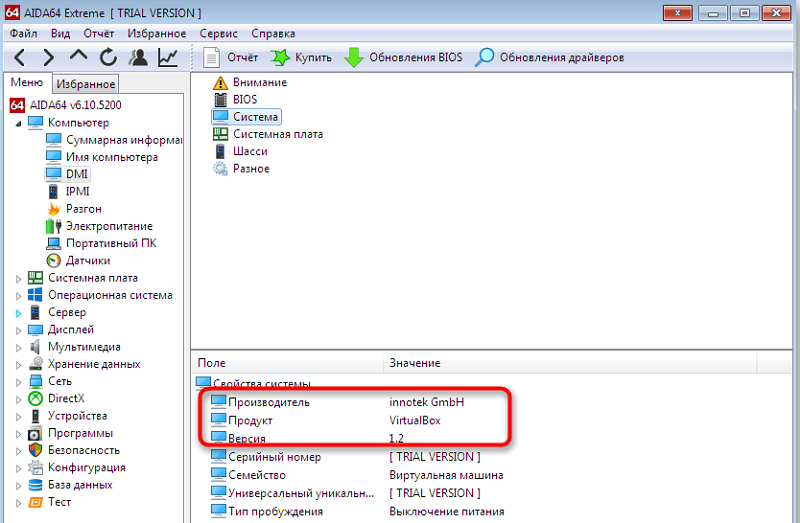
Nad ütlevad teile mitte ainult mudeli number, vaid ka personaalarvuti kõigi komponentide olukorra, nende interaktsiooni, jõudlusindeksit, töökoormust ja ressursside imendumist. Liides on igal pool väga lihtne, seda pole keeruline välja mõelda.
Nagu näete, on sülearvuti täisnime loomiseks palju võimalusi. Siiski soovitame teil siiski vähemalt osa dokumentatsioonist salvestada ja kleebiseid kaitsta - kui arvutiga juhtub midagi tõsist ja see ei lülitu sisse, ei aita riistvara meetodid teid.
Kas olete kunagi pidanud otsima sülearvuti mudeli nime? Kuidas sa seda tegid? Kirjutage kommentaaridesse, teie kogemus on kasulik teistele lugejatele.

