Kas andmeid Androidilt on võimalik iPhone'i edastada ja kuidas seda teha

- 4981
- 748
- Jody Spencer
Rangelt vale on rääkida ühe mobiiliplatvormi paremusest teise kohal. Jätkab igavesed vaidlused selle osas, milline OS on parem, kui võrrelda Androidi ja iOS -i.
Igal operatsioonisüsteemil on oma plussid ja puudused. Ja kasutajal on kõik õigused valida, mis talle rohkem meeldib.

Seetõttu muudetakse iPhone üsna sageli Androidi töötavate vidinateks või Androidi seadmetest Apple'i nutitelefonidesse.
Ainus probleem on see, et mõne teise OS -iga seadmesse mobiilseadme vahetamisel on vana telefoni kohta palju kasulikku teavet, isikuandmeid, mida ma ei taha kaotada. Ja siis on vaja teavet ühest vidinast teisele üle kanda.
Näib, et Androidilt Androidilt ülekandmisel on kõik lihtne, nagu iOS -i puhul iOS -i. Kuid kuidas andmeid edastada, kui nutitelefonid töötavad erinevate opsüsteemide kontrolli all. See on see, kust välja mõelda.
Mida tuleb üle kanda
Isikuandmete Androidi iPhone'ile ülekandmise probleem on paljude kasutajatele üsna terav. Pealegi ei saa kõik aru, mida ja kuidas neid saab seadmelt OS -ist teise platvormile visata.
Esmalt saate kasutada spetsiaalset rakendust, mida nimetatakse iOS -i ülekandmiseks. Kui see valik ei sobi ühel või teisel põhjusel, saab kõiki neid toiminguid käsitsi teha.
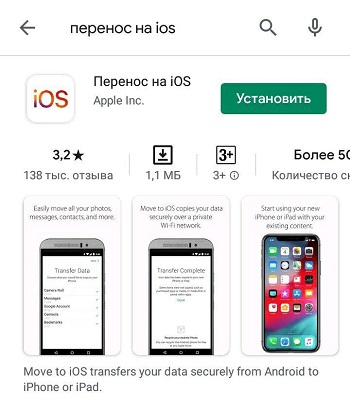
Kui räägime edastatud andmetest, siis enamasti räägime:
- Kalendrid, post ja kontaktid;
- video ja foto;
- muusika;
- raamatud ja PDF -failid;
- dokumendid;
- programmid.
Igal juhtumil on oma erilised soovitused. Seetõttu tuleb kõiki punkte arvestada eraldi.
Kontaktid, posti ja kalendrid
Kontaktide ülekandmisel ja e -e -postil Androidi töötavast nutitelefonist, sealhulgas 11. põlvkonda, pole erilisi probleeme.
Apple'i nutitelefonides kasutatav mobiilitarkvara on kohandatud töötamiseks erinevate e -postiteenustega. Nende hulgas pole mitte ainult Google, vaid ka Yahoo, Mail.ru ja paljud teised.
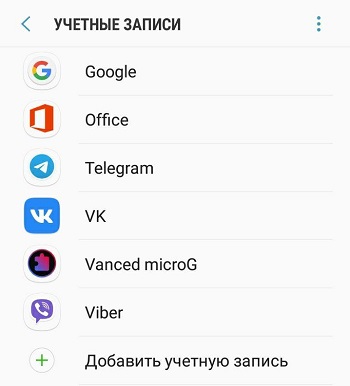
Seetõttu on kasutajal võimalus salvestada kõik kontaktid, elektrooniline kast ja kalender, mida praegu kasutatakse Android -seadmetes. Peate lihtsalt minema iPhone'i sätetesse ja lisama kõik vajalikud kontod samast e -kirjast ja kalendrist.
Lisades kõik vajalikud kontod, avage menüü Seaded ja minge sealt paroolid ja kontod.
Koos kontodega edastatakse nende taga määratud kontaktid.
Nii et kõik saadaolevad kontaktid Androidist iPhone'i või osa neist on üsna lihtne.
Ärge unustage, et mõned kontaktid salvestatakse SIM -kaardi mällu. Ja seetõttu saab neid üle kanda ilma koopia eel. Kui uuel Androidi kasutajal pole vaja teie kontakte kasutada, samal ajal kui lülitate iPhone'i. Sisestades iOS -i Androidilt SIM -kaardi, kuvatakse need telefoniraamatus.
Lisaks vajadusele kanda telefoninumbrid ühest seadmest teise, st Androidilt iPhone'is, on kasutajad sageli huvitatud võimalusest kiiresti ja hõlpsalt seal olevad andmed, sealhulgas multimeediumfailid.
Foto ja video
Teine mure on teine, kuidas kõiki oma fotosid ja videoid Androidist iPhone'i visata, kuna need on olulised, väärtuslikud ja lihtsalt kustutavad need ei soovi neid kustutada.
Androidi fotode ülekandmiseks ja iPhone'i viskamiseks peate tegema mitu järjepidevat toimingut.
Tähelepanu. Multimeediumsisu edastamiseks nutitelefoni teise OS -iga vajate arvutit.Kui käsutuses on arvuti või sülearvuti, saate visata mitte ainult foto, vaid ka Androidi kasutamisel tehtud videot ja neid kuvatakse galeriis iPhone'i kolimisel.
Juhend näeb välja järgmine:
- Ühendage Androidi nutitelefon tavalise USB -kaabli abil arvuti või sülearvutiga. Kui see on Windows, siis avaneb AutoStart või kuvatakse seade lihtsalt minu arvutis. Avage DCIM -kaust ja leidke seal kõik vajalikud videod ja fotod.
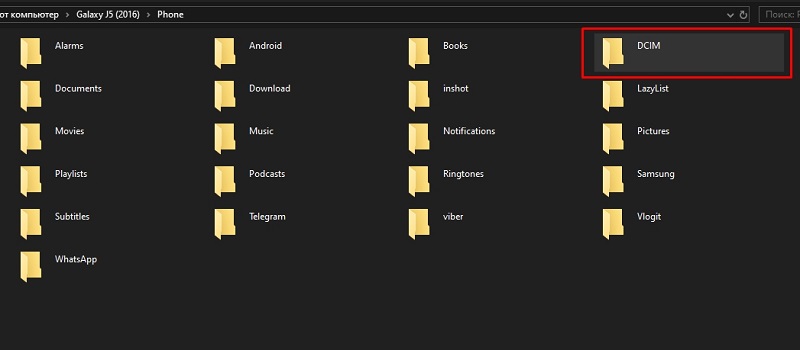
- MacOS -i arvutis kasutamisel peate lisaks installima sellise programmi nagu Android -faili ülekanne. Ja juba selle kaudu avage soovitud kaust.
- Valige kõik fotod ja videomaterjalid, mida soovite teise seadmesse üle kanda. Kopeerige need või lohistage need lihtsalt arvutisse muusse kausta, nii et andmed säilitatakse täpselt kõvakettale.
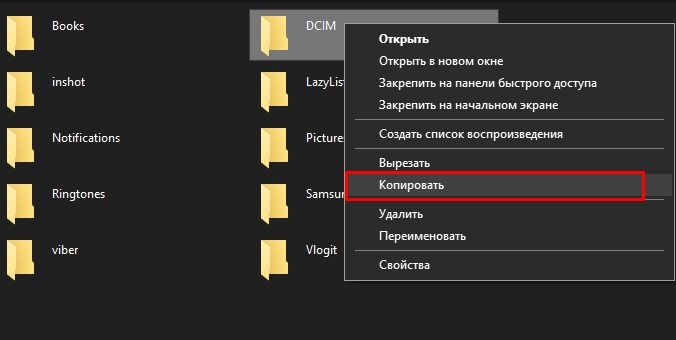
- Ühendage Androidi nutitelefon lahti ja ühendage selle asemel iOS -i vidin.
- Kui see on Catalina MacOS -i versioon, siis avage Finderi tööriist. Mojave'i versioon ja varasemad väljaanded, aga ka Windows Computers, peavad käivitama iTunes'i programmi.
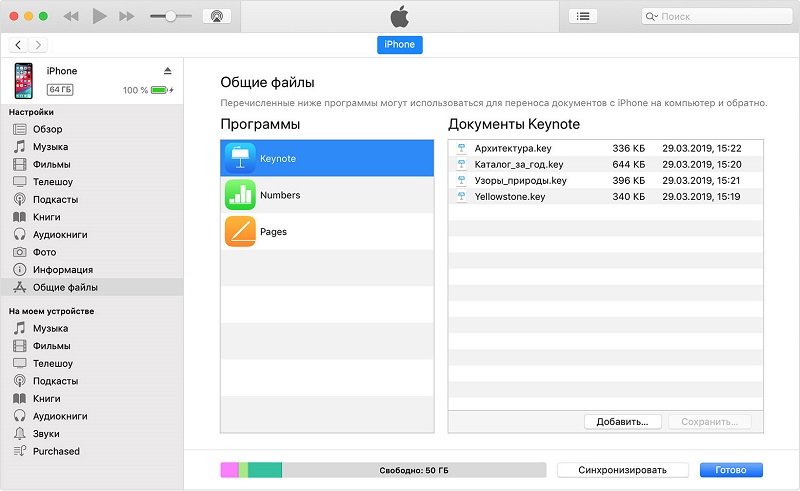
- Sünkroonige arvuti abil foto ja videoga kausta salvestatud andmed iOS -seadmega.
- Kontrollige täidetud operatsiooni edu. Kui kõik tehakse õigesti, kuvatakse iPhone'i jaotiste albumites kogu ülekantud sisu.
Lisaks on kasutajatel võimalus kasutada programmi nimega Photo iCloud. Selle tõttu salvestatakse kogu multimeediumsisu pilve. Seejärel saab juurdepääsu fotole ja videole mis tahes seadmest. Selle rakenduse installimisest piisab ja sisestage oma konto.
Kuidas fotosid ja videoid Androidilt otse iPhone'i edastada, mõtlesime välja. Nüüd teise olulise sisu juurde.
Muusikalised failid
Kui on vaja oma muusikat mõnest Androidist otse iPhone'i üle kanda, ei saa te ka ilma arvuti abita hakkama.
Selles olukorras, soovides kõik muusikalised kompositsioonid maha visata, et mitte neid Apple'i seadmesse alla laadida, saate teha järgmist:
- Ühendage Androidi töötav seade arvutiga ja leidke kataloogidest vajalikud muusikalised kompositsioonid. Kui teil on MAC, peate eelmisel juhul kõigepealt installima Androidi faili ülekanderakenduse.
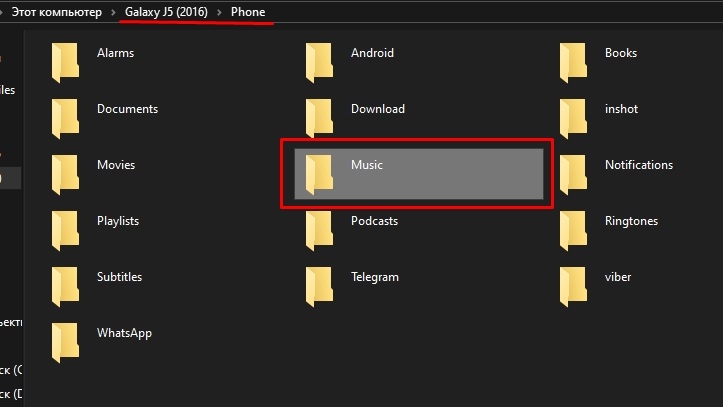
- Valige muusika, mida vajate teise töötava mobiilisüsteemiga teises seadmes ülekandmiseks ja salvestamiseks. Kõik need failid tuleb visata arvuti loodud kausta.
- Ühendage Androidi nutitelefon lahti ja ühendage Apple'i seade.
- Kui see on arvuti või sülearvuti, mille all on Mojave 10.14 või varasemad versioonid, aga ka Windowsi kasutamisel kasutage eelnevalt installitud iTunes'i programmi. Avage jaotis nimega "Laulud".
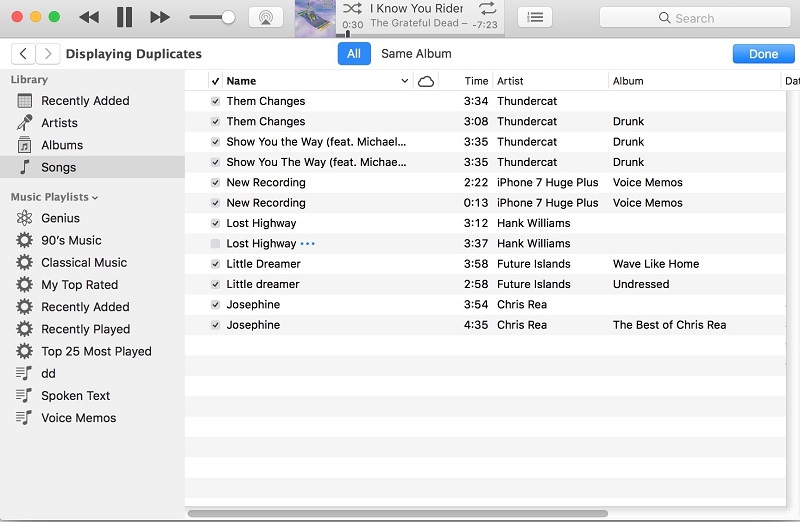
- Kui see on ka Mac, kuid juba Catalina 10 versioon.15, siis avage lihtsalt spetsiaalne ehitatud programm "Muusika".
- Järgmisena jääb kausta avada arvutisse salvestatud lauludega ja lohistage need programmi "Muusika" või iTunes'i heliteksti vastavasse kataloogi.
- Valige oma ühendatud telefon ja klõpsake nuppu "Muusika".
- Samal ajal on kasutajatel võimalus sünkroonida kõik muusikalised kompositsioonid korraga või ainult mõned neist.
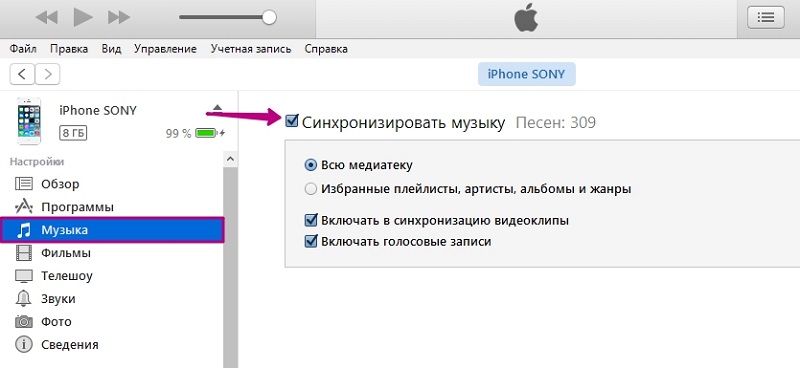
- Kinnitage oma kavatsused nupuga "Sünkroniseeri".
See on nii, nüüd saate iPhone'i arvutist keelata ja programmi "muusika" avada juba otse mobiilseadmes endas.
Kontrollige, kas ülesanne oli võimalik täita. Kui tegutsete vastavalt juhistele, ei tohiks probleeme olla.
Raamatud ja PDF -failid
Mõnel juhul on vaja raamatu- või dokumendifaili või dokumendi ülekandmist Androidiga, mille kasutamine kasutaja keeldub, uude iPhone'i.
Nagu eelmisel juhul, viiakse vastavate failide ülekandmine Androidist iPhone'i arvuti abil. Seetõttu saab toimingute jada sellel kujul esindada:
- Ühendage Androidi seade arvutiga, kasutades USB -kaablit. Avatud kataloogides leidke PDF -vormingufailid ja muud dokumendid.
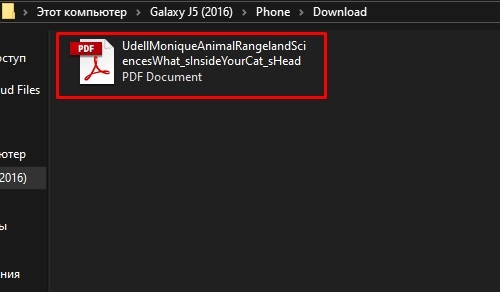
- Apple'i opsüsteemiga arvutiga töötamise korral tuleb kasuks tuntud failiedastusprogramm.
- Valige kõik raamatud ja failid, mis tuleb saata teise seadmesse teisele mobiiliplatvormilt. Saate kogu kausta korraga tõmmata või valida üksikud failid ja lohistada need arvutisse.
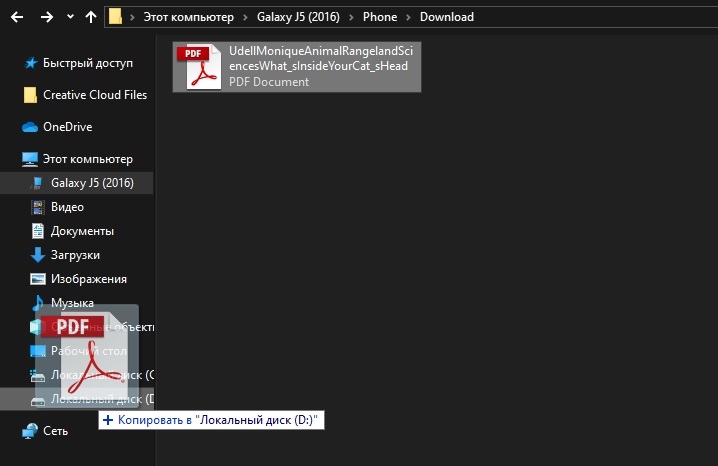
- Ühendage Android arvutist lahti ja ühendage selle asemel iPhone.
- Kui kasutatakse MAC -i, peate lohistama PDF -failid ja raamatud tavapärasesse raamatuprogrammi. Kui see on Windowsi arvuti, kasutage rakendust iTunes.
- Kui Catalina opsüsteem on Apple'i arvutisse installitud, kasutage Finderi tööriista. Varasemate versioonide jaoks, ka Windowsil põhineva arvuti jaoks, käivitage iTunes ja käivitage raamatute ja PDF -failide sünkroonimise protsess.
- Pärast seda peate Apple'i nutitelefonis käivitama raamatu rakenduse ja avama jaotise "teek". Just siin peaksid soovitud ülekandefailid olema.
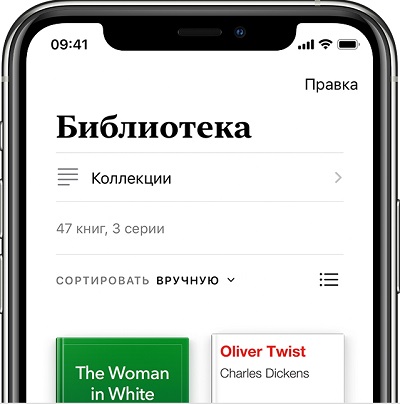
Nagu näete, pole midagi keerulist, kõik tehakse vastavalt standardskeemile.
Dokumentatsioon
Kui räägime dokumentidest. See kehtib peamiselt selliste dokumentide kohta nagu Microsoft Office ja nende sarnased.
On selliseid programme nagu numbrid, klahvid ja lehed, mis toetavad paljusid erinevat tüüpi faile. Nende hulgas on Microsoft Office'i dokumendid. Kui kasutaja ei kasutanud andmete edastamiseks pilvesalvestust, saate installida vajalikud rakendused ja teha selliseid juhiseid:
- Avage oma iPhone'is App Store App Store ja installige sellele üks esitatud programm. Milline neist, otsustage ise.
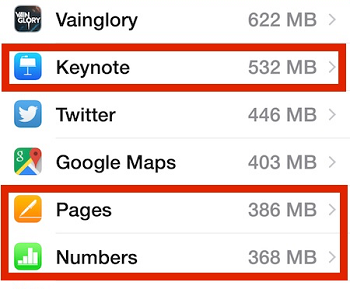
- Ühendage Androidi seade arvutiga ja leidke vajalikud failid. Tavaliselt asuvad nad kaustas nimega "Dokumendid" või "dokumendid". Jällegi installige Maci kasutamisel kõigepealt failiülekanne.
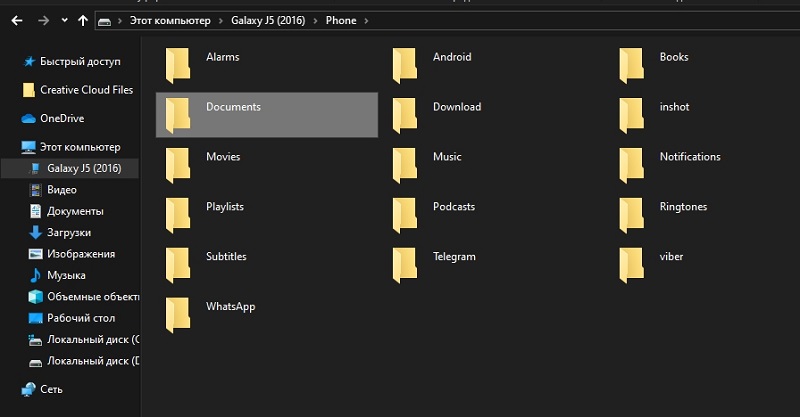
- Valige kõik dokumendid, mis tuleb üle kanda. Kopeeri või tõmmake need arvutis olevasse kausta.
- MacOS Catalina puhul alustage leidjat. Teistes macOS -i versioonides ja Windowsis käivitage iTunes.
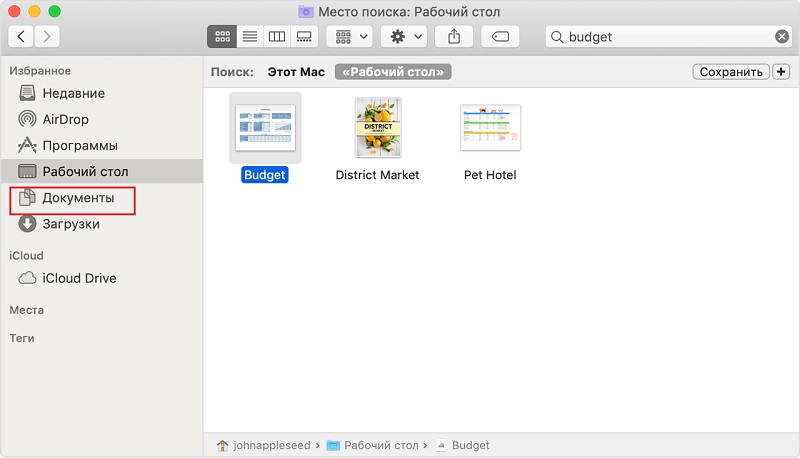
- Nüüd on vaja alustada sünkroonimisprotseduuri. See võtab natuke aega.
Kõik, nüüd dokumendid teie iPhone'is.
Nagu näete, ei erine teabe edastamine tekstdokumentide vormis Androidist iPhone'i.
Programmid, mängud ja rakendused
Kuid rakenduse või mobiilimängude viskamine Androidiga samal viisil iPhone'is ei tööta.
Siin peate kasutama mõnda muud meetodit. Statistika näitab, et kõige populaarsemad mängud ja rakendused on rist -platvorm. See tähendab, et need on saadaval erinevate opsüsteemide käitatavate mobiilseadmete jaoks.
Rakendustega mängude kopeerimine ja ülekandmine ei tööta. Peate need leidma App Store'i poest, laadima ja installima. Pole installitud rakendusi edasilükkamisi.
On viga uskuda, et üleminek Androidilt iOS -ile nõuab kõike nullist alustamist, kogu muusikat Internetist, failidest, raamatutest, dokumentidest jne uuesti üles ehitama.
Tegelikult pole see nii. Lihtsa samm-sammulise juhise põhjal saab suurema osa teabest, välja arvatud rakendused ja mängud. Sel juhul on enamikul juhtudel vajalik vahepealne link arvuti kujul. Viimasel võib olla installitud Windows või MacOS. See pole oluline.
Telli, jätke ülevaated ja kommentaarid, esitage asjakohased küsimused!
- « Tõhusad viisid Wi-Fi ruuteri signaali tugevdamiseks
- Interneti -häälestamine Androidil kiiresti, lihtne, kõigile juurdepääsetav »

