Interneti -häälestamine Androidil kiiresti, lihtne, kõigile juurdepääsetav

- 4365
- 345
- Bernard Roberts
Tõenäoliselt kümme aastat tagasi ei osanud me arvata, et Internet saab meie elu lahutamatuks osaks. Kuid täna, ostes endale uue nutitelefoni või tahvelarvuti, kopeerime kõigepealt sülearvuti ja mõtleme välja, kuidas võrku Androidil konfigureerida. Ja kui midagi äkki ei tööta, hakkame kohe paanikat tegema. Kellelegi on hõlpsasti antud veebite veebi seadistamine, kuid on neid, kes vajavad nõuandeid.

Androidil vidinate mobiili- ja traadita juurdepääsu konfigureerimiseks on ka lihtsaid viise, samuti arvutis WSB -kaabli kasutamine - Android -vormingus ja vastupidi.
Mobiilse juurdepääsu seadmine Androidil
Kui kasutate enamikul juhtudel SIM -kaarti uues või üle vaadatud telefonis, läheb säte automaatselt, kuid kui see ei juhtu mingil põhjusel ja juurdepääs ei toimi, peate vidin ise konfigureerima. Lihtsaim viis on oma mobiilsideoperaatorilt automaatsete sätete tellimine. Operaatori SMS -ist säilitatakse need ühe klõpsuga ja Internet ühendatakse mõne sekundiga.
Kui see suvand teile ei sobi, saate Androidi käsitsi seadistada, pärast seda, kui mobiilsideoperaatoril palutakse need teile tekstsõnumis saata.
Te ei vaja võrku seadistamist rohkem kui 5 minutit, te ei vaja midagi muud kui vidinat, isegi USB -kaablit. Käsitsiseadete jaoks lugege nutitelefoni "Seaded" ja "Wireless Network/Wireless Networks" "Still" nutitelefoni "menüü". Valige laiendatud menüüs "mobiilsidevõrgud".
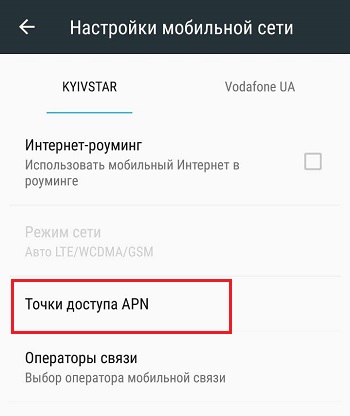
Järgmisena vajutage "Access Points (APN)", pärast seda kuvatakse ekraanile loend olemasolevatest mobiilioperaatorite pääsupunktidest, mille SIM -kaarte kasutati teie vidinis. Seejärel valige soovitud mobiilioperaatori loendist, kelle võrguteenuseid kasutate. Pärast seda lihtsalt rullige olemasolevate sätete õigsus nendega, mille operaator teile saatis. Võib -olla leiate vea, mille tõttu globaalne veeb ei tööta.
Kui telefonis pole juurdepääsuloendit, klõpsake nuppu "Menüü" ja valige "Loo APN". Pärast seda täitke väljad käsitsi vastavalt SMS -i andmetele sätetega. Olla äärmiselt tähelepanelik, kuna Internet ei tööta, kui vähemalt üks numbrit tutvustatakse valesti.
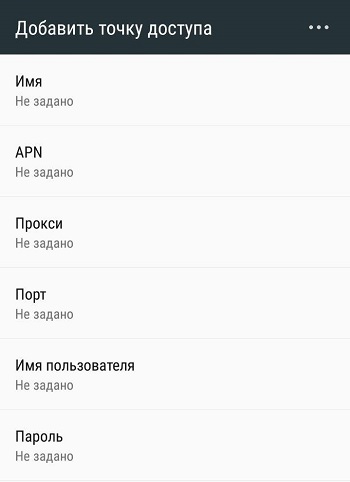
Kui ühel või teisel põhjusel ei ole automaatseid sätteid installitud või soovib kasutaja lihtsalt süüdistada oma mobiilse interneti töö parameetreid, peaksite uurima erinevate teenusepakkujate ühendamise funktsioone.
Beine
Üks populaarseimaid mobiilioperaatoreid, keda esindab Beeline, pakub kasutajatele juurdepääsu mobiilsele internetile. Selle konfigureerimiseks peate, nagu kõigi operaatorite esitatud operaatorite puhul, minge telefoni mobiilsidevõrgu sätetesse ja parameetrites sisestage pääsupunkt (APN) vastavad andmed.
Kuna me räägime operaatorist, tuleks siin kasutada järgmisi parameetreid:
- APN on välja kirjutatud kui Internet.Beine.ru;
- Jaotises "Kasutajanimi" (kasutajanimi) peaks olema beetyne väärtus;
- Parooli veergu on välja kirjutatud ka BEINE.
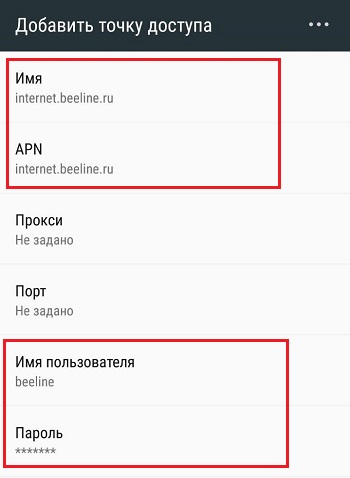
Kui neid sätteid ei olnud automaatselt registreeritud, saab neid käsitsi tutvustada. Pärast seda peaks Beeline'i mobiilne Internet hakama toimima.
Samuti on vaja valida eelistatud võrgu. Nüüd on asjakohane kasutada 4G või isegi 5G. Juurdepääs vastavalt 3G standardile annab liiga madala kiiruse, kuid liiklust on vähem.
Tähelepanu. Oluline on märkida, et Beeline'il on spetsiaalne SIM -kaardi beeli äri. APN -i real kasutades peate välja kirjutama teise nime. Nimelt m2m.Beine.ru.Siin pole midagi keerulist.
Mts
Mitte vähem levinud ja populaarne on MTS Cellular Operator.
Siin peate välja kirjutama järgmised andmed seadetes:
- Internet.Mts.ru APN -i reas;
- "Kasutajanimi" ja "parooli" punktid kasutavad MTS -i identset väärtust.
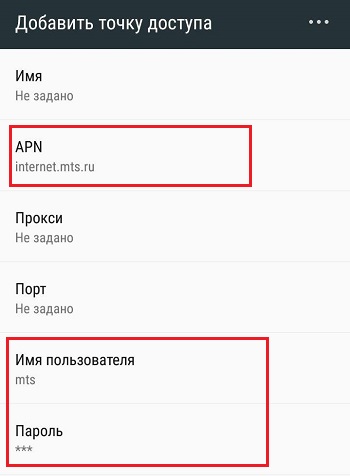
See on kõik. Näidates neid andmeid, kui on varem sisestanud MTS -i SIM -kaart oma Androidi nutitelefoni, muutub mobiilne internet kättesaadavaks.
Megafon
Veel üks populaarne Venemaa mobiilioperaator, mis on nõudlus paljudes riigi piirkondades.
Pealegi kasutatakse siin sõltuvalt piirkonnast 2 APN -i võimalust.
Liinis "APN" määravad Venemaa Föderatsiooni elanikud, välja arvatud Moskva ja piirkond, just sõna Internet. Ja parool ja kasutajanimi on kõikjal samad. See on lihtsalt gdata.
Kuid Moskva piirkonna jaoks kasutatakse APN -i Internetti.itmssk.
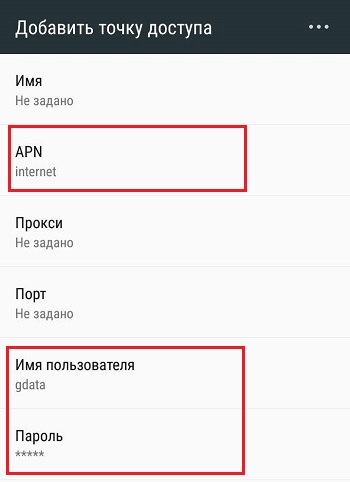
Tasub proovida mõlemat valikut. Pärast Androidi nutitelefoni andmete sisestamist ja salvestamist saab mobiilne internet vastavalt teie tariifiplaanile.
Tele2
Võrreldes teiste teenusepakkujatega, on Tele2 operaator populaarsuse osas madalam kui tema eespool esitatud konkurendid.
Samal ajal märgivad paljud kasutajad selle ettevõtte pakutavat kõrgekvaliteedi ja stabiilset ühendust.
Kui peate mobiilse Interneti konfigureerima Androidis ja kasutate selle kaubamärgi SIM -kaarti, peate automaatsete sätete installimisel välja kirjutama ainult APN, kui see rida ei ole täidetud.
Tele2 SIM -kaartidega Androidi nutitelefonide kasutajate APN -stringi peate välja kirjutama Interneti.Tele2.ru. Kuid parooli ja kasutaja nimega read ei pea puudutama. Need jäävad lihtsalt tühjaks.
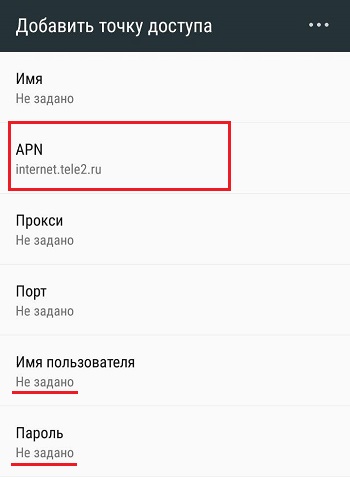
Teistel operaatoritel on oma andmed mobiilse interneti konfigureerimiseks.
Enamikul juhtudel saab neid automaatselt, sisestades SIM -kaardi lihtsalt Androidi nutitelefoni ja lülitades selle sisse. Kas võite pöörduda operaatori poole, kes saadab parameetrid oma telefoni SMS -vormingus. Olles temaga kontrollinud, peate mobiilse interneti seadetes tegema sobivad muudatused.
Androidi nutitelefoni ühendamise etapis mobiilse internetiga tekivad harva mõned probleemid ja raskused. Kuid edasikindlustuse jaoks on parem teada, mida ja sel juhul on vaja sätetes näidata.
Wi-Fi seade Androidil
Nüüd, kui oleme välja mõelnud, kuidas mobiilset internetti seadistada, saame WiFi seadistamise, sest mobiilsideliikluse eest ei ole alati mõistlik maksta, eriti kui olete kodus või tasuta pääsupunkti lähedal.
Tavaliselt ühendab WiFi-võrgu ühendus automaatselt niipea, kui selle funktsiooni oma seadmes aktiveerite. Kuid mõnikord on ühendusega probleeme. Miks see juhtub? Juhtub, et veeb ei tööta, kui olete korraga mitme juurdepääsupunkti tegevusala, siis võib telefon või tahvelarvuti segadusse ajada ja mitte ühenduseta ühegi neist. Kuid sel juhul ei pea te paanikasse, vaid peate lihtsalt aitama telefonil Wi-Fi seadistada.
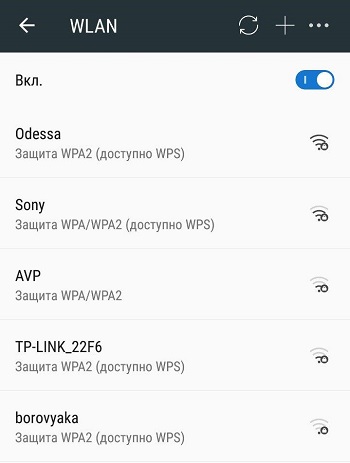
Niisiis, peate lihtsalt valima soovitud pääsupunkti, oma kodu ruuteri või avaliku võrgu. Aga kuidas seda teha? Minge läbi telefoni „menüü” jaotises “Seaded” ja nuppu „Traadita võrgustiku võrgud”, vajutage WiFi-le ja aktiveerige see lihtsalt ühe sõrmeliikumisega, valides “VCL-nupp.". Pärast seda kuvatakse kohe saadaolevate traadita võrkude loend. Kuid kui võrk on parooliga kaitstud, kujutatakse selle nime ja Wi-Fi märgi kõrval lukk.
Valige nime järgi vajalik võrk ja klõpsake sellel. Järgmisena sisestage parool ja klõpsake nuppu "Ühenda".
Kui Wi-Fi on sisse lülitatud, kuid internetti pole
Ühendus ilma lukuta toimub samal viisil, kuid samal ajal ei pea te parooli sisestama. Kuid võib olla ka raskusi. Võib-olla olete juba mõelnud: "Miks on WiFi ühendatud, kuid Internet ei tööta Android-telefonis?". Põhjused on erinevad, näiteks ühenduse saab teie ruuteri parameetritesse peita või DHCP funktsioon on välja lülitatud, sel juhul peate võrgu käsitsi konfigureerima. Kuidas seda teha? Aktiveerige WiFi vastavalt ülaltoodud skeemile. Järgmisena valige "Lisa võrk". Kuid Androidi erinevates versioonides võib tegelik menüü olla erinevates kohtades: saadaolevate WiFi-võrkude loendis või ekraani ülaosas kolme punkti kujul "Lupa" ikooni lähedal.
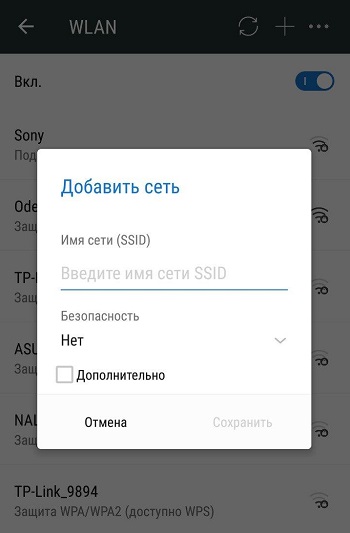
Pärast seda, kui olete oma Androidi "Add The Networ" valinud, sisestage selle nimi, seejärel määrake turvaliigi tüüp ja ärge unustage, et see peab langema kokku ruuteri parameetritega näidatudga. Nüüd salvestage seaded, taaskäivitage telefon või tahvelarvuti ja kasutage WiFi-d, see juba töötab.
Kuid kui DHCP funktsioon on teie ruuteris keelatud, siis pange uue ühenduse lisamisel kast reale "kuva täiendavad parameetrid". Seejärel peate välja kirjutama DNS -serveri, IP -aadressi, IP -parameetrid ja muud andmed. Nii et mõned sätted oleksid saadaval, real "IP parameetrid" peate valima väärtuse "staatiline". See Androidi sätted võtavad teid umbes 10 minutit. Kui Wi-Fi ei tööta, taaskäivitage ruuter ja vidin.
Kuidas kasutada USB -d nutitelefoni abil oma arvuti modemina
Vaatame nüüd teist olulist punkti: kui teil pole Internetti kodus või olete teel, on kasulik teada, kuidas Internetti arvutist USB kaudu arvutist edastada ja telefoni konfigureerida telefoni a modem.
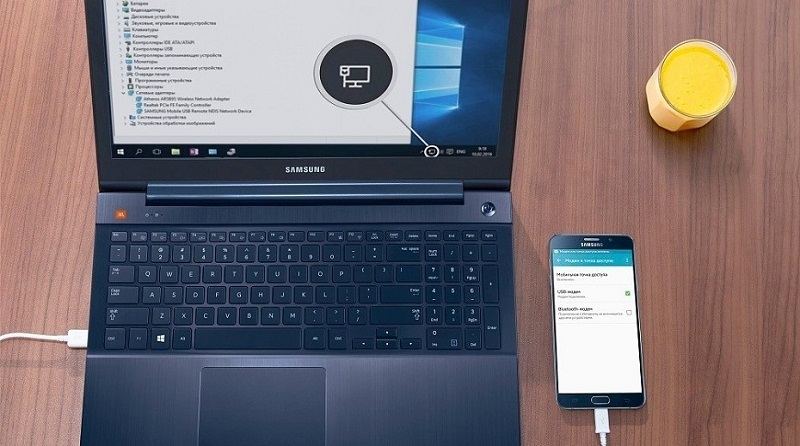
Mobiilse Interneti kasutamiseks arvuti kaudu tuleb kõigepealt konfigureerida. Selleks aktiveerige see funktsioon oma sülearvutis. Avage "Võrguühendused" ja pange kontrollplaat vastas "Luba teistel võrgukasutajatel kasutada sellest arvutist Interneti -ühendust". Nüüd laadige alla Android Debug Bridge (Android Debag Bridge) ja Unzip -failid. See on üks mugavamaid Androidi haldusprogramme.
Pärast seda aktiveerige oma telefonis USB silumisrežiim. Sisestage „Menüü” jaotises “Seaded”, leidke üksus “Arendaja parameetrid” ja pange märk “USB silumine” lähedale.
Nüüd ühendage oma telefon või muu mobiilseadme arvutiga, kasutades USB -kaablit. Järgmisena avage kaust avatud Android Debug Bridge'i programmiga ja leidke fail Androidtool.exe, jookse seda. Arvuti ekraanile ilmub aken, milles peate vajutama „Värskenda”, ja langeva loendist nimega „Valige DNS, et kasutada”, et valida „DNS” ja klõpsata nuppu „Ühenda”. Vahetult ekraanil kuvatakse must aken, millel on käitusjoone ja tekst "ühendus tehtud", see tähendab, et Internet on juba ühendatud.
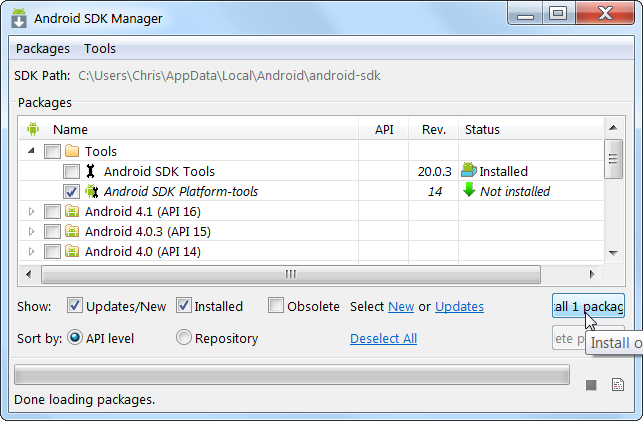
Pange tähele, et mõned vidinad pärast seda paluvad kasutajale õigusi anda. Sel juhul klõpsake nutitelefoni ekraanile ilmunud sõnumile lihtsalt "Luba". Nüüd on teie telefon modemina ühendatud. Tähtis: ärge lülitage välja ja ärge laske end võrgu ja selle sätete kasutamise ajal USB -kaablit lahti. Miks seda ei saa teha? Halva kontakti tõttu ebaõnnestub Internet sageli või ei tööta üldse.
Kuidas kasutada USB -d nutitelefonis Interneti -arvuti abil
Ja lõpuks, mõtleme välja, kuidas Interneti USB kaudu arvutiga Androidiga ühendada. Selles pole midagi keerulist, tuttav Androidi silumine aitab meil võrku konfigureerida. Selle kaudu on väga lihtne mitte ainult levitada, vaid ka Internetti saada.
Kuid ärge kiirustage rakendust käivitama, kõigepealt oma arvutisse Interneti -ühenduse seadetes vahekaardil "Juurdepääs", võimaldage kõigil kasutajatel ühenduse luua teie arvuti Internetiga.
Võtke nüüd USB, koos sellega peate telefoni arvutiga ühendama, kuid ärge unustage, et samal ajal peate välja lülitama Wi-Fi ühenduse ja andmeedastuse. Järgmisena järgige eelmises üksuses kirjeldatud juhiseid, valige loendis ainult DNS -server, mis kasutab teie arvutit. Seejärel klõpsake programmis nuppu "Kuva Androidi liidese", pakub rakendus installida USB -tunneli vidin telefoni või muule. Nüüd klõpsake USB -tunnelis nuppu "Ühenda" arvutis. See on kõik, teie Internet on ühendatud ja töötab.
Nagu näete, pole võrgu ühendamine Androidil üldse keeruline, nutitelefoni, tahvelarvuti ja arvuti iseseisvaks konfigureerimiseks ei pea te olema suur arvuti asjatundja. Kõik, mida vajate, on väike kannatlikkus, vidin, arvuti ja USB. Nii et see häälestab Internetti kiiremini ja lugege meie veebisaidil Androidi kohta muid kasulikke näpunäiteid.
- « Kas andmeid Androidilt on võimalik iPhone'i edastada ja kuidas seda teha
- Monitori testimine hooldavuse osas »

