Kohaliku võrgu seadistamine Wi-Fi ruuteri kaudu arvutite vahel Windows 7-s. Avame üldise juurdepääsu failidele ja kaustadele
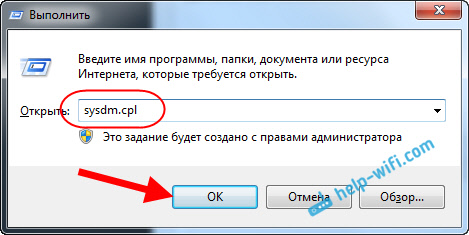
- 4689
- 111
- Ross Erdman
Kohaliku võrgu seadistamine Wi-Fi ruuteri kaudu arvutite vahel Windows 7-s. Avame üldise juurdepääsu failidele ja kaustadele
Selles artiklis konfigureerime kohaliku võrgu kahe vahel ja rohkem arvuteid installitud Windows 7-ga (Windows 8), mis on ühendatud Wi-Fi ruuteri kaudu. Tegelikult ei erine Windows 7, Windows 8 ja Windows 10 kohaliku võrgu seadistamine praktiliselt. Windows XP on võib -olla nüansse, seitsme ja XP vahel võrgu seadistamisel on kogu aeg probleeme. Kuid selle kohta eraldi artiklis ja aeg liigub juba Windows XP -ga, on see vananenud.
On selge, et kohaliku võrgu seadistamiseks ja failidele üldise juurdepääsuga tuleb arvutid kuidagi ühendada MEGE. Seda saab teha võrgukaabli abil, mul on kahe arvutite otsene ühendus. Kuid palju huvitavam on ühendada kõik arvutid ruuteri kaudu, mis on nüüd paigaldatud peaaegu igasse maja ja kontorisse. Ruuteri kaudu ühenduse loomisel saate juba konfigureerida kohaliku võrgu mitte ainult kahe arvuti vahel. Kõiki arvuteid saab kombineerida kohalikuks võrguks ja isegi ühe ruuteriga ühendatud mobiilsidesidemed
Näiteks saab statsionaarseid arvuteid ühendada ruuteriga võrgukaabli ja sülearvutite kaudu - Wi -Fi võrgu kaudu. See on teie jaoks juba mugavam ja kuidas teil läheb. Pole tähtis, kas WiFi või kaabel on arvutiga ühendatud ruuteriga, töötab kohalik võrk. Ja pole vahet, mida teie opsüsteem on installitud, kuid ma näitan Windows 7 näitel.
Ja ma seadistan ja näitan võrku Asus RT-N18U ruuteri kaudu, millele mul on sülearvuti, ja statsionaarne arvuti ühendab Wi-Fi. Mõlemad töötavad Windows 7 -s. Nende kahe arvuti vahel seame nüüd üles kohaliku võrgu. Ja ka avame üldise juurdepääsu kaustadele ja failidele. Miks on see arvutite vahel üldiselt kohalik võrk? Põhimõtteliselt failide vahetamiseks. Kui peate sageli faile ühest arvutist teise üle kandma, siis ei tööta te välkmäluga, seda saab teha võrk. Noh, saate võrgus mänge mängida.
Kui teie võrgus on veel nutiteleriga televiisor, saate konfigureerida televiisorist arvutis juurdepääsu arvutis. Loe edasi selles artiklis.
Juhised kohaliku võrgu seadistamiseks Windows 7 -s
Lubage mul meelde tuletada, et arvutid, mida soovite võrku ühendada. Ka kõik toimingud, mida ma selles jaotises näitan, tuleb läbi viia mõlemas arvutis.
Oluline punkt! Kui soovite võrku konfigureerida WiFi-ruuteri kaudu, millele on ühendatud mõned kolmanda osapoole sidemed (näiteks teie naaber), siis pärast seadistamist pääseb see juurde nendele arvuti kaustadele, millele pääseb teie arvutis seadistate ühise juurdepääsu. Installige oma võrgu kaitsmiseks oma WiFi-võrku hea parool. Kui teil on vaja veel ühendada oma ruuteriga kolmandad seadmed, kuid soovite seadistada koduvõrgu, siis saate luua külalistele „külalistevõrgu”, nagu me tegime selles artiklis Zyxeli ruuteris.
Teine hetk. Kui seadistate arvutite otse ühendamisel võrgu, peate ikkagi seadistama staatilised IP -aadressid, kohaliku võrgu ühenduse atribuudid. Kui teil on ühendus ruuteri kaudu, siis ei pea te lisaks midagi tegema, järgige juhiseid jätkata.
1 Esiteks peame kontrollima, kas kõik arvutid töötavad ühes töörühmas. Seda tuleb kontrollida kõigis arvutites, mis on ühendatud kohaliku võrguga.
Me teeme seda: klõpsake võtmete kombinatsioonil Võida+r, ja kuvatava aknas tähistame käsku Sysdm.Cpl. Klõpsama Okei.
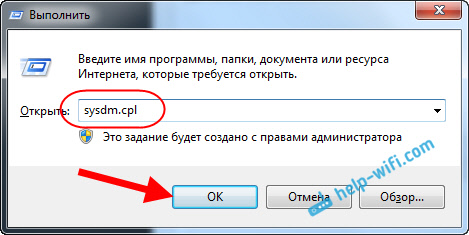
Vastu Töögrupp, Tõenäoliselt kirjutatakse see Töörühm. Võite selle jätta. Peamine on see, et teistes arvutites oli töörühm ka töörühm.
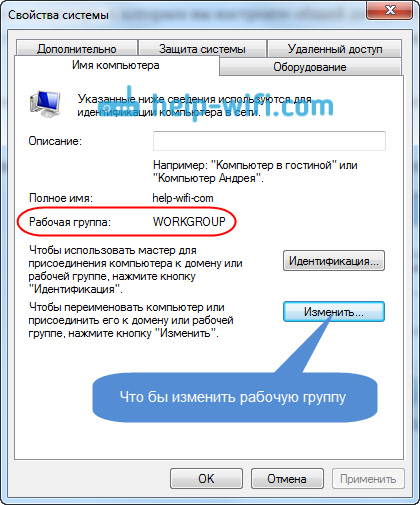
Kui lähete seda näiteks MSHOME -s, klõpsake nuppu Vahetus, ja märkige uus grupp. Salvestage muudatused ja taaskäivitage arvuti.
2 teine samm, see on üldise juurdepääsu sätete muutus. Samuti teostame neid sätteid kõigis võrgu arvutites. Nüüd näitan teile sisselülitamist.
Vajutage teatise paneelil Interneti -ühenduse ikooni parema hiirenupuga ja avage Võrkude juhtimiskeskus ja täielik juurdepääs. Valige uues aknas Muutke kogu juurdepääsu täiendavad parameetrid.
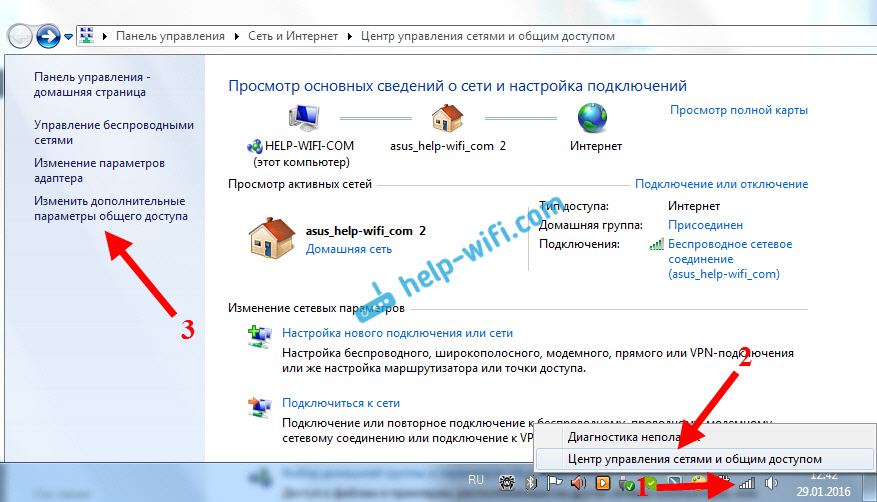
Seal on kaks profiili. Kodu või töötaja ja üldine. Me petame ühte, kelle praegune profiil. Saate teha selliseid seadeid mõlema profiili jaoks.
Esiteks pange lüliti lähedale Lülitage võrgu tuvastamine sisse. Lülitage ka sisse Üldine juurdepääs failidele ja printeritele, Ja lülitage sisse Kogu juurdepääs kaustadele. Vaadake allolevat ekraanipilti.
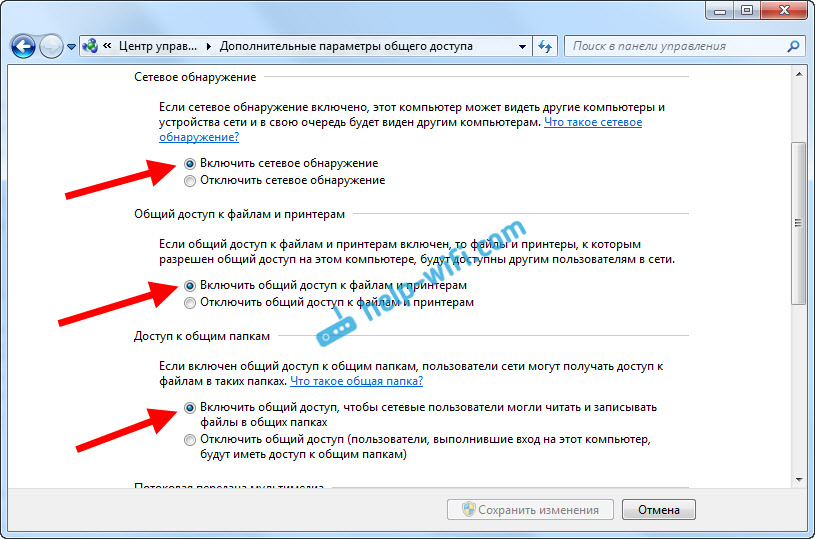
Kerige seadete leht, leidke ja avage vahekaart Kõik võrgud, või Üld-, Ja ole kindel Ühendage üldine juurdepääs paroolikaitsega.

Pärast neid toiminguid on soovitatav arvuti taaskäivitada. Need on tegelikult kõik sätted, kohalik võrk peaks juba töötama. Kontrollimiseks peate minema ühes arvutis dirigendisse (minu arvuti) ja avama vasakul asuva vahekaardi Neto-. Kõik võrgu arvutid kuvatakse seal. Ekraanipildis näete minu arvutit ja veel ühte võrgust.
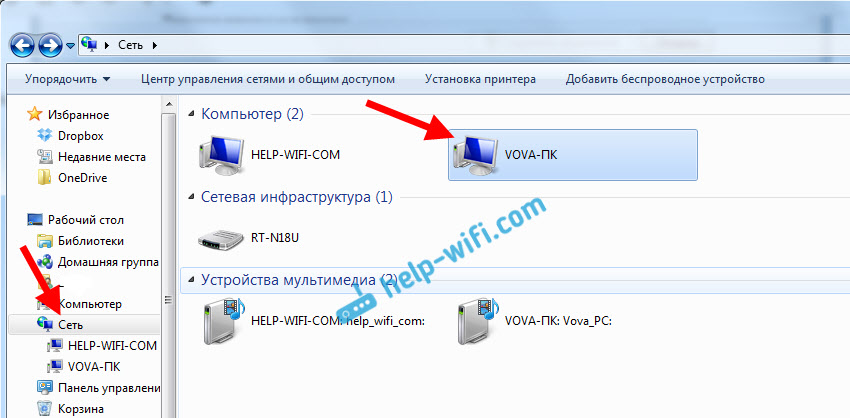
Saame juba oma koduvõrgus arvutis käia, seal on juurdepääs tavalistele kaustadele.
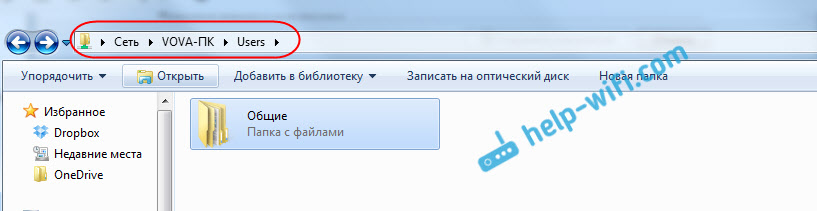
Kui teil pole võrgus arvuteid või ei pääse arvutile, siis lugege selle artikli lõpus olevaid lahendusi.
Failidele ja kaustadele juurdepääsu seadmine
Nagu ma eespool kirjutasin, on juurdepääs tavalistele kaustadele juba. Kuid võib -olla peame avama üldise juurdepääsu mõnele muule kaustale, mis asub kohalikul kettal D. Seda saab teha ilma probleemideta. Pärast üldise juurdepääsu kausta avamist saavad kõik kohaliku võrgu arvutid vaadata selles asuvaid faile, muuta neid ja lisada sellesse kausta uusi faile (ehkki see sõltub sellest, millised lubad me sisse lülitame).
Näiteks tahan avada juurdepääsu kaustale "pildid". Selleks vajutage seda parema hiirenupuga ja valige Omadused. Me läheme vahekaardile Juurdepääs, ja klõpsake nuppu Laiendatud seade. Pange üksuse lähedale tšeki Avage üldine juurdepääs sellele kaustale, ja klõpsake nuppu Luba.
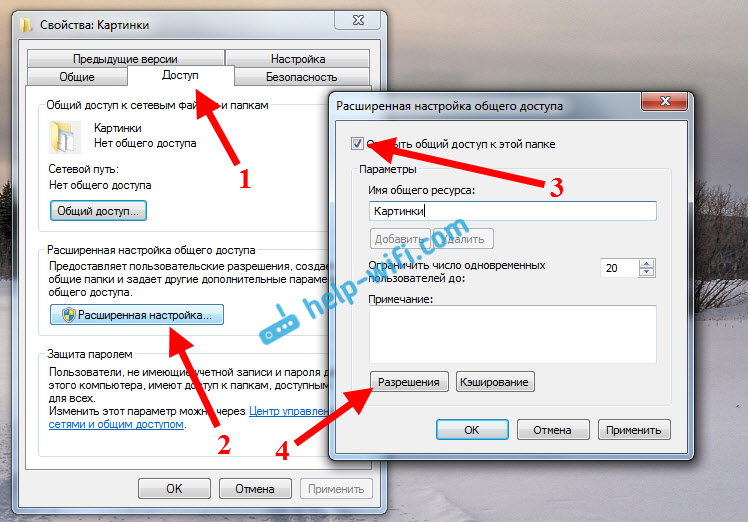
Aknas, mis avaneb pärast nupu vajutamist Luba, Peame määrama õigused sellele kaustale juurdepääsu saamiseks. Nii et võrgukasutajad saaksid ainult faile vaadata, ja jätta juhtnurk ainult vastupidiselt. Noh, kausta täieliku juurdepääsu saamiseks, võimalusega faile muuta, installige kõik kolm tšekki.
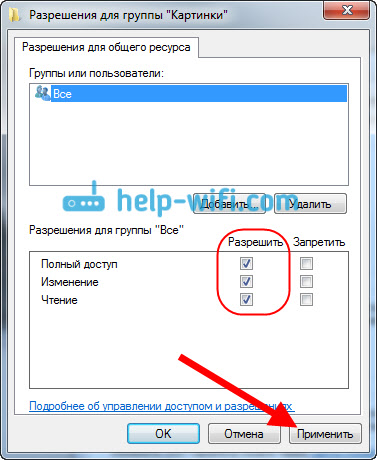
Klõpsama Rakendama Ja Okei. Aknas Laiendatud häälestamine, Klõpsake ka nupud Rakendama Ja Okei.
Minge kaustade omadustes vahekaardile Ohutus, ja klõpsake nuppu Vahetus. Avaneb veel üks aken, milles klõpsame nuppu Lisama. Kirjutame põllule "Kõik" Ja klõpsake Okei.
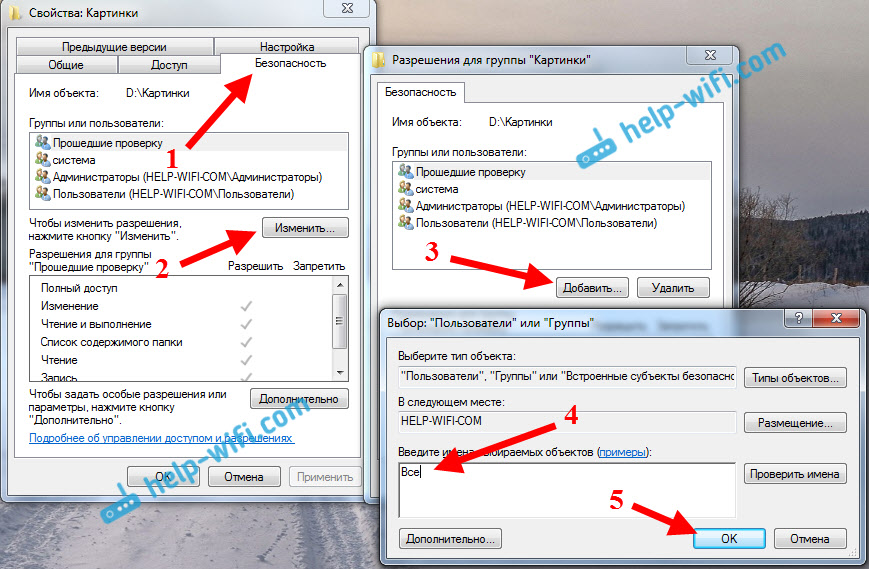
Toome rühma esile Kõik, Ja altpoolt tähistame selle kausta jaoks vajalikud pääsupunktid.
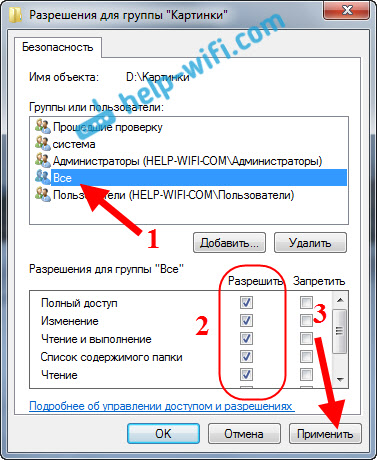
Kõik, pärast neid toiminguid. Hakkab töötama ilma taaskäivituseta, kontrollitud. Avame selle kausta teisest arvutist:
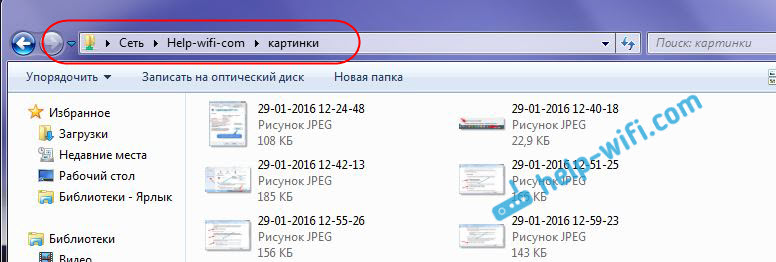
Nad tegid kõik segadusse, kuni te välja pääsete ... oli kuidagi võimalik muuta need seaded lihtsalt ja arusaadavamaks. Kuid kõik töötab. Selgub, et mul on juurdepääs kaustale, mis on teises arvutis. Ja see on kõik õhus, kuna mul on mõlemad arvutid ühendatud ruuteriga Wi-Fi kaudu.
Muide, see kaust on saadaval ka nutitelefonidest ja tahvelarvutitest, mis on ühendatud selle Wi-Fi ruuteriga. Androidi võrgukaustade vaatamiseks soovitan teil installida programmi või kasutada tavalist dirigenti. Kõik töötab:
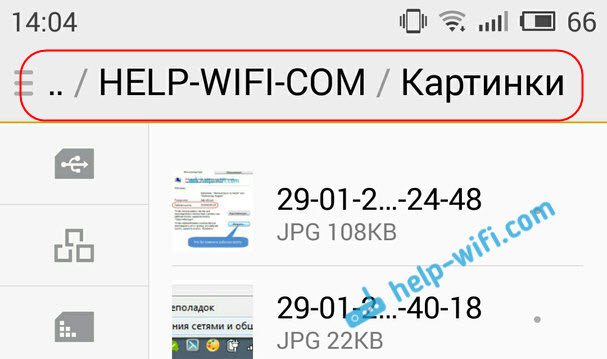
Nüüd kaalume ikkagi võimalikke probleeme ja vigu, mida saate seadete protsessis väga sageli kokku puutuda.
Võimalikud probleemid ja vead koduse kohaliku võrgu seadistamisel
Kui konfiguratsioonide protsessis on mõned vead või probleemid, siis esiteks Ühendage viirusetõrjeühendus, ja muud programmid, mis võivad ühenduse blokeerida. Kui probleem on viirusetõrje, peate lisama oma ühenduse erandile.
- Kohaliku võrgu arvutid ei kuvata vahekaardil Võrgu. Sel juhul kontrollime kõigis arvutites töörühma ja üldise juurdepääsu sätteid. Avage vahekaart dirigendis Neto-, Vajutage tühjal alal hiire paremat nuppu ja valige Värskendama. Veel üks oluline punkt, väga sageli viirused ja tulemüürid blokeerivad juurdepääsu kohalikus võrgus. Proovige mõnda aega oma viirusetõrje välja lülitada. Samuti peate veenduma, et ruuteriga on ühendus.
- Ühisele kaustale pole juurdepääsu. Teine probleem, kui tundus, et oleme kõik üles seadnud, avanud üldise juurdepääsu, kuid kui proovite võrgus arvuti kausta avada, on teade, millele meil pole juurdepääsu, pole õigust sellele kaustale pääseda, Võrgukausta ei olnud võimalik avada jne. D. Või ilmub kasutajanimi ja parooli taotlus.
Kontrollige kindlasti selle kausta atribuutide kogu juurdepääsu sätteid. Seadeid on palju, kõik on segane, võib -olla jäid nad midagi vahele. Noh, jälle lülitage viirusetõrje välja, see võib blokeerida. - WiFi kaudu ühendatud arvuti, teised arvutid ei näe kohalikus võrgus. Või vastupidi. Kui teie võrk on üles ehitatud arvutitest ja sülearvutitest, mis on ühendatud nii traadita võrgu kui ka kaabli kaudu, siis võib olla probleeme teatud ühendusega. Näiteks WiFi kaudu ühendatud sülearvuteid ei pruugi kohalikus võrgus kuvada.
Sel juhul pöörake tähelepanu sellele, millisele profiilile lisasite võrgutuvastuse (sätted artikli alguses). Samuti on soovitatav määrata koduvõrgu olek oma WiFi-võrguga ühenduse loomiseks. Noh, proovige kindlasti viirusetõrje välja lülitada.
Ma arvan, et sul õnnestus. Kui midagi ei saaks konfigureerida, küsige kommentaarides. Samuti ärge unustage jagada tema näpunäiteid sellel teemal.
- « Kodune Internet Kyivstar Ruuteri TP-Linki seadistamine (TL-WR741nd, TL-WR841nd)
- Probleemide lahendamine Windows 10 juhtmeta WiFi adapteri juhiga »

