Probleemide lahendamine Windows 10 juhtmeta WiFi adapteri juhiga
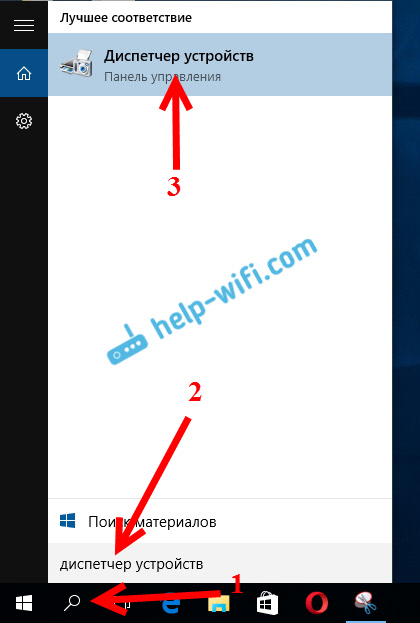
- 3263
- 830
- Bernard Roberts
Probleemide lahendamine Windows 10 juhtmeta WiFi adapteri juhiga
On palju kasutajaid, keda on värskendatud või lihtsalt installitud Windows 10, ilmnesid Wi-Fi tööprobleemidega. Keegi ei näe üldse traadita adapterit, võrgu ühendamiseks saadaval olevat võrku ei kuvata, WiFi-ga ühenduse loomisel on probleeme. Ja kui kõik on ühendatud, võib probleem "ühendus on piiratud", kui Internet lihtsalt ei tööta.
Ja peaaegu kõigil neil juhtudel on ainult üks põhjus: traadita Wi-Fi adapteri juht. Kas see pole üldse installitud ega installitud, kuid töötab valesti. Windows 10 kui reeglina seab draiveri juba Wi-Fi adapterisse, kuid see draiver ei tööta alati nii, nagu see on vajalik. Ja sülearvutite ja traadita adapterite tootjad, mitte kõik pole oma mudelite jaoks uusi draivereid välja andnud. Jah, ja Windows 10 värskendatakse kogu aeg ja probleemid ilmnevad tavaliselt pärast neid värskendusi (otsustades selle saidi artiklite kommentaaride järgi).
Niisiis, peaaegu kõik probleemid ja vead ning autojuhid. Juht annab süsteemile käsud, kuidas rauaga õigesti suhelda. Meie puhul traadita adapteriga. Ja kui adapter ja Windows 10 ei saa üksteisest tegelikult aru, siis on meil Internetis probleeme WiFi kaudu meie arvutis ühendamisel. Seetõttu peate esimese asjana juhtmeta adapteri juhiga kontrollima ja katsetama.
Kui teil pole võrgu ühendamiseks saadaval, pole sülearvutis WiFi-nuppu, viga "ei suutnud selles arvutis traadita seadmeid leida", siis pole teid tõenäoliselt üldse installitud ja vajate selle installimiseks. Selle teema kohta saate kohe artikli juurde minna: kuidas lisada WiFi Windows 10, kui WiFi-nuppu ja tõrke pole "selles arvutis traadideta seadmeid leidnud".Kaalume juhtumeid, kui draiver on endiselt installitud (võib-olla Windows 10 ise), kuid WiFi-ga on probleeme. Või ei saa seda ühendada traadita võrguga vastavalt standardskeemile, mida on kirjeldatud käesolevas artiklis.
Wi-Fi draiveri adapteri asendamine Windows 10-s
Reeglina ei aita draiver mõne probleemiga uuesti installimine (värskendamine). Igal juhul saate proovida oma mudeli uue draiveri alla laadida sülearvuti (adapteri) tootja ametlikult veebisaidilt ja installida see. Mis tahes probleemide korral tuleb seda kõigepealt teha. Veel on võimalik valida üks mitmest süsteemi installitud draiverist. Mida me nüüd oleme, ja proovime teha.
Seadmehalduri avamiseks klõpsake nuppu Otsi ja sisestage "seadme väljasaatmine". Klõpsake otsingutulemustes dispetšeril endal. Nagu nii:
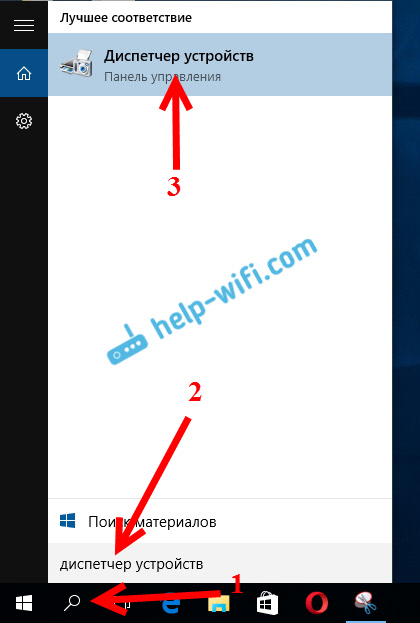
Lisaks leiame seadmehalduris ise "Võrguadapterid". Seal peaks olema teie traadita adapter. Tema nimi on sõnad "wi-fi" või "traadita". Kui sellist adapterit pole olemas, siis seda üldse ei installita. On vaja installida. Mul on Qualcomm Atheros adapter, nii et autojuht on nn nimetatud. Teil võib olla teine nimi (Intel, Broadcom).
Traadita võrgu adapteri lähedal võib olla kollane hüüumärk. Klõpsake hiire parema nupuga adapterit ise ja valige Uuendage draivereid.
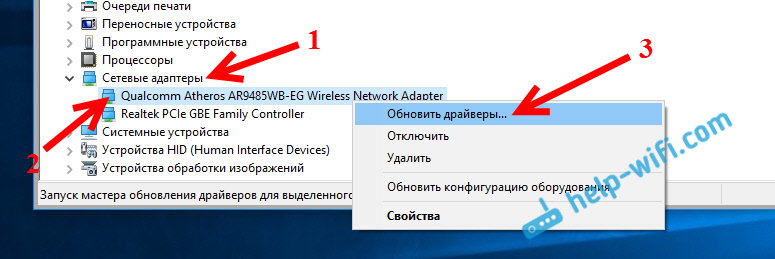
Valige üksus Otsige selles arvutis draivereid.
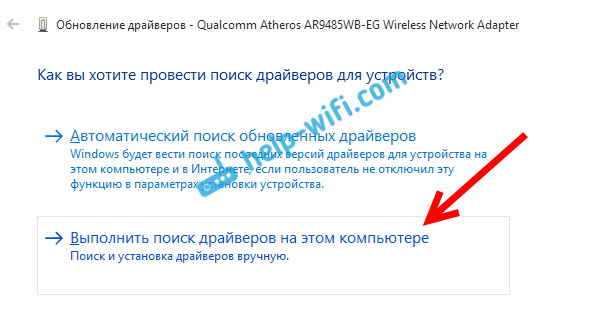
Kliki Valige juba installitud draiverite loendist draiver.
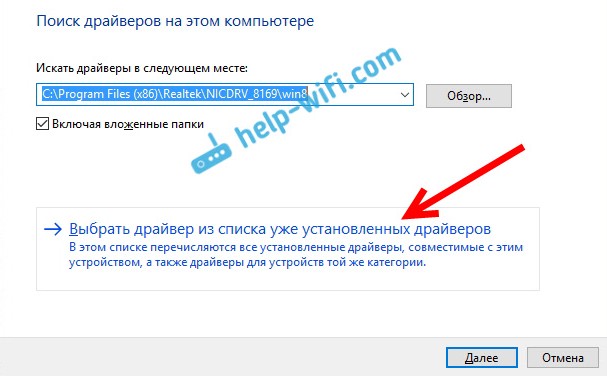
Nüüd tähelepanu, aknas peaks teil olema draiverite jaoks mitu võimalust (mul on 2). Toome praegu esile ei ole installeeritud. Mis erineb seadmehalduris. Selgub, et proovime teist juhi võimalust. Toome selle esile ja vajutame Lisaks.
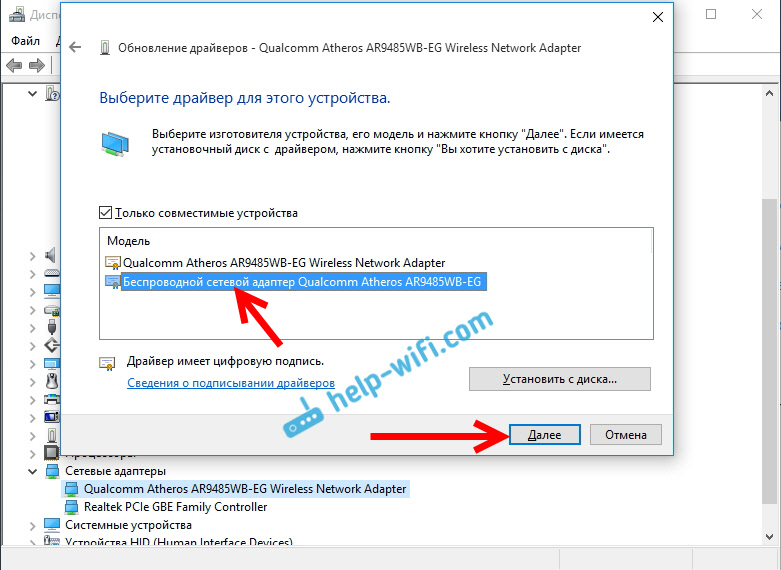
Soovitud juht paigaldatakse. Nüüd taaskäivitage arvuti ja testige Wi-Fi tööd. Kui see ei aidanud ja autojuhtidele on ka muid võimalusi, siis teeme seda uuesti, ainult nimekirjas valime teise draiveri. Ma arvan, et nende toimingute tähendus on selge. Mäletan, et Windows 8 -s aitas see meetod lahendada ühenduse loomisega seotud probleemi ilma Interneti -juurdepääsuta (Limited).
Eemaldage juhtmeta adapteri juht
Selles pole midagi halba. Kui ülalkirjeldatud meetod ei aidanud teie probleemi lahendada, näiteks ühenduse olekuga, siis võite proovida seadmehalduris traadita draiverit eemaldada.
Minge seadmehalduri juurde, nagu ma ülal näitasin. Vajutage meie traadita adapteri jaoks hiire parema nupuga ja valige Kustutama.
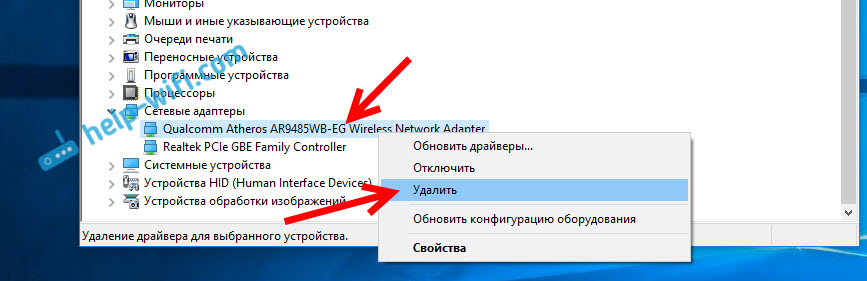
Ilmub hoiatus. Klõpsama Okei.
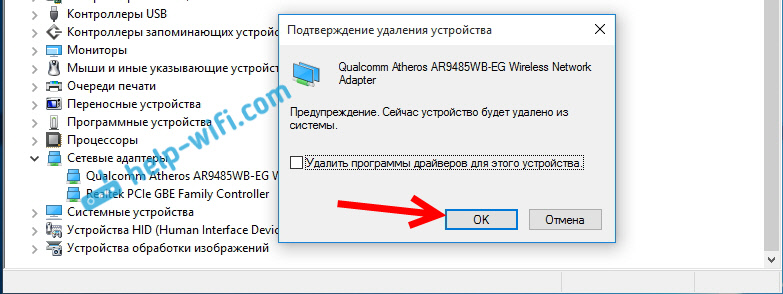
Pärast seda taaskäivitab arvuti. Draiver installitakse uuesti automaatselt.
Proovin Windows 10 traadita adapteri draiverit tagasi keerata
Juhi koristamine on veel üks viis, kuidas Wi -Fi stabiilselt toimima panna või vähemalt lihtsalt töötada :). Ei mingeid garantiisid, mis aitavad, kuid kui miski ei aita, peaksite proovima. Kõik samas seadme dispetšeris vajutatakse parema hiirenupuga samal Wi-Fi adapteril. Ja valime menüüs Omadused.
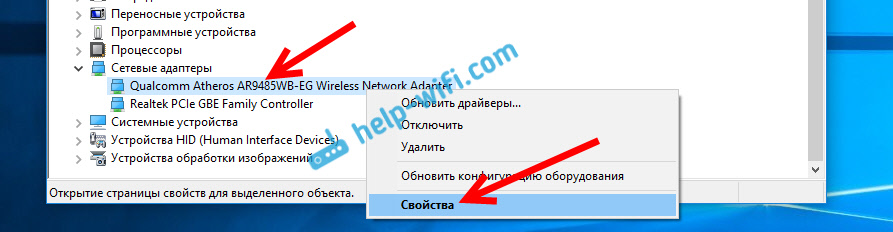
Me läheme vahekaardile Juht, Ja vajutage nuppu Veerema. Võib juhtuda, et nupp ei ole aktiivne tagasi veeremiseks. Siin pole midagi teha, siis pole süsteemis enam vana draiverit.
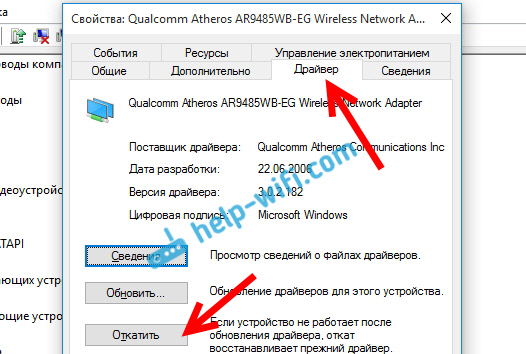
On teade, et draiveri vanema versiooni tagasivõtmine võib vähendada funktsionaalsust ja kõike seda. Klõpsama Jah.
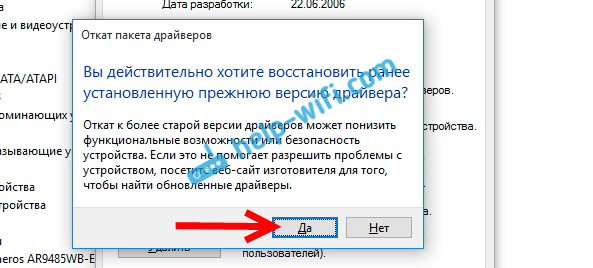
Taaskäivitage sülearvuti ja kontrollige, kuidas Wi-Fi töötab.
Need on näpunäited. Kui õpin sellel teemal midagi uut, värskendan seda artiklit kindlasti. Kui teil on kasulikku teavet WIFI-FI-tööga seotud probleemide lahendamise kohta Windows 10-s, saate kommentaarides jagada.
- « Kohaliku võrgu seadistamine Wi-Fi ruuteri kaudu arvutite vahel Windows 7-s. Avame üldise juurdepääsu failidele ja kaustadele
- Kuidas levitada WiFi sülearvutist, kui Internet USB-modemi kaudu (3G/4G)? »

