Kohaliku võrgu seadistamine Windows 11 -s. Kuidas avada Windows 11 kausta üldist juurdepääsu?

- 2007
- 563
- Mrs. Willis Schoen
Kohaliku võrgu seadistamine Windows 11 -s. Kuidas avada Windows 11 kausta üldist juurdepääsu?
Selles artiklis näitan, kuidas Windows 11 -s kohaliku võrgu seadistada. Näiteks failivahetuse jaoks. Esiteks määrame üldise juurdepääsu vajalikud parameetrid, lülitame võrgu tuvastamise ja üldise juurdepääsu failidele ja printeritele. Seejärel näitan, kuidas avada Windows 11 -s üldine juurdepääs mis tahes kaustadele ja kuidas saada juurdepääsu kohaliku võrgu teisest arvutist. Pärast seadistamist leiate kohalikus võrgus muid arvuteid, pääsege juurde nende kogukaustadele ja võimaldage juurdepääs teie arvutis vajalikele kaustadele.
Kui peate failid kiiresti arvutite vahel üle kandma, saate kasutada "vahetust läheduses asuvate seadmetega". Ta töötab suurepäraselt Windows 11 ja Windows 10. Nii kiirem ja lihtsam, võrreldes kohaliku võrguga. Kuid sealse töö põhimõte on erinev, tavalisi kaustu pole, saate ainult üksikuid faile üle kanda. Kui peate looma ühiseid kaustu, peate kohaliku võrgu konfigureerima vastavalt sellele juhisele. Võrk võib olla arvutid mitte ainult Windows 11. Kui teil on Windows 10 või Windows 7 seadmeid, kuvatakse need ka võrgukeskkonnas. Kuid nad peavad määrama ka kogu juurdepääsu parameetrid. Siin on eraldi käsk Windows 10 jaoks ja juhend Windows 7 kohaliku võrgu seadistamiseks.
Kuidas konfigureerida üldist juurdepääsu Windows 11 -le?
Algselt oli Windows 11 -s üldise juurdepääsu parameetrite muutus saadaval ainult vana juhtpaneeli kaudu. Kuid pärast värskendust (ma ei ütle pärast seda, mis konkreetset konkreetset, aga nüüd on mul 22H2 versioon ja montaaž 22621.963) Üldised juurdepääsu sätted on saadaval ainult parameetrites.
Võrgu tuvastamise ja Windows 11 failidele ja printeritele juurdepääsu võimaldamiseks on vaja:
- Avage parameetrid. Saate avada menüü Start, leida see üksus sealt ja valida selle. Või klõpsake menüül Start hiire parema nupuga ja valige "Parameetrid".

- Minge parameetrites jaotisse "Võrk ja Internet" ja valige allpool "täiendavad võrguparameetrid".
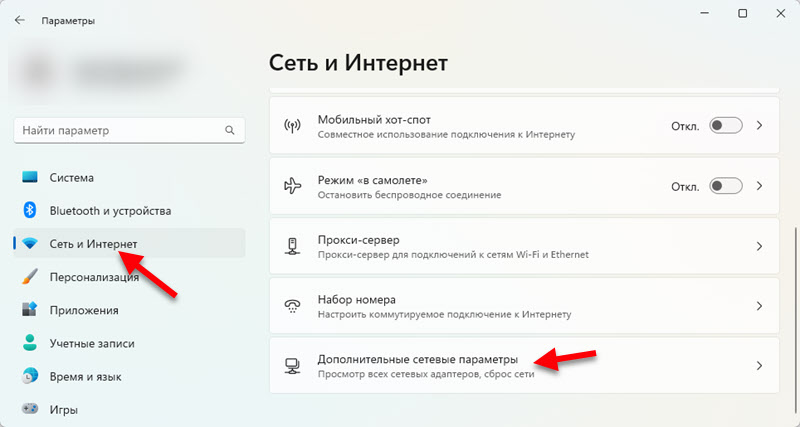
- Avatud "üldise juurdepääsu täiendavad parameetrid".
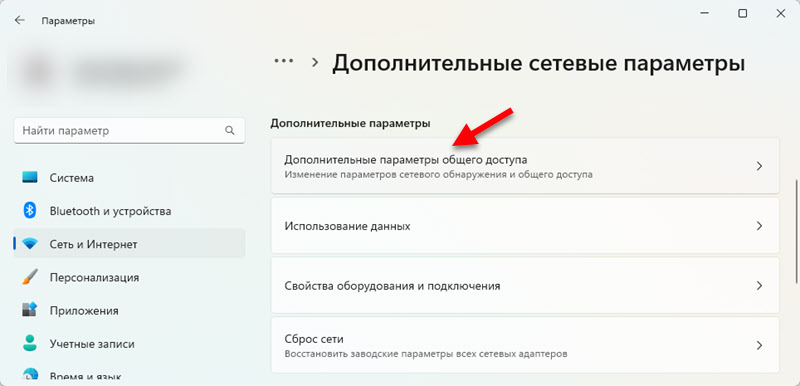
- Seal näete kolme vahekaarti seadetega: privaatvõrgud, avalikud võrgud ja kõik võrgud. Vastupidi, "privaatvõrgud" või "avalikud võrgud" on pealkiri "Praegune profiil".
 Nagu näete ülaltoodud ekraanipildil, on mul profiil "privaatvõrgud" on praegune. Millised profiilid need on ja millise profiili jaoks üldise juurdepääsu parameetrite muutmiseks selgitan nüüd.
Nagu näete ülaltoodud ekraanipildil, on mul profiil "privaatvõrgud" on praegune. Millised profiilid need on ja millise profiili jaoks üldise juurdepääsu parameetrite muutmiseks selgitan nüüd.
Windows 11 iga Interneti-ühenduse jaoks (kaabel- või WiFi-võrgu kaudu) määrab privaatse (kodu) või avaliku võrgu profiili. Saame seda profiili muuta ühenduse omadustes. Ma rääkisin sellest juba eraldi artiklis: Windows 11 avatud või privaatvõrk. Kuidas muuta võrguprofiili tüüpi?
Soovitatav on avada failidele üldine juurdepääs ainult teie usaldatavates võrkudes. Reeglina on see võrk, millega ühendate kodus või kontoris. Avalikes võrkudes on failide üldine juurdepääs parem mitte pakkuda. Seetõttu soovitan selle võrgu jaoks, kus soovite kohalikku võrku konfigureerida. Neid rakendatakse kõigi võrkude jaoks koos olekuga "Privaatvõrgud". Ja valitud profiiliga "avalik -võrgud" võrkudes suletakse üldine juurdepääs.
- Nii et teie arvuti leiaksid ja leidsid selle võrgus olevad arvutid, mille peate sisse lülitama "Võrgu tuvastamine".
- Et võimaldada teistel võrgu kasutajatel juurdepääsu tavalistele kaustadele ja printeritele, lülitame üksuse sisse "Üldine juurdepääs failidele ja printeritele".

Tegime peamised seaded. Nüüd leiab teie arvuti võrgus muid arvuteid. Ta näeb seda ka võrgukeskkonnas.
Täiendavad seaded
Vahekaardil "Kõik võrk" on veel kaks parameetrit, mis võivad olla kasulikud. Ma räägin teile neist üksikasjalikumalt.
Üldine juurdepääs avalikele kaustadele
Windows 11, nagu ka teistes Windowsi versioonides. Kui vahekaardil „Kõik võrgud” „üldine juurdepääs avalikele kaustadele”, siis avame nende kaustade kogu juurdepääsu.

Teised võrgu arvutid saavad nendes kaustades faile kopeerida ja neid vaadata.
Üldine juurdepääs parooli kaitsega
Vaikimisi on lubatud üldine juurdepääs koos parooli kaitsega. See tähendab, et teisele või teie arvutile juurdepääsu saamiseks peate sisestama võrguarvestuse andmed (kasutajanimi ja parool) kohalikku võrku). See tähendab, et arvutis peate looma kasutaja ja logima sissepääsu all tema raamatupidamisandmed teisest arvutist. Kui te seda ei vaja, saate lihtsalt keelata "paroolikaitse üldine juurdepääs".

Nüüd ei ole teie arvutis (muudest arvutitest) üldkaustade sissepääsu juures vaja sisestada kasutajanimi ja parool. Kui soovite minna teistesse arvutitesse samal viisil ilma raamatupidamisandmeid sisestamata, peate ka paroolikohukatega kogu juurdepääsu välja lülitama.
Mida teha, kui mul pole selliseid seadeid?
Seal on kaks võimalust:
- Installige kõik uusimad Windows 11 värskendused.
- Avage menüü Start, alustage "juhtpaneeli" tutvustamist ja avage see. Siis minge jaotisse Juhtpaneel \ võrk ja Internet \ Võrguhalduse ja üldise juurdepääsu keskus, Vasakul valige "Muutke kogu juurdepääsu täiendavad parameetrid" ja muutke sealsed sätted.
 Seal on kõik seaded täpselt samad, mida ma ülal näitasin. Lihtsalt kaunistatud natuke erinev.
Seal on kõik seaded täpselt samad, mida ma ülal näitasin. Lihtsalt kaunistatud natuke erinev.
Võrgu tuvastamine Windows 11 -s
Kohaliku võrgu teiste arvutite tavalistele kaustadele juurdepääsu saamiseks peate avama dirigendi ja minema vasakul asuvale võrgule "Võrgu". Seal, jaotises "Arvuti", tuleks kuvada teie arvuti ja muud saadaolevad arvutid, millele ka võrgutuvastus on.
Selles seadete etapis võib artikkel olla kasulik, kus ma ütlesin, mida teha, kui Windows 11 ei näe võrgus arvuteid ja kaustu.

Vajadusel saate muuta arvuti nime parameetrites, jaotises "Süsteem" - "Süsteemi kohta".
Kohaliku Windows 11 kohaliku võrgu arvutile juurdepääsu proovimisel saate taotleda konto andmeid (kasutajanimi ja parool). Ühistele kaustadele juurdepääsu saamiseks peate sisestama need andmed või lülitama kogu juurdepääsu paroolikaitsega selles arvutis. Kirjutasin sellest juba artiklis ülal.
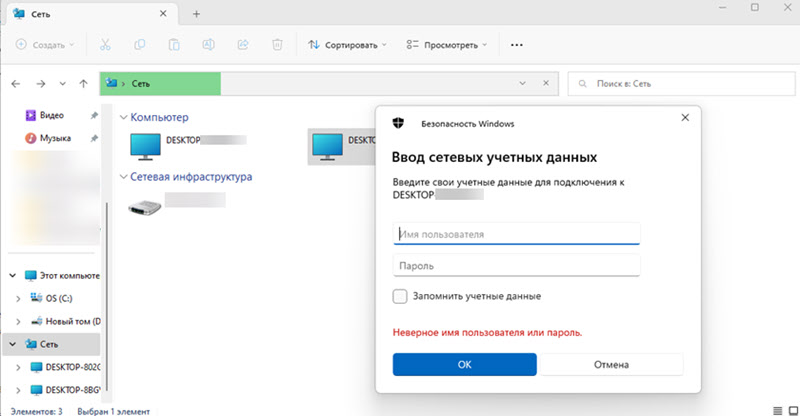
Pärast soovitud arvuti avamist näete üldisi kaustu, kuhu juurdepääs.

Saate avada juurdepääsu arvutis olevatele kaustadele ja see kuvatakse juhtkonnas.
Windows 11 kausta täieliku juurdepääsu seadistamine
Nüüd näitan, kuidas Windows 11 kausta raputada. Saate jagada mis tahes kausta. Kõigil kohaliku võrgu arvutitel on sellele juurdepääs. Nad saavad faile salvestada ja vaadata (saate konfigureerida ka salvestamise ja lugemise õigused).
Kausta üldise juurdepääsu avamiseks:
- Klõpsake hiire parema nupuga kausta ja valige "Atribuudid". Näiteks on mul kettal d -i kaust “foto”.
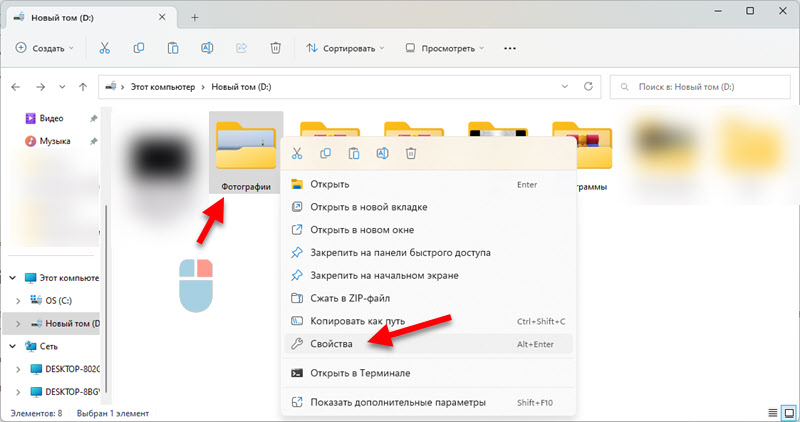
- Uus aken avaneb. Minge vahekaardile "Juurdepääs" ja klõpsake nuppu "Üldine juurdepääs".

- Lisage kasutajad, kellele soovite selle kausta juurdepääsu avada, ja määrake juurdepääsu tase (ainult lugemine või lugemine ja kirjutamine). Saate lisada uue kasutaja või valida selle menüüst Drown. Pärast seadistamist klõpsake nuppu "Jaga".
 Neid sätteid saab kaustade omadustes alati muuta.
Neid sätteid saab kaustade omadustes alati muuta. - Näete teadet, et kaust on avatud üldiseks juurdepääsuks.
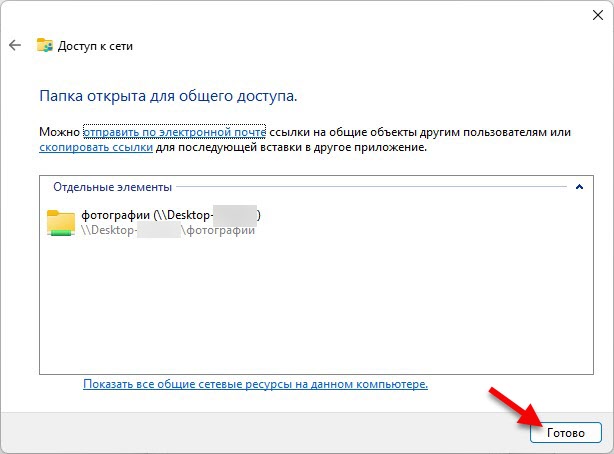 Klõpsake nuppu "Valmis".
Klõpsake nuppu "Valmis". - Nüüd kuvatakse see kaust dirigendis.

Kausta üldise juurdepääsu väljalülitamiseks klõpsake vahekaardil „Access” nuppu „Laiendatud sätted”, eemaldage kast „Avage selle kausta üldine juurdepääs” ja klõpsake nuppu „Rakenda”.
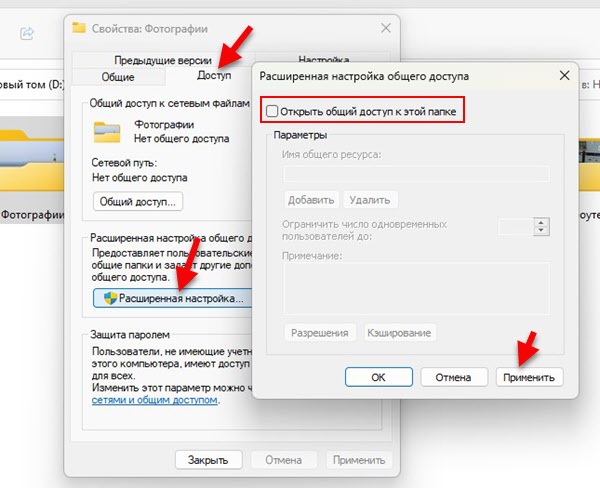
Lubage mul teile meelde tuletada, et saate neid sätteid rakendada arvutis olevatele kaustadele.
Selle artikli kirjutamise käigus seadisin installitud Windows 11 -ga kõik sülearvuti ja kontrollisin kõike. Kohaliku võrgu tööde kogu juurdepääs kaustadele. Kontrollitud teise arvutiga Windows 10 -s. Ja see tähendab, et kõik peaks teie jaoks toimima. Kui te ei suutnud midagi konfigureerida, siis kommentaarides selle kohta kirjutada ja midagi muud kirjutada. Arvan, et saan teid aidata.
- « Ühendus ja seadistamine Wi-Fi ruuter TP-Link Archer AX23
- Kuidas valida Wi-Fi ruuter 2023. aastal ja kumba osta? »

