Ühendus ja seadistamine Wi-Fi ruuter TP-Link Archer AX23
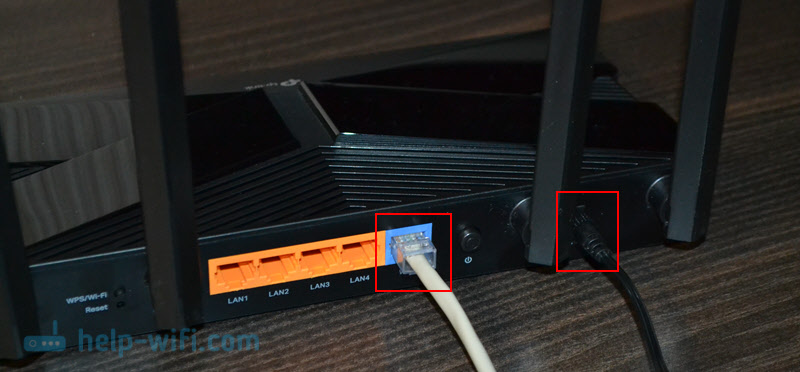
- 4059
- 63
- Ross Erdman
Ühendus ja seadistamine Wi-Fi ruuter TP-Link Archer AX23
Sellelt lehel leiate üksikasjalikud juhised Wi-Fi ruuteri TP-Link Archer AX23 (AX1800) ühendamiseks ja konfigureerimiseks. Rääkisin temast juba üksikasjalikumalt oma arvustuses. Kaasaegne, produktiivne ruuter huvitavas hoones, mida on ka väga lihtne installida ja konfigureerida. Saate seadistada mõlemad mobiilseadme abil (sebase patenteeritud rakenduse kaudu või brauseri kaudu) ja veebiliidese kaudu, mida saab sisestada arvutist, telefonist, tahvelarvutist.
Kuidas ühendada TP-Link Archer AX23?
Ruuteri ja toiteadapteri lahti pakkimine. Ühendame toiteadapteri ruuteriga. Seejärel ühendame WAN -i sadamas (see on Ax23 sinine) Interneti. Modemi, optilise klemmi või kaabli kaabel, mis siseneb otse teie majja või korterisse Interneti -pakkuja seadmest. Lülitage väljalaskeavas sisse toiteadapter ja lülitage ruuter sisse tagapaneelil oleva nupuga. See võib olla kasulik: kuhu paigaldada Wi-Fi ruuter korterisse või majja.
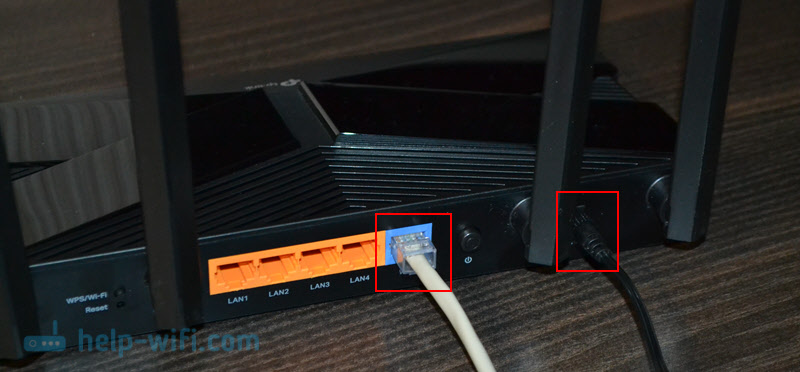
Järgmisena peate seadme ühendama ruuteriga, mille seadistame. Nagu ma eespool kirjutasin, võib see olla nii nutitelefon kui ka sülearvuti või arvuti. Kui teil on LAN -pordiga arvuti, saate ruuteriga ühenduse luua (kaabel on komplektis). Ühendage lihtsalt võrgukaabel Archer Ax23 ühes nende LAN -pordis (need on oranžid) ja arvuti või sülearvutiga.

Wi-Fi ruuteriga ühenduse loomiseks kasutage AX23 kleebisel asuvat teavet. Seal on tehase nimi Wi-Fi võrk (SSID) ja parool selle ühendamiseks (traadita parool).

Valige lihtsalt selle nimega võrk, sisestage kleebisesse näidatud parool ja ühendage traadita võrguga. Kui te ei leia sellist WiFi-võrku pärast ruuteri sisselülitamist või parool ei sobi, on võimalik, et keegi on seda ruuterit juba muutnud. Sel juhul peate sätted lähtestama.
Kuidas konfigureerida TP-Link Archer AX23?
Häälestame läbi veebis-hein. Ja seame üles kiirseadete meister, mis käivitatakse veebilside esimesel visiidil või käsitsi. Peame minema TP-Link Archer AX23 sätete juurde. Selleks avage kõik brauserid (ruuteriga ühendatud seadmes) ja minge aadressile Tplinkwifi.Neto-. Kui te ei tea, kuidas seda teha, või midagi ei õnnestu - vaadake neid artikleid:
- Tplinkwifi.NET - sissepääs ruuteri seadetesse
- Kuidas minna TP-Link ruuteri seadetele?
Kui ruuter on uus, tehase seadetes, siis veebiliidese sissepääsu juures pakub ta teile kõigepealt administraatori parooli installimist. Peate välja pakkuma ja sama parooli kaks korda täpsustama. Tulevikus tuleb see parool sisestada lehe sissepääsu juurde ruuteri seadetega. Proovige seda mitte kaotada, vastasel juhul peate ruuteri sätted tegema tehaseinstallatsioonidele ja konfigureerima selle kõigepealt.
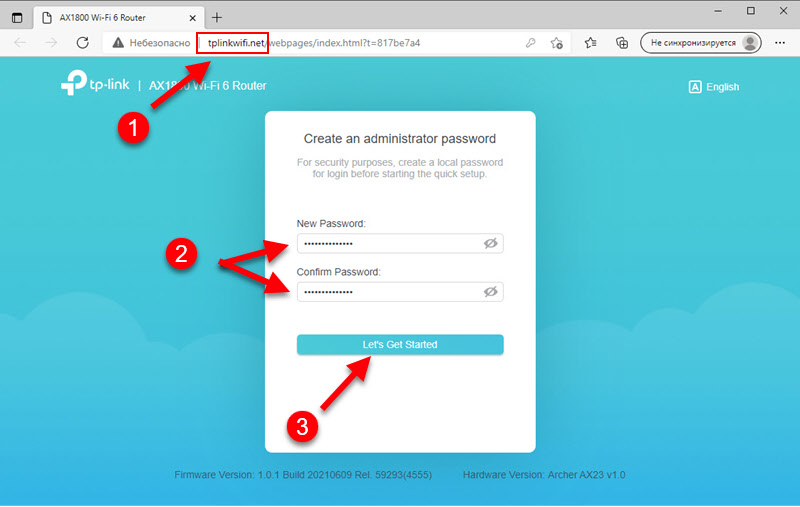
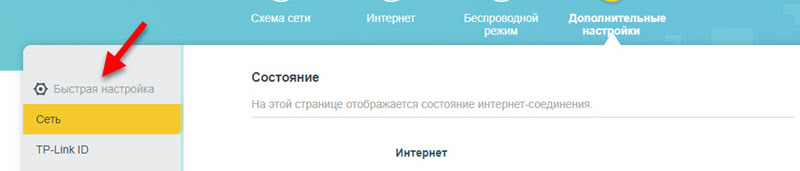
Pärast administraatori parooli installimist peate valima Archer Ax23 veebipõhise keele.
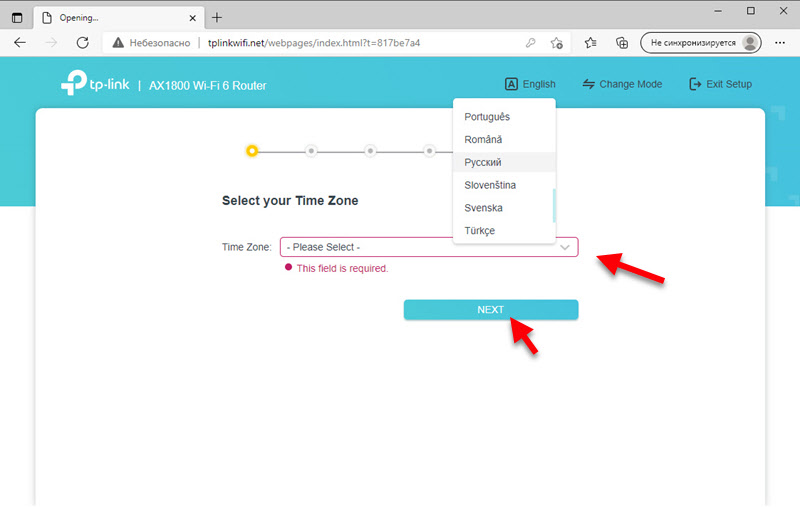
Paigaldage ajavöönd.
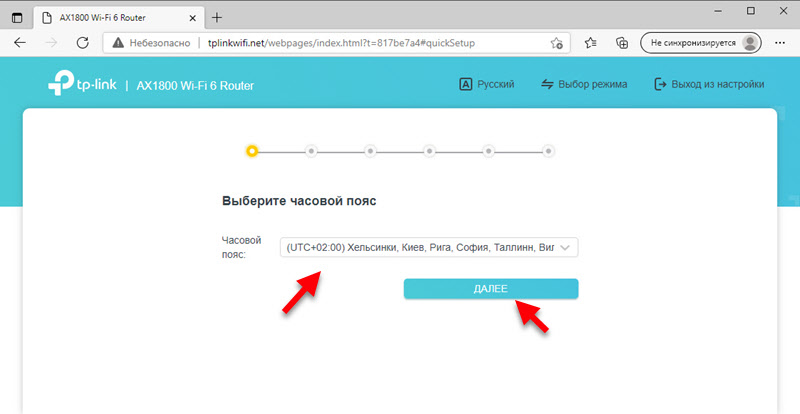
Järgmisena peate valima Interneti -ühenduse tüüp. Mis teil on? Sõltub teie Interneti -pakkujast. Kui te ei tea, millist Interneti -ühendust teie pakkuja kasutab, on parem helistada ja seda teavet lepingust küsida või otsida.
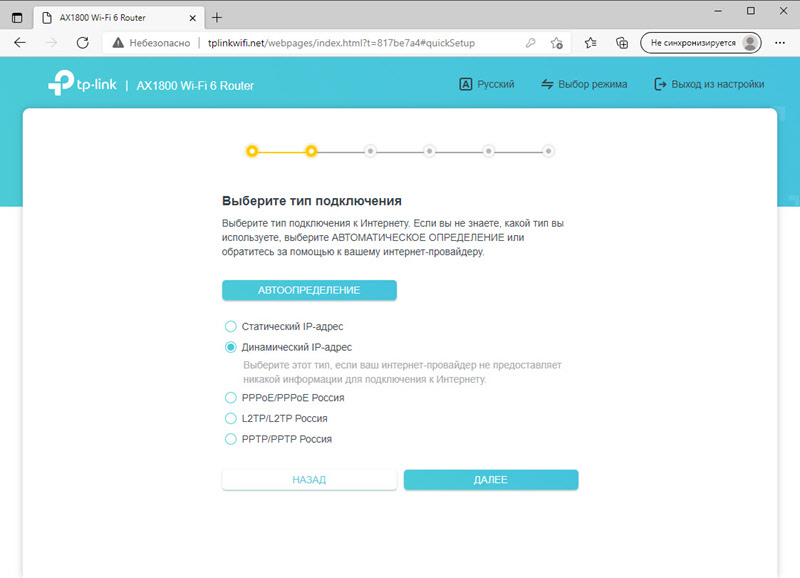
Lisateave ühenduse tüübi valimise kohta:
- Kui teil on "dünaamiline IP -aadress" (nagu minu), pakub järgmise sammu ruuter teile kloonida MAC -aadressi. Seda tuleb teha ainult siis, kui teie pakkuja sidub MAC -aadressi. See tuleb kas klõpsata arvutist, kuhu Internet kinnitati, või registreerida ruuteri WAN MAC -aadress (märgitud kleebise altpoolt).
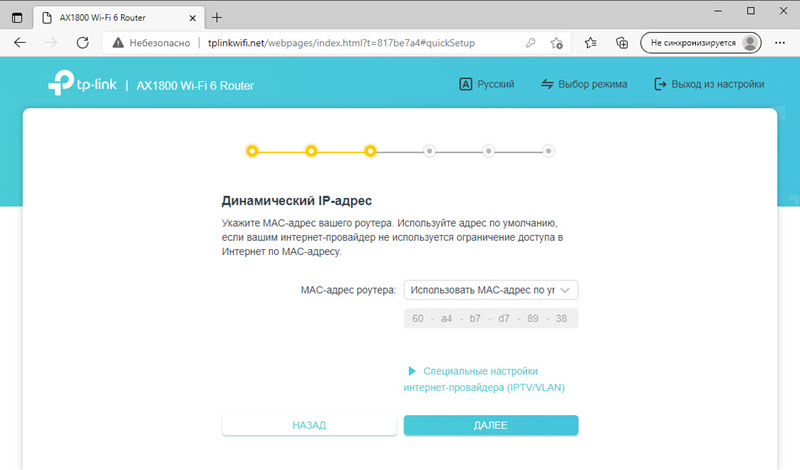
- Kui teie teenusepakkuja annab Internetile juurdepääsu PPPOE, PPTP või L2TP kaudu, peate välja kirjutama kasutajanime ja parooli.
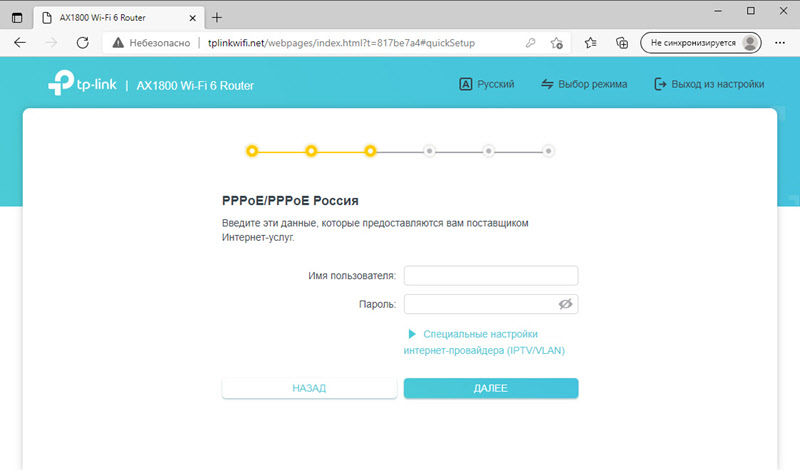
L2TP jaoks on vaja ka serveri aadress registreerida. Kasutajanimi, parooli ja serveri aadress (vajadusel) pakub Interneti -pakkujat. Tavaliselt on see teave lepingus märgitud.
Järgmine samm - WiFi-võrgu seadistamine. Kõik on siin lihtne. Võite jätta "nutika ühenduse" lähedale ja määrata oma WiFi-võrgu ja parooli nime. Sel juhul on võrk üks ja seadmed valivad automaatselt õige võrguvahemiku (2.4 GHz või 5 GHz) Sõltuvalt nende traadita võimalustest, võrgutasandist jne. D. Smart Connecti funktsiooni kohta saate rohkem lugeda.
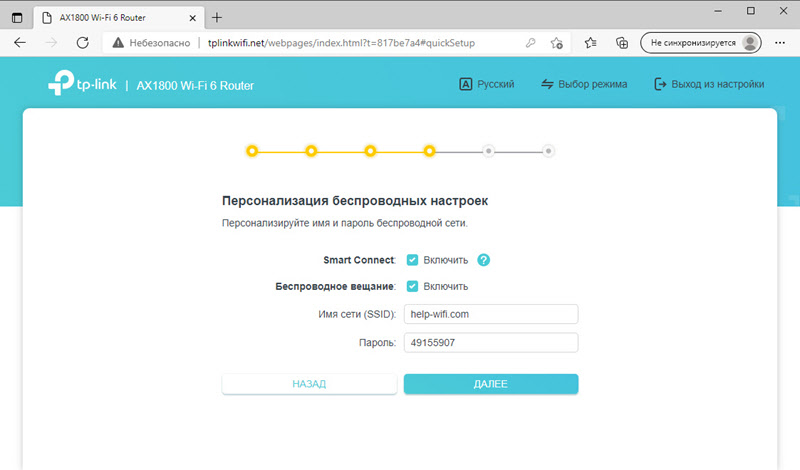
Kui lülitate nutika ühenduse välja, edastab ruuter erinevates vahemikes kaks eraldi võrku. Iga võrgu jaoks saate oma nime ja parooli seada. Kuid reeglina jäetakse parool üks ja võrk vahemikus 5 GHz kutsutakse eesliitega "_5G".
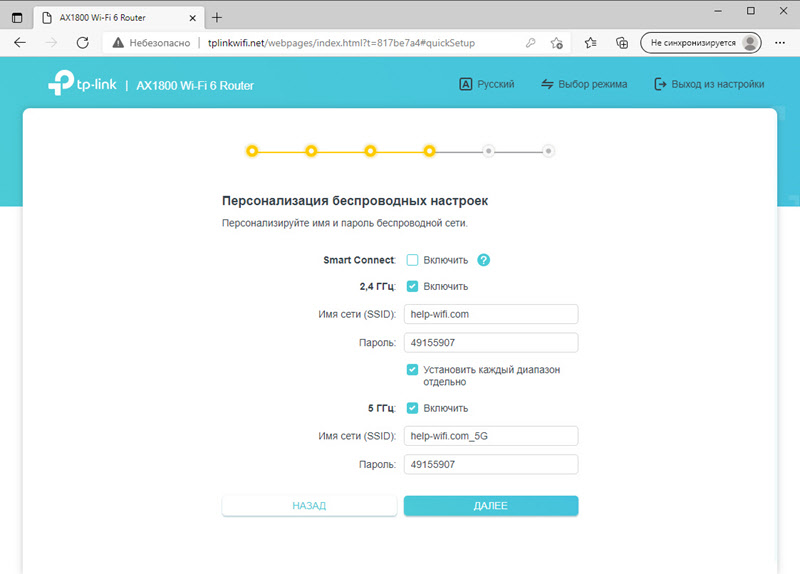
Ärge lülitage vahemikku 5 GHz välja. Peaaegu kõik seadmed toetavad seda. Ja uued Wi-Fi 5 protokollid (802.11ac) ja Wi-Fi 6 (802.11ax) Töö selles vahemikus.
Ühenduse ühendus algab.
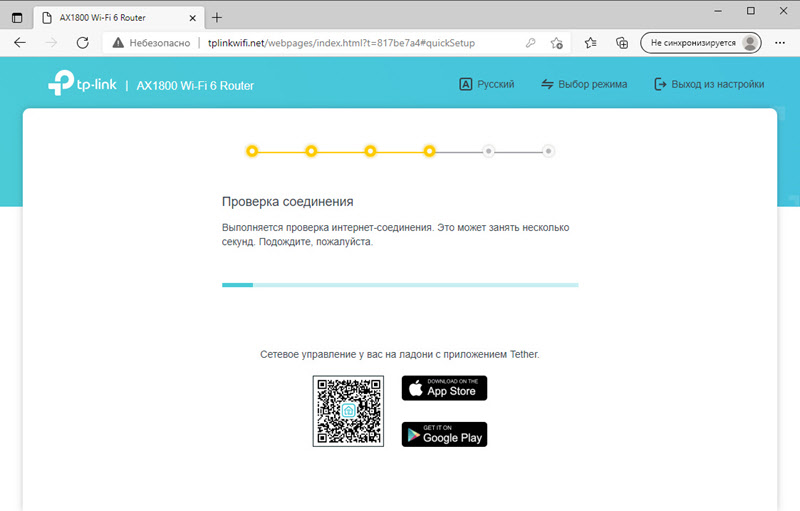
Kui kontroll oli edukas, klõpsake ruuteri parameetrite salvestamiseks nuppu "Järgmine".
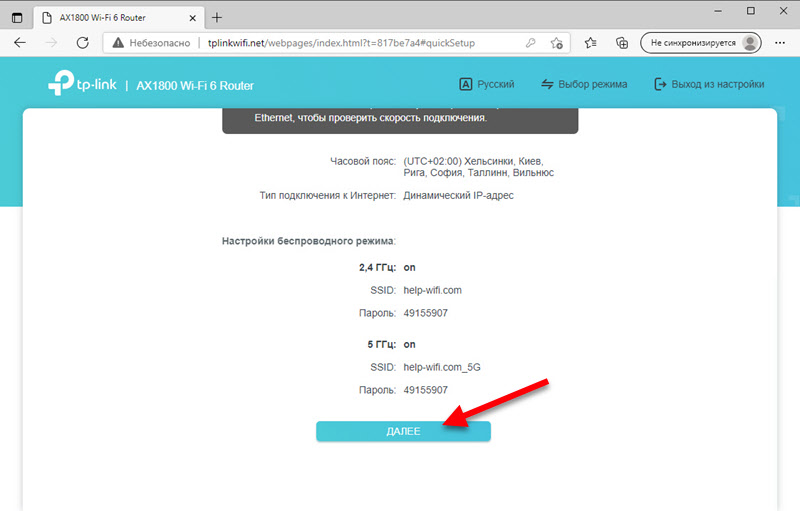
Pärast sätete salvestamist levitab ruuter uue WiFi-võrgu. Seadete protsessi installitud nime ja parooliga. Kui teid algselt WiFi kaudu ühendati, ühendage uuesti võrguga.
Ruuterit saab juba kasutada. Ruuteri seadete korduva sissepääsu korral peate tähistama administraatori parooli. See paigaldati juba alguses.
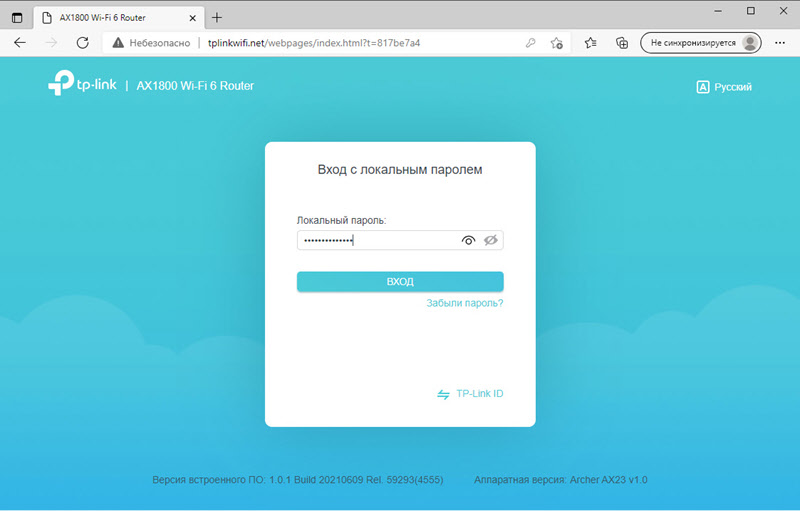
TP-Link Archer AX23-s pole keeruline välja mõelda. Põhiekraanil näete teavet Interneti-ühenduse kohta, avage WiFi-klientide loend jne. D.
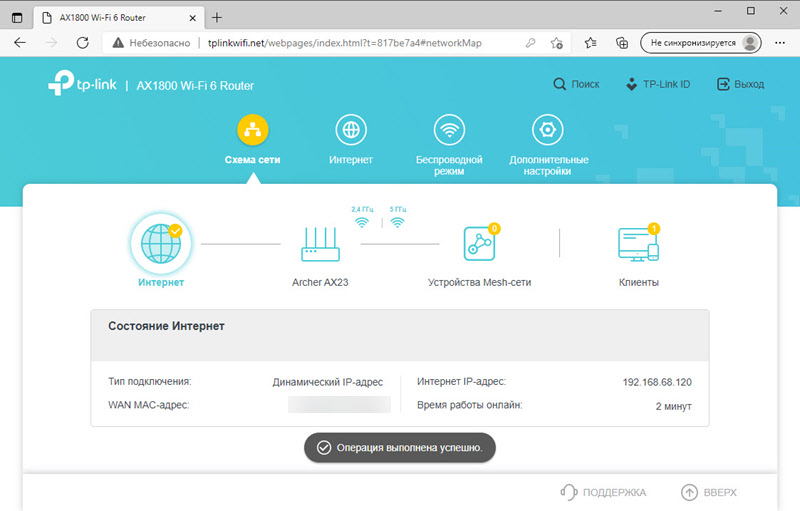
Jaotises "Internet" ja "traadita režiim" saate muuta vastavalt Interneti-ühenduse parameetreid ja seadistada WiFi-võrgu. Ja jaotises "Lisasätted" on ka muid parameetreid. Mis ilma vajaduseta muutuda ei vaja.
- « Wi-Fi-võrgu omadused ja konfiguratsioon Windows 11. Teave traadita ühenduse ja adapteri traadita võrk kohta
- Kohaliku võrgu seadistamine Windows 11 -s. Kuidas avada Windows 11 kausta üldist juurdepääsu? »

