Wi-Fi-võrgu omadused ja konfiguratsioon Windows 11. Teave traadita ühenduse ja adapteri traadita võrk kohta

- 4803
- 1215
- David Willms
Wi-Fi-võrgu omadused ja konfiguratsioon Windows 11. Teave traadita ühenduse ja adapteri "traadita võrk" kohta
On olukordi, kui pärast WIWS-i Windows 11-ga sülearvuti või arvuti WiFi-võrguga ühendamist peate leidma teabe ühenduse enda kohta või muutma mõnda parameetrit. Kõik seda saab teha kas WiFi-võrgu enda omadustes, millega arvuti on praegu ühendatud, või adapteri "traadita võrgu" omadustes, mille kaudu on olemas ühendus traadita võrkudega.
Selles artiklis:
- Millist teavet praeguse traadita ühenduse kohta (Wi-Fi võrk) saab vaadata Windows 11-s: Võrgunimi (SSID), Wi-Fi võrguprotokoll, mille kaudu ühendus on installitud (802.11 N/AC/AX), turvalisuse tüüp, võrguvahemik (2.4 GHz, 5 GHz), võrgukanal, ühenduse kiirus, kohalik IPv6 ja IPv4 aadress, DNS -serverid ja füüsiline MAC -aadress.
- Milliseid WiFi-võrkude parameetreid saab Windows 11-s muuta: Luba või keelake automaatne ühendus võrguga, installige võrguprofiili tüüp (privaatne või avalik võrk), lubage või keelata limiidiühendus, seadistage funktsioon „juhuslikud riistvara aadressid”, muutke IP ja DNS-aadressi konkreetse Wi- FI -võrk.
- Teave Wi-Fi adapteri "traadita võrk" kohta: Adapteri tootja, kirjeldus (nimi, mudel), installitud draiveri versioon, füüsiline aadress (MAC -aadress).
Kui soovite näha parooli WiFi-võrgust, siis vajate seda artiklit: kuidas leida parool Windows 11 Wi-Fi-võrgust.
Kuidas avada Wi-Fi-võrgu atribuudid Windows 11-s ja vaadata selle kohta teavet?
Lihtsaim viis on avada saadaolevate võrkudega loend pärast WiFi-võrguga ühenduse loomist klõpsake võrku, millega teie arvuti on ühendatud, ja valige "Atribuudid".

Või minge seadetesse, jaotisse "Võrk ja Internet" - "Wi -fi" ja seal klõpsake "teie võrgu nimi" "" "" "" "".
Avatakse aken, milles lisaks seadetele, mida artiklis lähemalt kaalume. Las ma selgitan üksikasjalikult, mida te seal näete ja kuidas see kasuks saab.
- Ssiid. See on võrgu nimi.
- Protokoll. Wi-Fi võrguprotokoll, mille kaudu teie arvuti on ühendatud ruuteri või pääsupunktiga. Wi-Fi 4 (aka 802.11n), Wi-Fi 5 (802.11ac) ja uusim Wi-Fi 6 (802.11ax). Loe lähemalt artiklist: WiFi töörežiim B/g/N/AC.
- Turvalisuse tüüp. Teave traadita võrgu kaitse kohta.
- Võrgu valik. Vahemik, millele ühendus selle võrguga installitakse. 2.4 GHz või 5 GHz.
- Võrgukanal. WiFi-võrgu kanal, mida teie pääsupunkt levitab ja millega olete ühendatud. Loe lähemalt siit: kuidas leida tasuta WiFi-kanalit ja vahetada kanal ruuteril.
- Liini kiirus (vastuvõtt ja ülekanne). Pean kohe ütlema, et see pole tegelik ühenduse kiirus. See on kiirus, mis on selles võrgus praeguste parameetritega (põhineb pääsupunkti ja adapteri võimalustel, vahemik, protokoll, kanali laius). Tegelikku kiirust tuleb mõõta vastavalt nendele juhistele.
- Kohalik IPv6-reklaamikanal. Aadress, mille on välja andnud teie arvuti pääsupunkt IPv6 protokolli abil.
- IPv4-AD. Kohalik IPv4 aadress, mille arvuti sai ruuterilt või mis registreeriti käsitsi selle võrgu omadustes.
- DNS -serverid. DNS -serverite aadressid, mille ka ruuter väljastas (sellel olev DHCP -server) või mis registreeriti käsitsi.
- Füüsiline aadress (MAC). Traadita pääsupunkti MAC -aadress.

See teave võib olla kasulik teie pääsupunkti (ruuter) konfigureerimiseks või Windows 11 adapteri Wi-Fi õhemaks seadistamiseks, et suurendada traadita ühenduse kiirust ja jõudlust. Noh või muudel eesmärkidel.
Konkreetse WiFi-võrgu seadistamine Windows 11-s
Iga WiFi-võrgu Windows 11 saate seada eraldi parameetrid. Nüüd näitan, milliseid seadeid saab muuta ja kuidas seda teha.
Peate avama WiFi-võrgu atribuudid, millele Windows on praegu ühendatud või mis oli varem ühendatud. Üks viis, kuidas ma selle artikli alguses näitasin (esimene ekraanipilt). Seda saab teha ka parameetrites, jaotises "Võrk ja Internet" - "Wi -fi". Ja "Tuntud võrkude haldus" saate avada varem ühendatud võrguseaded.
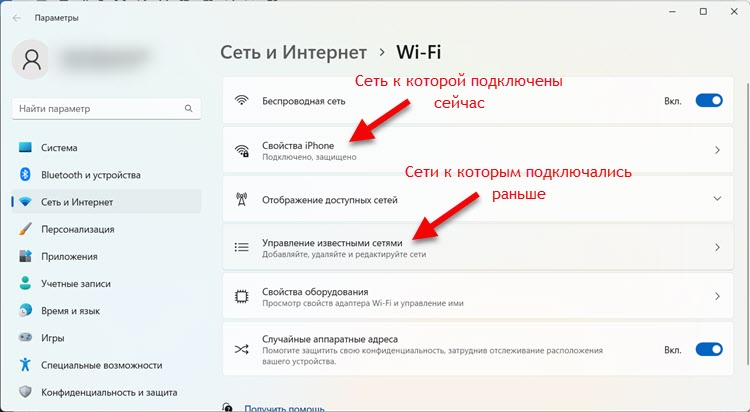
Milliseid sätteid saab muuta:
- Ühendage automaatselt tegevusraadius. Kui panete kasti, proovib Windows 11 selle võrguga automaatselt ühenduse luua. Kui eemaldate, on võimalik ühendada ainult käsitsi.
- Võrguprofiili tüüp. Lisateave selle kohta eraldi artiklis: avatud või privaatvõrk Windows 11. Kuidas muuta võrguprofiili tüüpi?
- Limiitühendus. Kui näiteks ühendate piiratud koguse IronET -liiklusega võrguga (Interneti -levitamine telefonist tariifil, mille liikluse piir on, nagu minu puhul), või on see kallis, siis saate sisse lülitada see üksus. Siis kulutavad süsteem ise ja rakendused liiklust majanduslikumalt. Tavavõrkudega ühenduse loomisel (kui te ei pea liikluse tarbimise peale mõtlema), ei soovita ma selle üksuse sisse lülitada.
- Juhuslikud riistvara aadressid. See funktsioon võimaldab teil kaitsta oma seadet jälgimise eest. Pärast sisselülitamist genereerib süsteem iga kord selle võrguga ühendamisel MAC -aadressi ja annab selle teie seadme MAC -aadressi jaoks välja.
- Eesmärk IP. Siin saate IP -aadressi käsitsi välja kirjutada või automaatseid sätteid installida. Neid parameetreid rakendatakse ainult selle võrguga ühenduse loomisel. Rünnaku artikkel: Kuidas Windows 11 Wi-Fi ja Etherneti ühenduste jaoks IP-aadressi käsitsi registreerida.
- DNS -serveri eesmärk. Saate oma DNS -serverid täpsustada või neid automaatselt pääsupunktist vastu võtta. Olen selle teema kohta juba koostanud üksikasjaliku artikli: kuidas muuta Windows 11 DNS -servereid.
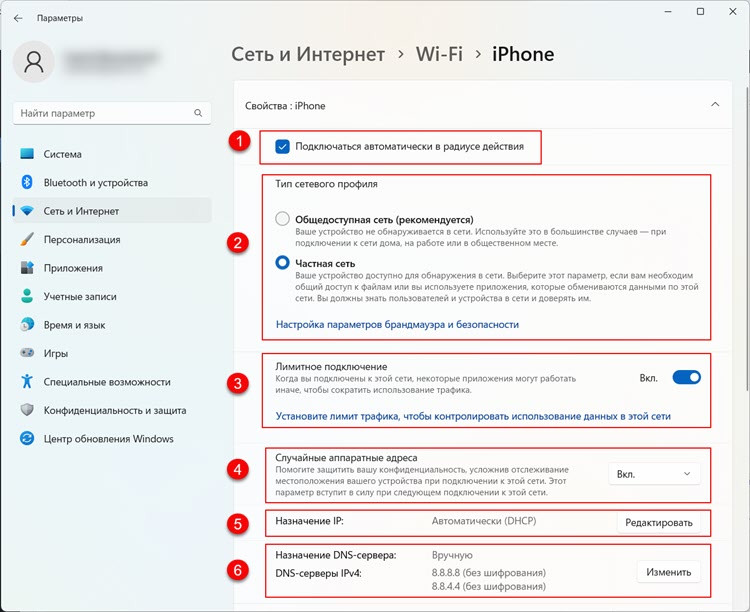
Neid parameetreid saab iga traadita võrgu jaoks eraldi seada. Mõnikord võivad nad traadita ühendusega probleeme lahendada. Näiteks kui Wi-Fi Windows 11 ilma Interneti-ühenduseta.
Teave WiRese adapteri "Wireless Network" kohta Windows 11
Mõnikord peate välja selgitama teave traadita adapteri kohta. See võib olla kasulik erinevates olukordades, näiteks juhiga probleemide lahendamisel. Jaotises "Seadmete atribuudid" näete, kes on teie adapteri, selle nime ja mudeli tootja ning praeguse draiveri versioon. Seal näidatakse ka traadita adapteri füüsilist MAC -aadressi.
See teave asub Windows 11 parameetrites, jaotises "Võrk ja Internet" - "Wi -fi" - "Seadme atribuudid".

Ta näeb välja nagu see:
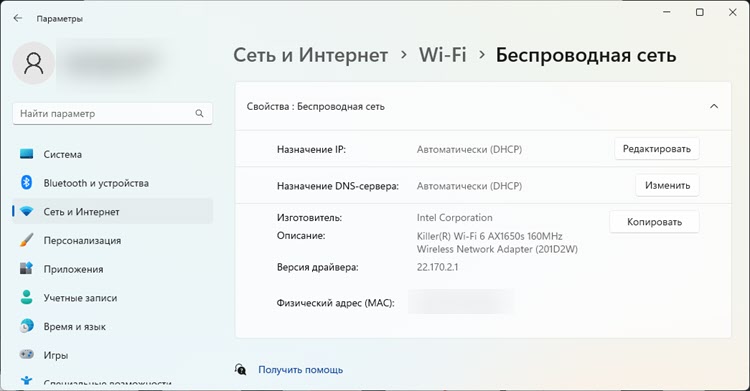
Ja kui olete praegu WiFi-võrguga ühendatud, on praeguse ühenduse kohta lisateavet. Kirjutasin sellest artikli alguses. Pange tähele, et sellel lehel on ka IP ja DNS -sätted. Kui muudate neid, rakendavad nad kõigi võrkude jaoks, millega selle adapteri kaudu ühendust saate.

