Windows 10 TaskBarx Seaded Seaded
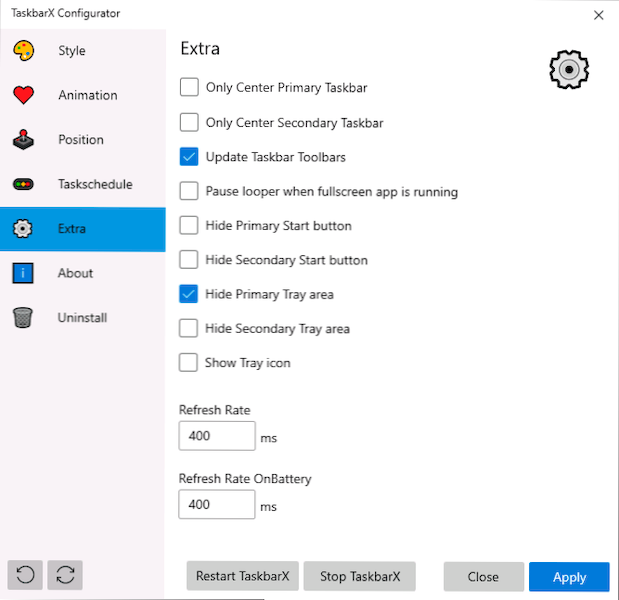
- 2658
- 330
- Bernard Roberts
Vaikimisi pakub Windows 10 tööpaneel kasutajale mõned seadete võimalused, näiteks väikesed või tavalised ikoonid, värvivalik ja mõned teised. Mõnel juhul ei pruugi sellest siiski piisata. Näiteks sagedane küsimus: kuidas ikoone keskele paigutada või läbipaistvate ülesannete paneeli teha, on ka muid ülesandeid. Üks lihtsatest tasuta programmidest, mis võimaldavad teil seda teha - TaskBarx (varem nimetatakse Falconxiks).
Selles ülevaates üksikasjalikult võimaluste kohta ülesannete kujundamise seadistamise võimalustest TaskBarxis, saadaolevad funktsioonid ja programmi kasutamise funktsioonid.
Laadimine ja paigaldamine
Programm TaskBarx on saadaval Microsofti kaupluses, kuid makstakse. Kui aga kasutate arendaja ametlikku veebisaiti - https: // chrisandreessen.NL/TaskBarx saame programmi alla laadida ZIP -arhiivi (kaasaskantava versiooni) kujul täiesti tasuta. Samuti on see vabas vormis saadaval autori autoril.
Programmi kaasaskantav versioon ei nõua arvutis installimist: sellest piisab, kui arhiiv koos programmifailidega lahti pakkimine arvutis mugavasse kohta ja jätkake kasutamist.
TaskBarxi kasutamine ülesandepaneeli kujunduse muutmiseks
Pakkimata programmiga kaustas leiate kaks peamist käivitatava faili - TaskBarx, käivitades programmi enda ja TaskBarxi konfiguraator.
Alustuseks piisab TaskBarxi käivitamisest (kuigi Task ribal olevad ikoonid asuvad keskpunktis Taskbari äärmise vasakpoolse süsteemi elementide ja Trey Windows 10 ikoonide vahel), siis käivitage TaskBarx Configurator in disaini konfigureerimise tellimus.
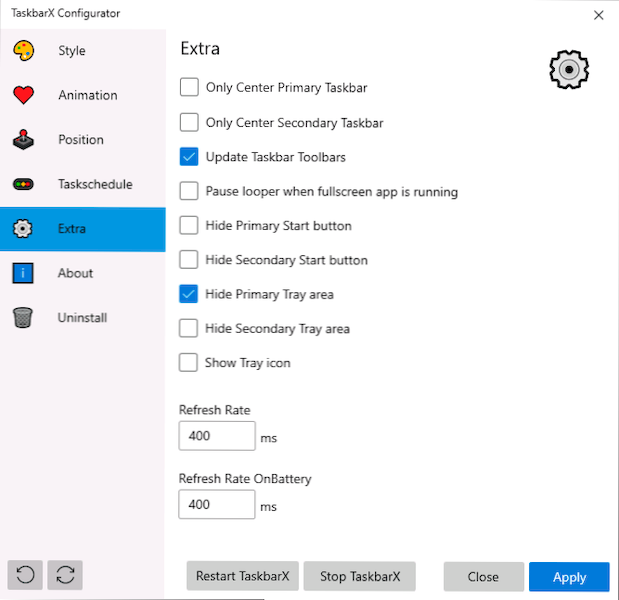
Saadaolevad sätted TaskBarx Configuratoris (selleks, et näha tehtud muudatuste mõju, vajutage lihtsalt nuppu "Rakenda"):
- Stiil - Ülesandepaneeli kujundamise stiil. Saate lubada läbipaistva ülesanderiba, valida muud kujundusvalikud: gradient, poolläbipaistev, tausta udune. Siin saate seada värviparameetrid ja ülesanderiba läbipaistvuse taseme (mitte kasutatud "läbipaistva" üksuse valimiseks täiesti läbipaistva ülesanderibaga). Märk "Lülitage maksimaalse akna vaikimisi tagasi" sisaldab standardset ülesandepaneeli, kui täisekraanile akna pöörata.
- Animatsioon - Animatsiooni stiil ja aeg, kui ülesanderibal ilmuvad uued ikoonid (mis tahes programmi käivitamisel).
- Positsioon - Tööpaneeli ikoonide nihkumine võrreldes automaatselt arvutatud keskusega. Siin mõistetakse esmase ülesanderiba esimesel monitoril asuva tööriba all - teise ja järgneva. Skipi eraldusvõimega üksus võimaldab teil valitud ekraani eraldusvõime ikoonide paigutamise keelata. Siin saate ikoonide paigutamise keskele täielikult keelata (üksus "Donat Center Taskbar").
- Taskschedule - Klõpsates sellel ekraanil nuppu "Loo", loote Windows 10 ülesannete plaanija ülesande, mis käivitab süsteemi sisenemisel automaatselt ülesanderiba.
- Lisa - täiendavad seaded. Lubage teil lubada majutus keskele ainult ühe monitori jaoks, peitke teavitusala ja nuppu Task ribal, lülitage sisseastumisriba ikooni kuvamine teatiste valdkonnas. Üksuse "tempo silmuse korral, kui täisekraanil rakendus töötab", hõlmab ülesannete paneeli ümberjaotamist täis ekraanil (see võib mängudes olla kasulik, kui ülesandepaneel ilmub mängu peal).
Taskriba muude elementide eemaldamiseks (lisaks ei kajastata), näiteks otsingu- või ülesande esitlusnupp Otsimisrida (kuidas otsingut paneelilt Windows 10 ülesanded eemaldada). Allpool olev pilt on tulemuse näide pärast TaskBarxi kasutamist ja süsteeme Task riba paneeli seadistamiseks.
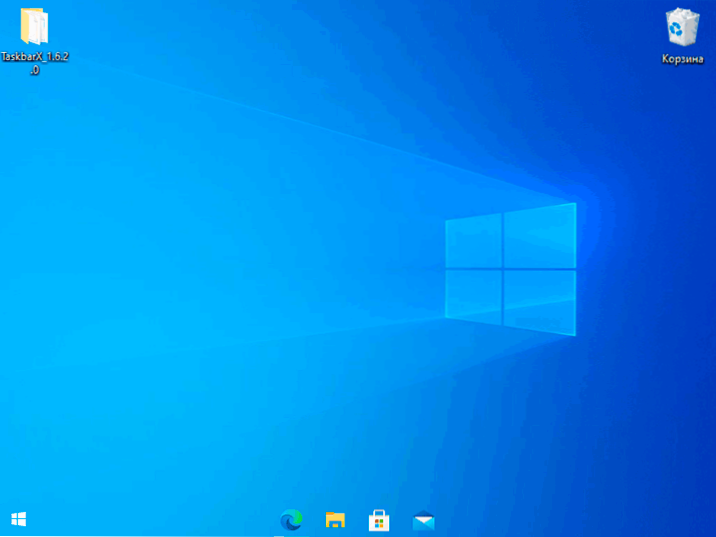
Seda pole keeruline suhteliselt välja mõelda, vaid see toimib mitte ainult ekraani allosas asetatud ülesanderiba jaoks, vaid ka teiste asukohtade jaoks. Võib -olla toimub Windows 10 -s ka Start menüü huvitav artikli kujundus.
- « Kuidas sülearvuti ekraani välja lülitada ilma sülearvuti ise välja lülitamata
- Windows 10 -s pole selle WI -FI -võrguga ühenduse loomine - kuidas seda parandada? »

