Windows 10 -s pole selle WI -FI -võrguga ühenduse loomine - kuidas seda parandada?

- 925
- 258
- Mr. Salvador Ryan
Üks sagedasemaid probleeme Windows 10 WI -FI -ga ühendamisel - sõnumit "ei saa selle võrguga ühendada". See teade ei anna teavet probleemi põhjuste kohta ja seetõttu on kasutajal mõnikord keeruline välja mõelda, milles asi ja kuidas probleemi lahendada.
Need juhised üksikasjalikult selle kohta, miks Windows 10 kirjutab, et selle võrguga pole võimalik ühendust luua ja olukorra parandamiseks mitmesuguseid viise. Sarnasel teemal: mida teha, kui Wi-Fi ei tööta sülearvutis.
- Lihtne ja sagedane põhjus ühendusvea
- Võimalused probleemi lahendamiseks
- MAC -adapter
- Unustage WiFi-võrk ja ühendage sellega uuesti
- Lennurežiim ja traadita ühenduse lahtiühendamine
- Autojuhid wi-fi adapter
- IPv6 väljalülitamine
- Fips
- Muud lahendused
- Videojuhised
WiFi-võrguga ühenduse loomisel vea üks lihtsamaid ja levinumaid põhjuseid

Lihtsaim viis tõrke saamiseks "pole selle võrguga ühenduse loomine" ühendamisel - sisestage WI -FI -st vale parool (võrguturbe võti) (mõnikord teatatakse, et kasutusele võetud turvaklahv on kasutusele võetud ja mõnikord ka Kuvatakse artiklis käsitletud teade).
Isegi kui olete kindel, et kõike tutvustatakse õigesti, võtke arvesse järgmisi punkte:
- Hõõruge parooli sisestamisel klaviatuuri paigutus, võtke arvesse, et kapital ja väiketähed tuleb sisestada täpselt nii, nagu need olid parooli seatud.
- Kui seadistate Wi-Fi parooli, mis sisaldab Cyrillici tähestikku või mõnda spetsiaalset sümbolit, võib see probleemi põhjustada: proovige muuta ruuteris oleva WiFi parooli, nii et see koosneb ainult ladina keelest ja numbritest.
- Kui üks pereliikmetest võiks Wi-Fi parooli muuta ilma teie teadmata, selgitage temalt seda küsimust.
Ja lõpuks juhtub see Väga algaja kasutaja, Wi-Fi ikooni vajutades näeb ta, et seal on saadaval palju võrke, ja soovitab ta neid kasutada Interneti-juurdepääsuks, ehkki see pole nii: see pole teie võrgud ja te ei saa lihtsalt meeldida (ilma parooli teadmata ) Ühendage.
Probleemi lahendamise viisid "ei saa selle võrguga ühendada"
Kui WiFi parooliga pole probleeme (või see on süsteemi salvestatud), proovige kasutada järgmisi lahendusi probleemile.
Tähelepanu: Enne jätkamist kontrollige, kas probleem jääb sülearvuti ja ruuteri taaskäivitamisel (lülitage ruuter väljalaskeavast välja ja lülitage see pärast 10-15 sekundit sisse). Kui probleem ilmub pärast töö lõpetamist (nagu ka pärast und või gibbernatsioon) ja sülearvuti sisselülitamist, kuid kõik töötab pärast taaskäivitamist korralikult, proovige välja lülitada Windows 10 kiire algus (ja viia pärast seda taaskäivitama).
Ühendage Wi-Fi parameetrites "juhuslik riistvara", pidage meeles MAC-aadressi lukku
Kui ruuteri seadetes on seadmete ühendamise ühendamine vastavalt nende MAC-aadressile Wi-Fi ruuteri seadetes, saate ühenduse tõrket käsitleda. Samuti võib selle välimus lisada suvandi „juhusliku riistvara aadress” lisamisse Windows 10.
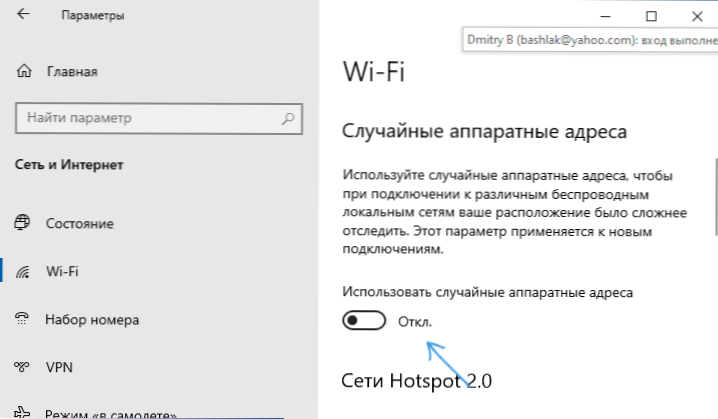
Selle funktsiooni lisamiseks kontrollige, kas parameetrid - võrk ja Internet - Wi -fi ja kui on olemas jaotis "juhuslikud riistvara aadressid" (mitte kõigis OS -i versioonides), lülitage see suvand välja.
Proovige WiFi-võrk "unustada" ja ühendage sellega uuesti
Kui võrgu parool on salvestatud (ühendamisel ei taotleta), proovige võrk "unustada" ja seejärel ühendada sellega uuesti. Selle meetodi kasutamisel on vaja, et mäletaksite oma WiFi-võrgu parooli. Näete seda ka teises seadmes: kuidas vaadata Windows 10 WiFi parooli, kuidas vaadata Androidi Wi-Fi parooli.
Võrgu unustamiseks Windows 10 uusimates versioonides klõpsake lihtsalt tema nime ühenduste loendis ja valige üksus "Unusta". Pärast seda proovige võrku uuesti ühendada.
Lennurežiimi sisselülitamine ja korduv sulgemine, traadita ühenduse ühendamine
Kui teie sülearvutil on võti lennurežiimi sisselülitamiseks, proovige selle abil lennurežiimi sisse lülitada ja seejärel uuesti välja lülitada ja seejärel kontrollige ühendust. Kui selline võti puudub, lülitage Windows 10 teatiste režiim sisse lennuki režiim.
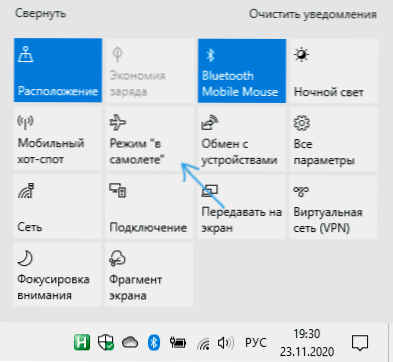
Ja pärast režiimi sisselülitamist lülitage see uuesti välja ja proovige uuesti WiFi-võrguga ühenduse luua. Kui see ei aidanud, proovige järgmist valikut:
- Vajutage klahve Võida+r Sisestage klaviatuuril NCPA.Cpl Ja klõpsake nuppu Enter.
- Leidke loendis oma traadita ühendus, klõpsake seda hiire parema nupuga ja valige üksus "Keela".
- Pärast selle lahtiühendamist vajutage seda uuesti hiire parema nupuga ja valige "Ühenda".
Järgmisena saate proovida uuesti ühenduse luua traadita võrguga.
Autojuhid wi-fi adapter
Kui kuni viimase ajani polnud ühendusega probleeme, proovige seda valikut:
- Minge seadmehaldurisse (saate nupu "Start" paremal klõpsake menüü kaudu).
- Minge oma WiFi-adapteri atribuutidele (asub jaotises "Võrguadapterid", atribuutide juurde minnes saate adapterit kaks korda vajutada või kasutada kontekstimenüüd).
- Vaadake, kas nupp "Rulli tagasi" on aktiivne. Kui jah, siis kasutage seda draiveri tagasi keeramiseks.
Võite proovida kasutada ka Windows 10 taastamispunkte.
Kui probleem on ilmunud pärast Windows 10 installimist või süsteemi suure värskenduse installimist, proovige alla laadida oma WiFi-adapteri draiver sülearvuti ametlikult veebisaidilt (Tähelepanu: Ma saan aru, et Internet ei tööta teie jaoks, kuid saate selle telefoni alla laadida ja seejärel probleem arvutisse kopeerida) ja installida selle. Kui tootja veebisait on mõeldud ainult OS -i varasemate versioonide jaoks, pidage meeles: need töötavad tavaliselt suurepäraselt Windows 10 jaoks.
IPv6 lahtiühendamine ühenduse atribuutides
Mõne ülevaate kohaselt osutub see meetod mõnikord ka töötama:
- Avage ühenduste loetelu (Võida+r - NCPA.Cpl), vajutage hiire paremat nuppu traadita ühenduse teel (tavaliselt "traadita võrk") ja valige "atribuudid".
- Eemaldage märk IP -versioonist 6 (TCP/IPv6) ja rakendage sätted.

FIP -ide sisselülitamine või lahtiühendamine
Proovige FIPS-iga ühilduvaid krüptimisalgoritme lubada või keelata, selle jaoks Windows 10 Pro või ettevõttes:
- Vajutage klahve Võida+r, Sisenema Gpedit.MSC Ja klõpsake nuppu Enter.
- Minge jaotisse arvuti konfiguratsioon - Windowsi konfiguratsioon - turvaparameetrid - kohalikud poliitikud - turvaparameetrid.
- Leidke üksus "Süsteemne krüptograafia: kasutage krüptimiseks, räsimiseks ja allkirjastamiseks FIPS-iga ühilduvaid algoritme" ja klõpsake sellel kaks korda.
- Seadke väärtus "lubatud", kui see on keelatud või vastupidi.
Pärast seda salvestage sätted, sulgege kohaliku grupipoliitika toimetaja ja taaskäivitage oma sülearvuti või arvuti.
Windows 10 omatehtud korral alustage registritoimetajat (Võida+r - Regedit) ja minge jaotisse
Hkey_local_machine \ süsteem \ currentControlset \ Control \ LSA \ FiPPalgorithmpolsy \
Pöörake registriakna paremal küljel tähelepanu parameetri väärtusele Lubatud.
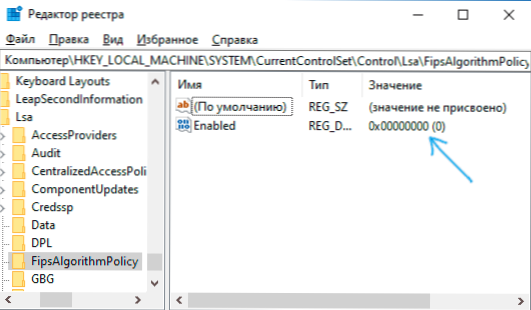
Kui see on võrdne 0, Muutu 1 (pärast topeltklõpsake parameetril) ja vastupidi. Seejärel sulgege registritoimetaja ja taaskäivitage süsteem.
Muud lahendused probleemile
Teiste probleemi lahendamise põhjuste ja meetodite hulgas pole selle võrguga võimalik ühenduse luua. "Windows 10 -s saab eristada järgmist:
- Pidage meeles, et ka kehv WiFi-võrk võib selle vea põhjustada. Kontrollige, kas see säilitatakse, kui ühendatud sülearvuti on ruuteri vahetus läheduses. Mõnikord võib aidata tasuta WiFi-kanali valik.
- Kui probleem on asjakohane kõigi selle WiFi-võrguga ühendavate seadmete jaoks, on ruuteri parameetrites võib-olla midagi muudetud, võib-olla isegi kellelgi autsaiderit (Wi-Fi parooli on muudetud, MAC-aadress on sisse lülitatud). Otsus on proovida ruuter seadistada, eelistatavalt - esialgse tühjenemisega tehase seadetele (kui see pole teie jaoks keeruline).
- Kui paigaldasite kolmanda osapoole viirused või tulemüürid, proovige need välja lülitada ja parem on proovida need arvutist täielikult eemaldada ja selle taaskäivitus viia.
- Kui lülitate optimeerimiseks välja mõned Windows 10 teenused, võib see olla probleemi põhjuseks: proovige need uuesti sisse lülitada.
- Proovige Windows 10 võrgu kõrvaldamiseks kasutada ehitatud tööriista. Isegi kui see ei paranda viga.
- Proovige võrguparameetrid lähtestada Windows 10 abil.
- Teoreetiliselt võib probleemi põhjuseks olla viirused teie sülearvutis või arvutis. Kui sellel on kahtlusi, proovige läbi viia sobiv kontroll. Soovitan kasutada ka adwcleanerit.
Teiste näpunäidete hulgas leiate sageli soovituse käsurida käivitamiseks administraatori nimel, seejärel kasutage järjekorras järgmisi käske
Netsh Winsock Reset Netsh Intsh lähtestage ipconfig /vabastage ipconfig /uuendage ipconfig /Flushdns
Millele järgneb taaskäivitamine. See võib aidata, kuid minu arvates on asjatult: Windows 10 võrgu sisseehitatud tühjendus teostab kõik näidatud toimingud.
Videojuhised
Kui saate jagada teavet selle kohta, millisel viisil teid aitasite, võib see olla kasulik probleemi statistika saamiseks.
- « Windows 10 TaskBarx Seaded Seaded
- Sinine kmode erand ei käsitleta Windows 10 -s - kuidas seda parandada? »

