ROTER SEADUSED Xiaomi mini wifi. üksikasjalikud juhised

- 2156
- 96
- Simon Denesik
ROTER SEADUSED Xiaomi mini wifi. üksikasjalikud juhised
Ostsin spetsiaalselt Xiaomi mini wifi ruuteri, et koostada mitu üksikasjalikku juhist selle huvitava ruuteri seadistamiseks. Muide, veebipoodides arvustuste ja kommentaaride järgi otsustades on Xiaomi ruuter väga populaarne. Ja see pole isegi kummaline, väikese koti jaoks saame ilusa, võimsa ja kõrgekvaliteedilise ruuteri. Lisaks on ruuter kaks riba, muidugi toetades standardset 802.11ac ja isegi USB -pordiga. Jah, see on Hiina ruuter, kuid Xiaomi on hea ettevõte ja väga populaarne.
Xiaomi ruuter ise on väga ilus, stiilne ja ebaharilik. Teen sellest ruuterist ülevaate eraldi artiklis. Ja selles artiklis tahan üksikasjalikult kirjeldada Xiaomi mini wifi ruuteri esimese seadistuse protsessi. Näitan teile, kuidas ruuterit ühendada, WiFi-võrgu konfigureerida ja Internetti. Lähiajal koostan juhised USB -draivi, ruuteri püsivara jms failidele täieliku juurdepääsu seadmiseks. D.
Juhtpaneel hiina keeles. Mida teha, kuidas keelt muuta?
Mis puutub Xiaomi mini wifi sätetesse, siis see on tõenäoliselt ainus hetk, mis võib teile selles ruuteris pettuda. Fakt on see, et hiina ruuteri seaded. Vene ega isegi inglise keelt ei saa kuidagi valida. Kui soovite, et juhtpaneel oleks vene keeles, peate ruuteri vilkuma kolmanda osaga püsivara (Pandorabox, Padavan). Püsivara enda protsess on keeruline. Võib -olla kirjutan sellest eraldi artiklis.
Inglise saab lisada. See on vajalik Wi-Fi seadetes, mida peate piirkonna Euroopasse vahetama ja püsivara värskendama. Kirjutan sellest ka eraldi artiklis. Noh, ma soovitan teil mitte vaevata ja konfigureerida lihtsalt Xiaomi mini ruuter vastavalt minu juhistele. Kas midagi muutub, kui sätted on inglise keeles? See on ruuter, seadistate selle üles ja unustate selle juhtpaneeli. Ja kõik on täpselt see, mis keel see on. Peamine on see, et Internet töötab hästi ja stabiilsena.
Tõestavalt: Xiaomi ruuterit saab kasutada Wi-Fi proovina.Veel üks punkt, ruuteri saab MI ruuteri rakenduse kaudu nutitelefonist või tahvelarvutist konfigureerida. Rakendus inglise keeles, kõik on seal selge. Kaalume seda võimalust ka selle artikli lõpus.
See juhised peaksid olema sobivad mitte ainult Xiaomi mini mudeli jaoks, vaid ka WiFi Mirouteri 3 ja Mi wifi nano jaoks.
Xiaomi Mi Ruuter Mini: Wi-Fi ja Interneti-sätted
Kõigepealt ühendage toide ruuteriga ja ühendage kaabel pakkujalt või modemiga "Interneti" pordiga.

Siis peame minema Xiaomi ruuteri seadetesse. Esiteks kaalume esimesi seadeid arvutist (sülearvuti). Saate arvuti ruuteriga ühendada nii kaabli abil (komplektis pole siiski kaablit) kui ka Wi-Fi abil. Vahetult pärast sisselülitamist ilmub traadita võrk nimega "Xiaomi_kaki numbrid". Teda ei kaitse parooliga. Me ühendame sellega.
Kui teenite Interneti kohe ruuteri kaudu, on mõistlik konfigureerida Chrome'i brauseri või Yandexi brauseri kaudu. Nad teavad, kuidas lehti lennult tõlkida. Ja juhtpaneel on arusaadavam. Sealne tõlge pole täiuslik, kuid siiski parem kui hiina hieroglüüfid.
1 Avage mis tahes brauser ja minge aadressile Miwifi.Com (See on märgitud ruuteri alt). Või 192.168.31.1. Näete üksikasjalikku artiklit, milles näitasin, kuidas Miwifi juurde minna.Com. Esimesel lehel klõpsame lihtsalt suurel hiina nupul 🙂 See on midagi sellist nagu litsentsileping.
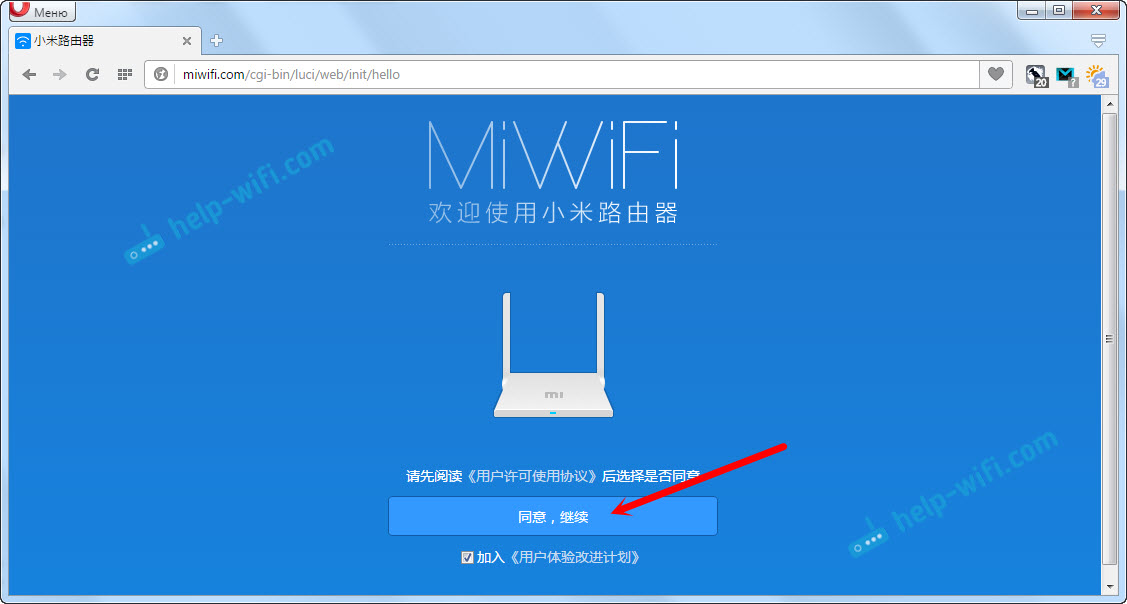
2 Lisaks peate määrama WiFi-võrgu nime ja sellele parooli. Parool peaks olema vähemalt 8 tähemärki. Kuna ruuter on kaks riba, on parool kahel sagedusel võrkude puhul sama. Seejärel saab seda juhtpaneelil muuta. Jätkame seadet.
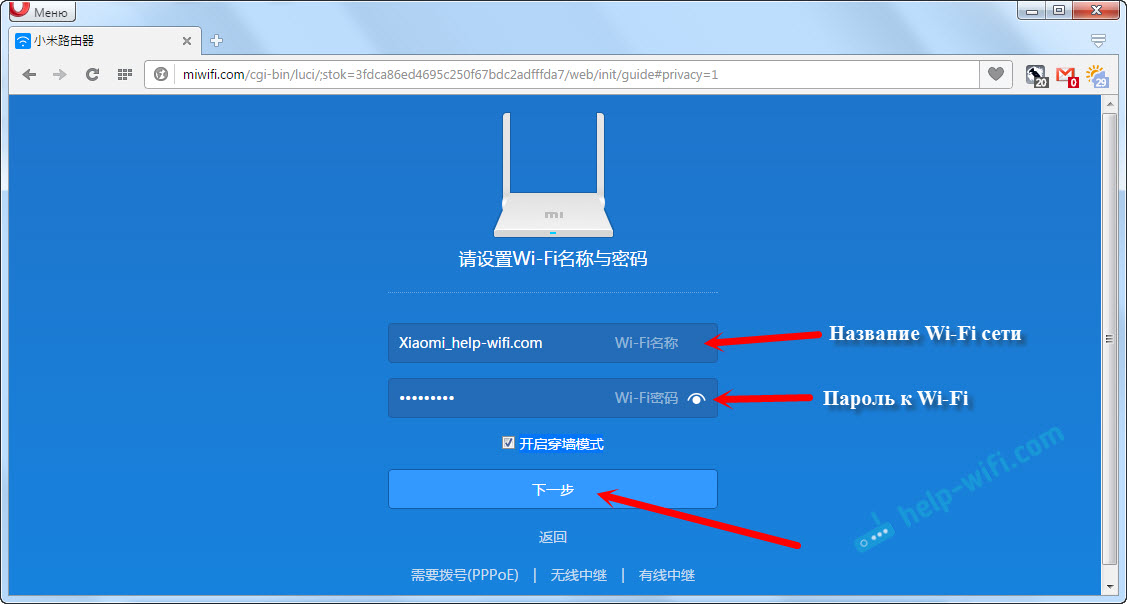
3 Järgmises aknas peame seadistama parooli, mis kaitseb ruuteri sätteid. See parool tuleb märgistada ruuteri seadete sissepääsu juures. Kirjutage parool ja klõpsake jätkamiseks nuppu. Kui soovite, et ruuteri parool oleks sama, mis Wi-Fi parool, siis võite lihtsalt panna kasti. Kuid ma ei soovita seda teha.
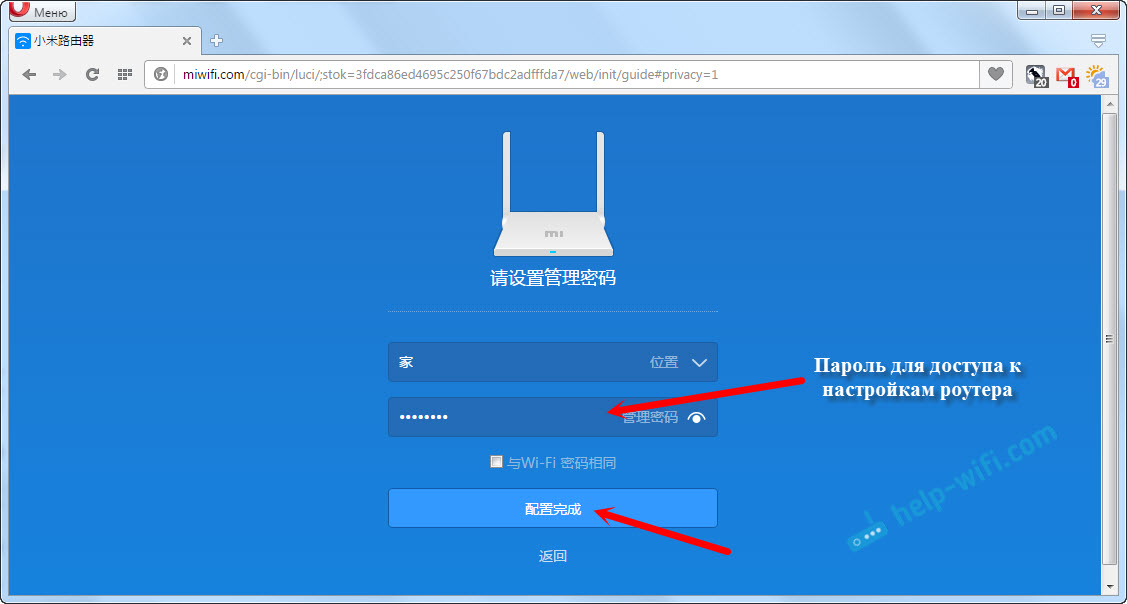
4 Näeme sõnumit, et ruuter loob erinevatel sagedustel kaks WiFi-võrku, nende nimed on seal näidatud. Ruuter taaskäivitatakse.
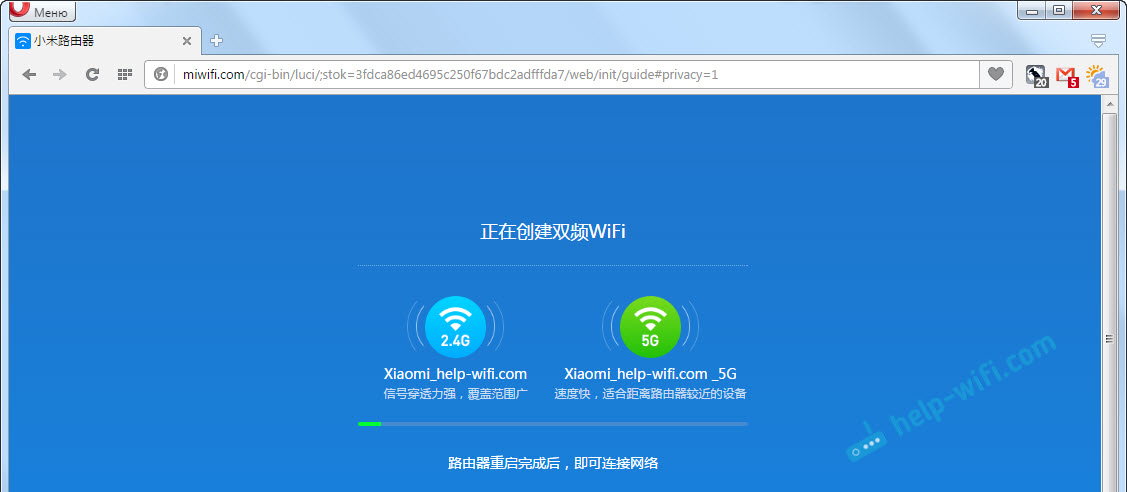
Pärast taaskäivitust ilmub WiFi-võrk nimega, mille me seadete protsessis määrasime. Ühendage selle võrguga installitud parooli abil.
5 Seadete aknas, kui te pole seda veel sulgenud, võite klõpsata nuppu ja näete sõnumit koos pakkumisega oma nutitelefoni installimiseks oma nutitelefoni, et juhtida Xiaomi ruuterit. Selle rakenduse saate installida App Store'i või Google Play, kui vajate seda. Seda nimetatakse Mi ruuteriks. Allpool näitan, kuidas ruuterit selle rakenduse kaudu telefonist konfigureerida.
Oluline punkt! Kui Internet töötab teie seadmetes juba ruuteri kaudu, siis on Xiaomi ruuteri sätted valmis. Kui soovite, võite minna selle seadistusse, näitan allpool, kuidas seda teha.
Kui Internet läbi ruuteri ei toimi, siis tuleb see konfigureerida.
Sissepääs Xiaomi ruuteri seadetesse ja pakkujaga ühenduse seadistamine
1 jälle brauseris minge aadressile Miwifi.Com. Ilmub parooli taotlus. Märkige esimese seadistamise käigus installitud parool. See ei ole Wi-Fi parool, vaid ruuterilt.
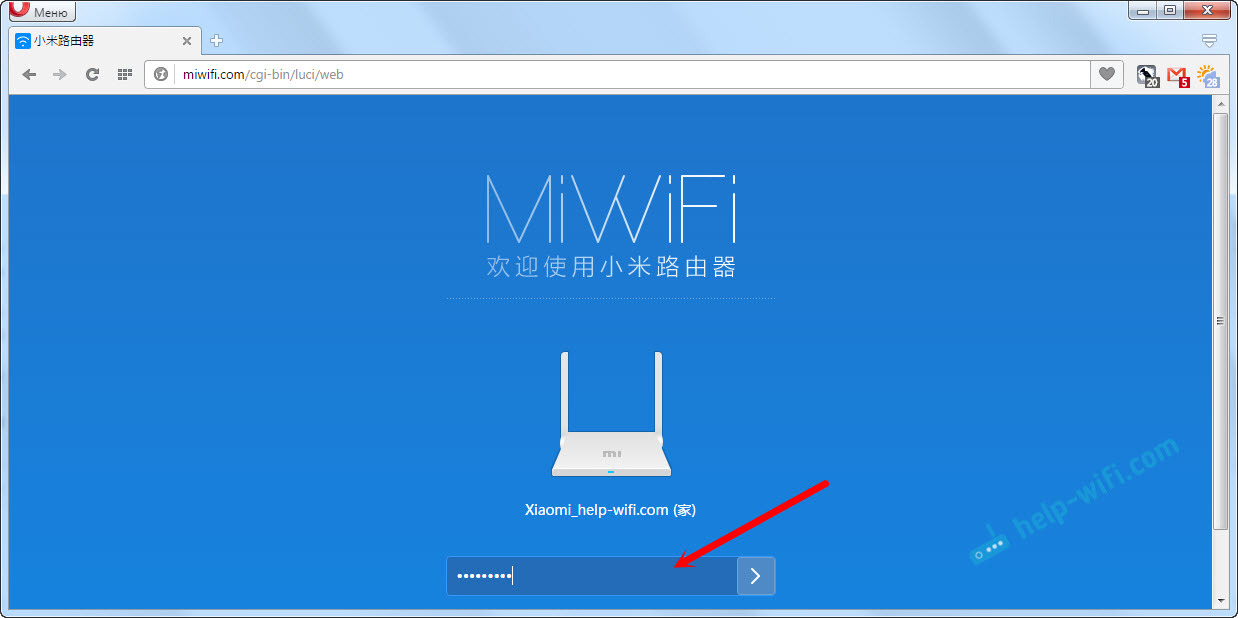
2 Interneti seadistamiseks (ühendus pakkujaga) minge eraldi lehe sätted, nagu allpool näidatud. Valige loendis oma ühenduse tüüp. Tõenäoliselt peate valima PPPOE. Kui teil oleks DHCP (dünaamiline IP) ühendus, töötaks ruuteri kaudu Internet ilma konfiguratsioonita. Ühenduse tüüpi saab teie pakkuja selgitada.
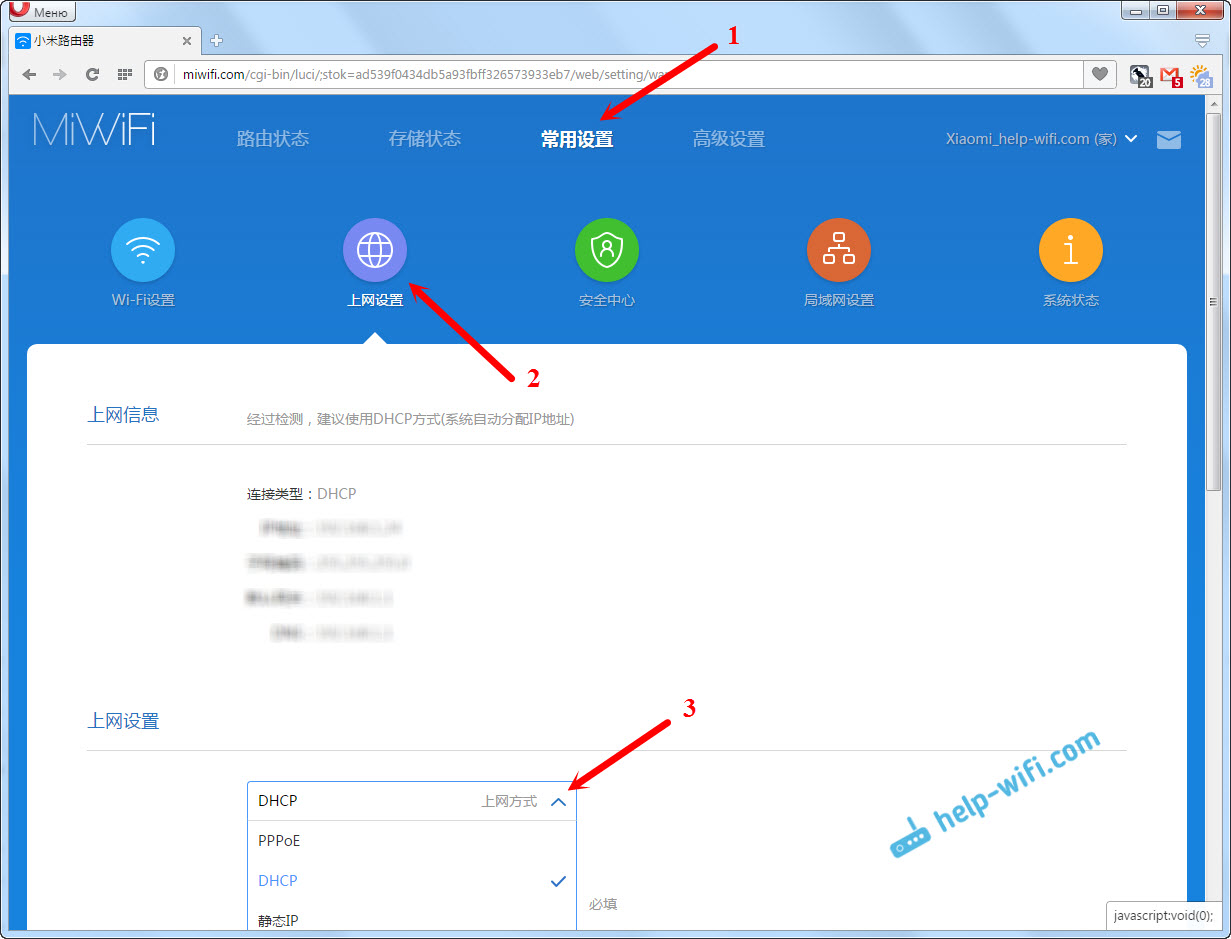
3 Pärast PPPOE valimist peate ühendamiseks vajalikud parameetrid seadistama. Neid parameetreid annab välja Interneti -pakkuja. Samuti on need kõige tõenäolisemalt näidatud dokumentides, mis teile Interneti -ühenduse loomisel anti.
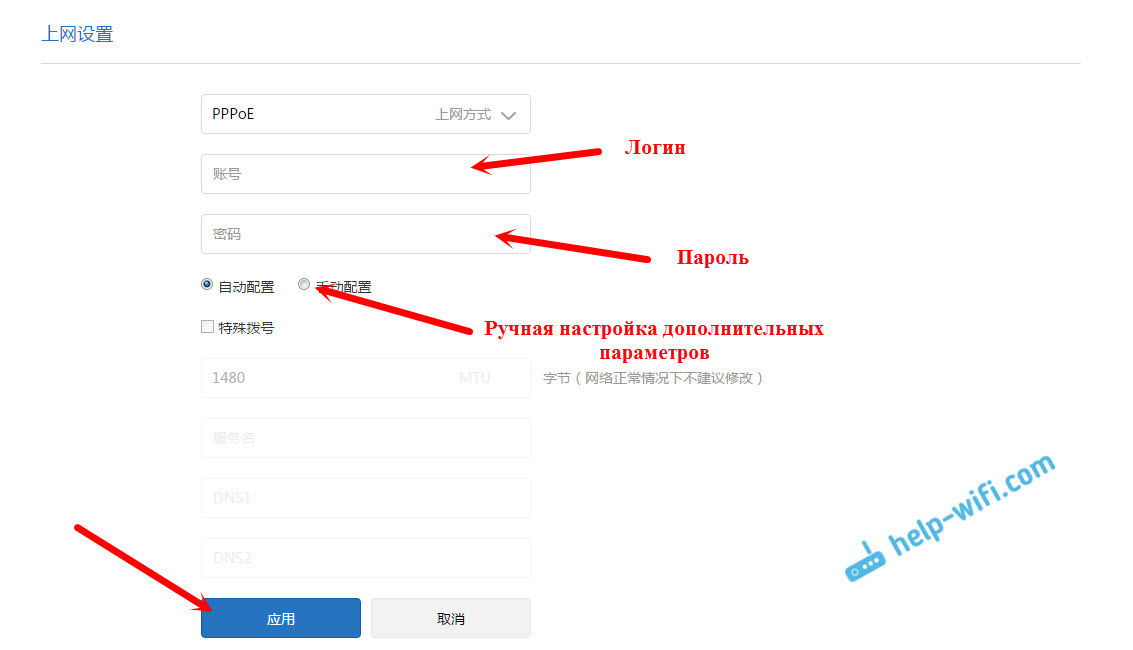
4 Kui pakkuja kasutab MAC -aadressil köitmist, saate seda allpool samal lehel muuta. Kirjutage lihtsalt vajalik Mac üles. Või paluge, et pakkuja määraks teie ruuteri MAC -aadressi, mis on näidatud selles valdkonnas, või seadme enda puhul.
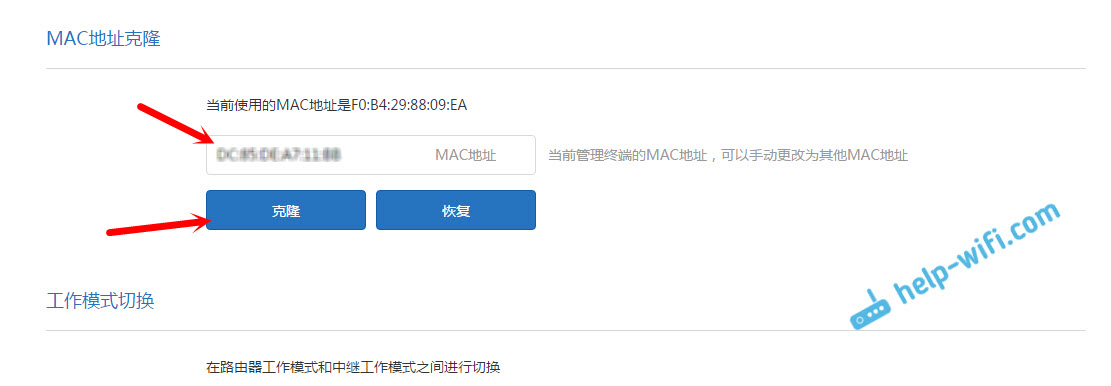
On vaja, et ruuter ühendaks Interneti -ga ja hakkas seda oma seadmetele levima.
Traadita võrguseade 2.4 GHz ja 5 GHz. Wi-Fi parooli muutmine
Kui soovite muuta WiFi-võrgu nime, parooli, kanalit või näiteks ühendage võrgu mingil sagedusel 5 GHz või 2.4 GHz, siis minge seadete juurde ja minge külla, nagu allpool näidatud.
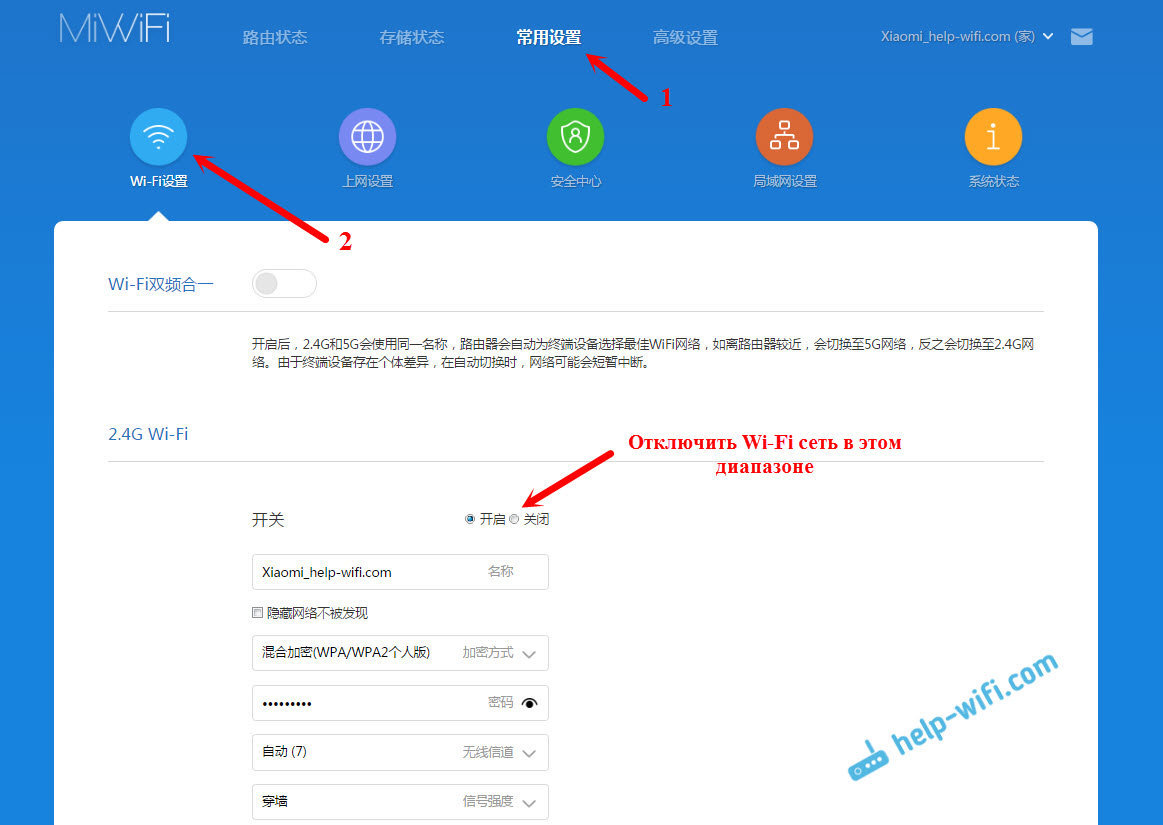
Kui kerid allolevat lehte, siis näete seal 5G WiFi-sätteid, nagu ma mõistan külalistevõrgu sätteid ja piirkonna vahetust.
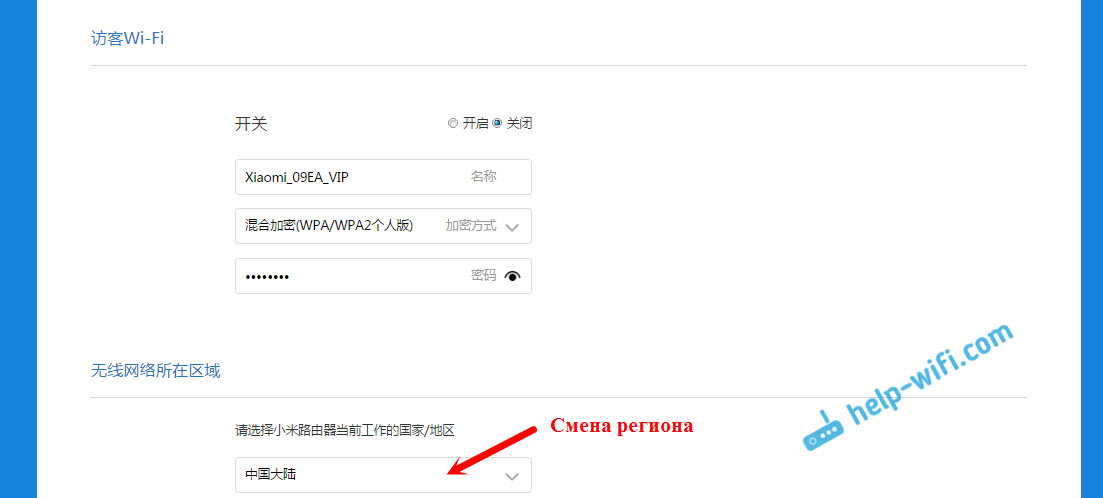
Nagu näete, pole midagi keerulist. Hoolimata asjaolust, et hiina sätted.
Xiaomi ruuteri esimene seade telefonist või tahvelarvutist (MI ruuter)
Saate ruuteri mobiilseadmest konfigureerida. Esmalt peate installima kaubamärgiga programmi Mi ruuteri telefoni. Pange see Google Play või App Store'i juurde. Kui te ei soovi rakendust panna, saate mobiilseadme brauseri kaudu konfigureerida, nagu ma ülalpool näitasin.
Ühendage nutitelefon Xiaomi ruuteriga. WiFi-võrgul on standardnimi ja seda ei kaitsta parooliga. Samuti ärge unustage Interneti ühendada ruuteriga.
Mina, iPhone'is, kohe pärast ühenduse ilmumist ruuteri sättega aken. Ja Androidis peate MI ruuteri programmis valima "Uue ruuteri seadistamine". Märkime ruuteri installimise koha ja klõpsame nuppu "Järgmine".
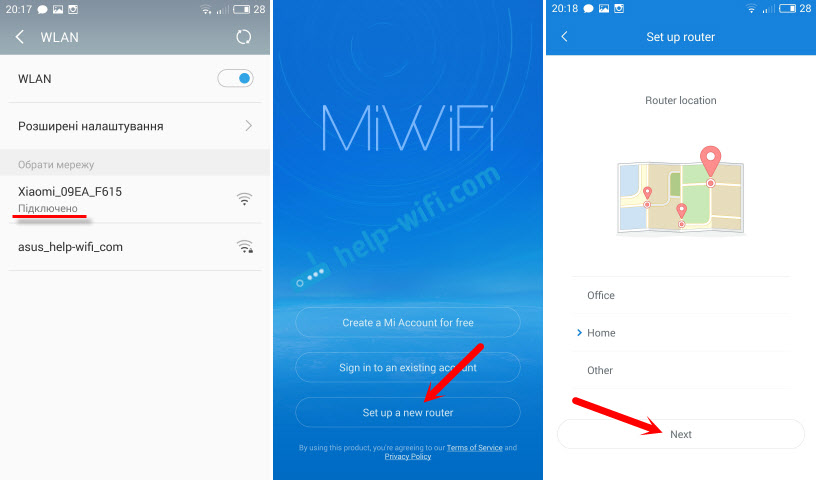
Ruuter kontrollib Interneti -ühendust ja kui teie pakkuja kasutab DHCP -ühendust, näete sõnumit, et Internet on ühendatud. Nagu allpool minu ekraanipildis. Ja kui teil on PPPOE ühenduse tehnoloogia, peate määrama mõned parameetrid (sisselogimine, parool).
Viimane samm on parooli installimine WiFi-võrku ja võrgu nime muutmine. Märkige need andmed ja vajutage viimistlusnuppu.
Pange tähele, et WiFi-võrku installitud parooli kasutatakse ka ruuteri seadetele juurdepääsuks Miwifi juhtpaneeli sisenemisel.Com.
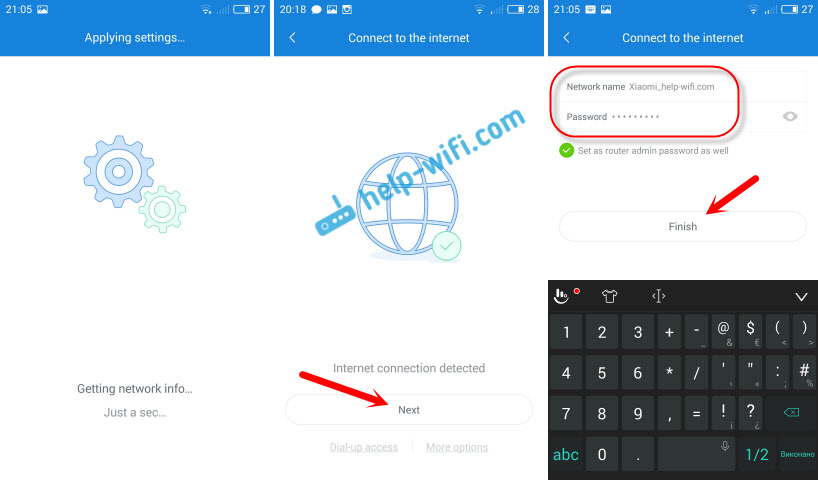
See on kõik, ruuteri seade on lõpule viidud. Kui midagi ei õnnestunud, minge brauseri kaudu seadete juurde ja muutke vajalikke parameetreid.
Isegi ilma ruuteri püsivara ilma inglise või vene keelde, seda saab probleemideta häälestada ja kõik töötab. Jah, sätetes, mida on hiina keeles väga raske välja mõelda. See oleks lihtsam isegi inglise keeles. Algse püsivara on olemas ingliskeelne versioon, eraldi artiklis näitan, kuidas seda installida.
Mulle väga meeldis ruuter, nii väliselt kui ka stabiilne töö. Kirjutage selle mudeli kohta oma arvustusi, jagage nõu ja esitage küsimusi. Alati hea meel aidake nõuannet!
- « Windows 10 -s WIFI -väljale sisenev parool ei kuvata
- Asus ruuterid USB 3G/4G modemiga. Valik ja ühilduvus »

