Samba seade Ubuntu serveris

- 1579
- 488
- Dr. Aubrey Bogisich
Soov sillu silla sillale Linuxi ja Windowsi vahel või võib -olla lihtsalt huvi ja uudishimu surub kasutajaid otsima erinevat sobivat tarkvara. Samba sisaldab sellist tarkvara. Kui soovite oma arvutist andmebaasi või failide salvestusruumi teha.

Samba installimine Ubuntu serveris võimaldab luua andmebaasi.
Mis on samba?
Kui arvasite, et leht on pühendatud tantsu uurimisele, siis eksisite natuke. Samba - vabalt levitatud tarkvara. See realiseerib juurdepääsu printeritele ja failidele. Ja teeb seda erinevates opsüsteemides.
Milleks on vaja?
Võrreldes teiste selle eesmärgiprogrammide pakettidega on Sambal mitmeid eeliseid ja funktsioone.
- Võimaldab teil ühendada UNIX-laadne süsteemi üksteisega, t. e. Mis tahes süsteem Linuxis ja Windowsis. Ja mitte ainult aknad. Programm on väga "kõikvõiminud.
- Samba võimaldab Ubuntu serverina arvuteid kasutada kasutajate Windowsi jaoks. See tähendab, et kasutage faile, millele juurdepääs on loodud, samuti osa ühendatud seadmetest.
- Toetab domeeni domeeni struktuuri, kontrollib NT kasutajaid, toetab osaleja, esmase kontrolleri funktsioone.
Ilmselt paljude jaoks on selle peamine asi akende autodega. Sel juhul toimivad nad kliendina ja arvuti Ubuntu kui serverina. Teisest küljest pääseb Ubuntu kasutaja juurde ka Windowsi võrgu kaustadele.
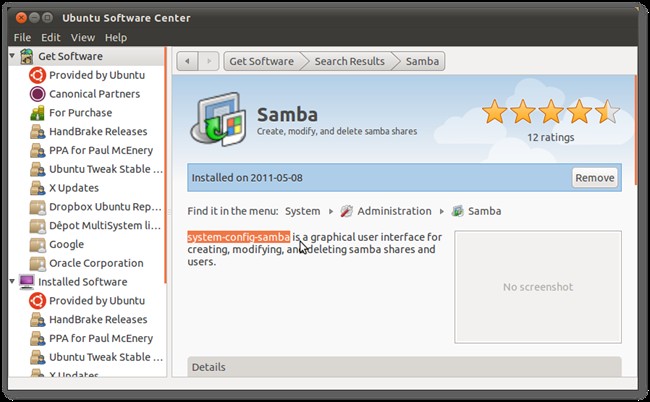
Samba on toodetud alates 1992. aastast. Ja mis kõige tähtsam - uued versioonid on endiselt välja tulemas. Viimane vabastati 2017. aasta märtsi seitsmendal kohal. Igal aastal proovivad arendajad luua ühilduvuse suure hulga opsüsteemide erinevate versioonidega, kuid peamine funktsioon on Linuxi süsteemide ühendamine Microsoftiga. Võrreldes Windows Serveri Sambaga, võib see seda anda, kuna puudub osa sõlmede protokollidest ja infrastruktuurist. Kuid paljud väidavad, et samba kiirus on palju suurem.
Seadsime samba
Enne otse seadistamist tuleb programm installida. Samba installimine toimub samamoodi nagu teiste programmide puhul - kasutades sisendit meeskonnaterminali:
Sudo apt-get install samba
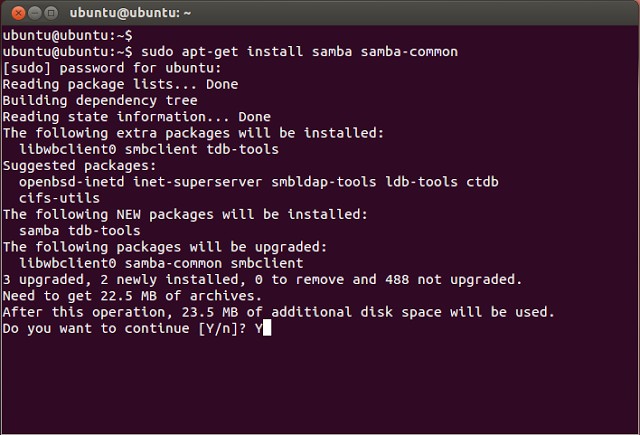
Kohe pange tähele: kõiki kirjeldatud toiminguid, sealhulgas programmi installimist, saab läbi viia nii lihtsas Ubuntu kui ka Ubuntu serveris. Ainult viimasel on saadaval ainult tekstiliides.
Pärast installimist peaksite tegema varukoopia konfiguratsioonifaili:
$ Sudo mv/etc/samba/SMB.Conf/etc/samba/smb.Unss.Bak
Seejärel teeme oma dokumendi globaalsete parameetritega:
$ Sudo vi/etc/samba/SMB.Unss
Või redigeerige olemasolevat. See fail sisaldab samba serveri põhiinstallatsioone. Et aru saada, mida me järgmisena teeme, peate mõistma, mida erinevad jooned tähendavad.
- Töörühm - töörühm. Selle parameetri väärtus on sageli ka töörühm, kuna Windowsis näeb töörühma domeen vaikimisi välja.
- Netbiose nimi on Ubuntu arvuti nimi, mida Windowsi kasutajad näevad. Siin saate oma äranägemise järgi väärtuse sisestada.
- Turvalisus - kasutaja autoriseerimise režiim. Vaikekulude kasutaja, st autentimine kasutaja tasandil. Siiani on parem see jätta.
- OS -i tase - tähistab prioriteeti, millel on samba teiste klientide (PC) ees kohalikus või Interneti -võrgus.
- Nimi lahendamise järjekord - IP -aadressi resolutsiooni pikendamine NetBIO -de poolt.
- Loe ainult - kataloogi lugemise või salvestamise privileeg. Tähendus võib olla "jah" - ainult lugemine "ei" - salvestamine.
Loome kasutaja
See on kõige lihtsam toiming, millega saate hakata Samboga koostööd tegema.
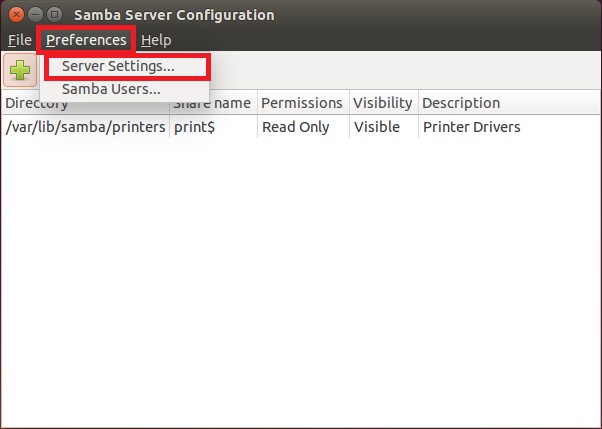
Lisage kasutaja OS -i ise:
$ usaradd -m -l -s /sbin /nologini kasutajanimi
Loome talle parooli:
$ passwd kasutajanimi
Viime oma kasutaja Samba baasi:
$ smbpasswd -A kasutajanimi
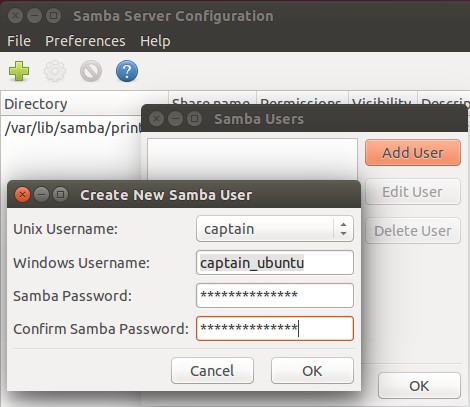
Kasutades käsku $ SMBPASSWD, saate teha muid erinevaid toiminguid:
- $ smbpasswd kasutajanimi - parooli muutmine
- $ smbpasswd -x kasutajanimi - kasutaja eemaldamine
- $ SMBPASSWD -D kasutajanimi - kasutaja
Konfiguratsioonifaili muudatuste tegemisel tuleb server taaskäivitada. Seda tehakse meeskonna abil:
$ SystemCtl taaskäivitage SMB
Need on samba põhiseaded. Nüüd saate proovida programmi praktikas rakendada.
Juurdepääs kaustale
Esiteks proovime luua kausta, mis on avatud kõigile kasutajatele, isegi neile, kellel pole sambas luba.
Loome kausta, millega töötame siis kahes arvutis:
$ Sudo mkdir -p /samba /juurdepääs
Nüüd teeme selle kausta jaoks laiendatud juurdepääsu, et iga meie kohaliku võrgu klient saaks selle avada:
$ CD /samba
$ Sudo chmod -R 0755 juurdepääs
$ Sudo chown -r keegi: Nogroupi juurdepääs/
Omanik koodi järgi pole keegi.
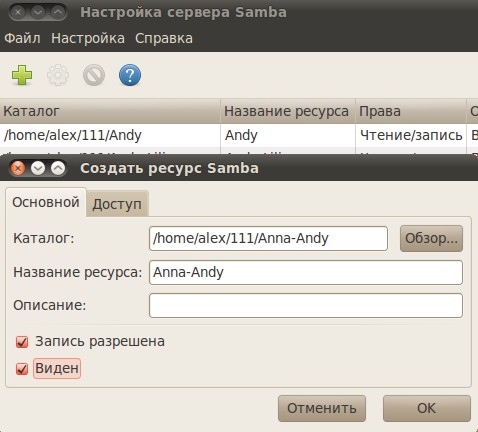
Nüüd serveri konfiguratsiooniga failis peate koostama kaks sektsiooni: esimene, mis sisaldab põhiteavet:
[Globaalne]
Töörühm = töörühm
Serveri string = samba server %v
Netbiose nimi = SRVR1
Security = kasutaja
Kaart külalisele = halb kasutaja
Nimi lahendamise järjekord = bcast host
DNS puhverserver = ei
#=================
Ja teine, mis sisaldab juurdepääsukausta andmeid:
[Juurdepääs]
Tee = /samba /juurdepääs
BROWHWLLE = JAH
Kirjutatav = jah
Külaline OK = jah
Loe ainult = ei
Sektsioonid järgivad üksteist samas järjekorras.
Uuendame serveri muudatusi:
$ Sudo teenus smbd taaskäivitamine
Toiming Windowsi arvutiga
Windows peab tegema ka mõned toimingud, et saaksite hõlpsalt avada uue üldise kausta ja seda muuta.
- Avage käsurida. Soovitav on seda teha laiendatud õigustega, t. e. Administraatori nimel.
- Me täidame käsku:
- Notepad C: \ Windows \ System32 \ draiverid \ jne \ hosts
- Fail avatakse, milles sisestame järgmise rea:
- 168.0.1 srvr1.Domeen.Com srvr1
Tänu talle saab kaust kättesaadavaks. - Saate selle avada, kasutades rida "Exeut". Klõpsake nuppu Win + R, tutvustage: pärast seda avame kausta.
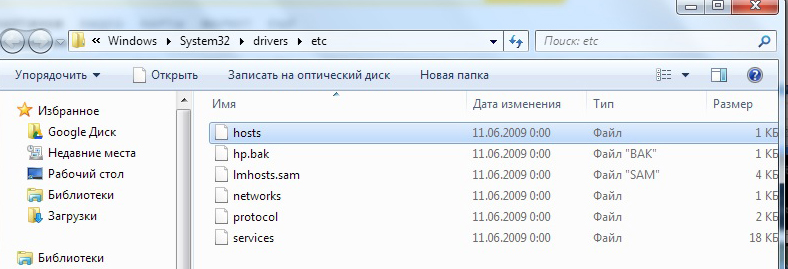
Suletud kaust
Samba konfigureeritud serverit saab kasutada ka piiratud juurdepääsuga võrgukaustade loomiseks. Selline kaust tuleb kõigepealt luua ja seejärel lisada samba konfiguratsioonile.
Teeme nimega "Suletud" kausta:
$ Sudo mkdir -p/samba/allaccess/suletud
Teeme spetsiaalse rühma, millel on juurdepääs sellele kaustale:
$ Sudo addGroup SecuredGroup
Loome eri õigusi erinevatele rühmadele:
$ Cd /samba /juurdepääs
$ Sudo chown -r Richard: SecurdGroup suletud
$ Sudo chmod -R 0770 suletud/
Nii nagu avatud kausta puhul, lisage teave konfiguratsioonile:
[Suletud]
Tee =/samba/juurdepääs/suletud
Kehtivad kasutajad = @SecuredGroup
Külaline OK = ei
Kirjutatav = jah
BROWHWLLE = JAH
Taaskäivitage server.
Nagu saate aru, tegime suletud kausta sisemiselt juurdepääsu. Seega saab iga kohaliku võrgu kasutaja avada juurdepääsu, kuid suletud vaatamiseks ja muutmiseks peab teil olema erilised õigused.
Veendumaks, et kõik töötab täpselt nii, nagu me selle käsufaili seadistame, saate teha paar lihtsat toimingut.
Loome kasutaja ja lisame selle oma suletud rühma:
$ Sudo usermod -a -G SecurodGroup Winston
Kasutaja on meie nimi sigarettide pakk (või Suurbritannia peaminister).
Teeme Winstoni parooli:
$ Sudo smbpasswd -a winston
Pärast seda pakutakse meile uue parooli sisestamist, et uuesti loodud konto alla minna. Ärge unustage pärast seda taaskäivitada. Nüüd teate, kuidas serverit Ubuntu samba kaudu seada.
Muidugi ei ammenda samba võimalusi ainult lihtsate kaustade loomisega. Kuid need lihtsad juhised ja näited näitavad, mida saab selle programmi abil teha. See on esimene samm serveri personaalarvutite olemuse ja nende juhtimise mõistmiseks.

