Wi-Fi ruuteri TP-Link TL-WR842ND seadistamine

- 773
- 225
- Dr. Edgar Gleichner
Wi-Fi ruuteri TP-Link TL-WR842ND seadistamine
Tere! Täna konfigureerime ruuteri TP-Link TL-WR842ND. Nagu tavaliselt, näitan ja räägin kõike üksikasjalikult. Mul on ruuter ise, ma olen juba teinud foto TL-WR842ND ühendamise kohta, nüüd konfigureerime.
Huvitav ruuter. Kui olete selle juba ostnud, arvan, et olete rahul. See maksab pisut rohkem kui populaarne TP-Link TL-WR841N (ND), kuid TL-WR842ND-l on mitmeid eeliseid. Peamine eelis on USB -pistiku olemasolu. Saate ühendada mälupulga või kõvaketta TP-Link TL-WR842nd ja korraldada failidele üldine juurdepääs. Saate printeri ka ühendada ja dokumente saata kõigist võrgu seadmetest printimiseks. Ja kui teil on ruuteri (V2) teine riistvaraversioon, saate 3G/4G modemi ühendada TL-WR842ND-ga ja seadistada Interneti levitamine. Ja ka saate töötada kuni 4 WiFi-võrku, erinevate seadetega. Ja mulle meeldisid valged antennid rohkem kui mustad.

Mul on tavaline TP-Link TL-WR842ND, riistvara versioon v1. Seda teavet saab vaadata ruuterilt, kleebise all. Mul on inglise keeles juhtpaneel ja vene püsivara pole. Kuid kui teil on TL-WR842 (RU) versioon, siis olete tõenäoliselt vene keeles. Ma võtan oma seadmest ekraanipilte, kuid kirjutan ka vene seadete jaotiste nimed. Kui teil on äkki venekeelne püsivara.
Muide, enne seadistamist saate oma ruuterit vilgutada. Olen selle mudeli jaoks juba eraldi juhised koostanud: TP-Link TL-WR842ND. Püsivara värskendus.
Kui ostsite 3G/4G modemiga töötamiseks TL-WR842ND (V2), saate selle konfigureerida vastavalt nendele juhistele. Kaalume konfiguratsiooni tavalise Interneti -ühenduse loomisel võrgukaabli kaudu.
Kuidas ühendada TL-WR842 ja minna seadetele
Esiteks saame oma ruuteri kastist. Ühendage toiteadapter sellega ja lisage see väljalaskeavasse. Kui konfigureerite arvutist või sülearvutist, võtke siis ruuteriga kaasas olev võrgukaabel ja ühendage sellega arvuti ruuteriga. Ruuteris ühendame kaabli üheks 4 -LAN -pistikust. Ja arvutis võrgukaardil. Kui teil on kodus arvuti, soovitan teil ruuter täpselt kaabli abil konfigureerida.
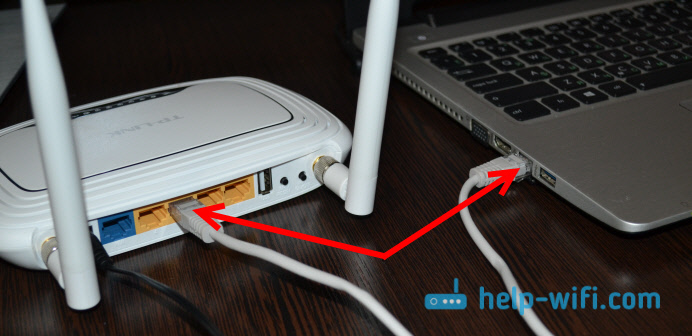
Lisaks peate WAN -pistikus (see on sinine), et peate Interneti ühendama. Kaabel teie pakkujalt või ADSL -modemist.

Ma mõtlesin ühenduse välja. Kui soovite konfigureerida TL-WR842ND ruuteri Wi-Fi abil, siis ühendage selle Wi-Fi-võrguga. Kui ruuter on uus, pole seda veel häälestatud, siis on võrgus tavaline nimi, midagi sellist: "TP-LINK_3CE9DA". Võrk on ilma paroolita, avatud. Ja kui see on parooliga suletud, siis on tehase parool (PIN) märgitud kleebise seadme alt.
Sissepääs juhtpaneelile
Kui olete juba ruuteriga ühendatud, avage mõni brauser ja minge aadressile Tplinklogin.Neto-, või 192.168.0.1. Aadress on märgitud ka ruuteri alt. Kleebis tähistab ka kasutaja tehase nime ja parooli: administraator ja administraator.
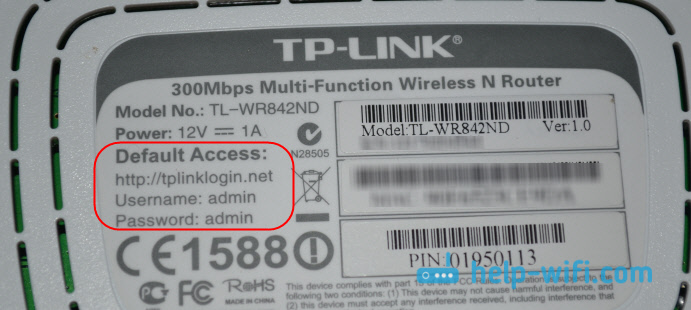
Läheme brauseri juurde aadressil ja tähistame kasutajanime ja parooli.
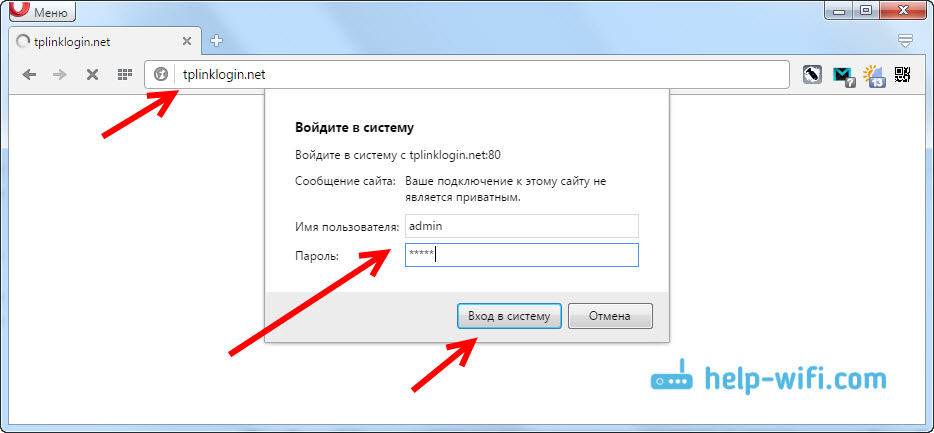
Pärast neid toiminguid peaks juhtpaneel avanema. Kui te ei saa minna TP-Link TL-WR842. ruuteri sätetesse, siis lugege seda artiklit: mida teha, kui see ei lähe 192 ruuteri sätetesse.168.0.1 või 192.168.1.1?
Kui ruuter pole uus või olete selle juba ise üles seadnud, on kõige parem tühjendada seaded tehasesse. Samuti tuleks lähtestada, kui sätteid ei avane või standardne parooli administraator ei sobi.
TL-WR842-s sätete ja parooli lähtestamiseks klõpsake lihtsalt 10 sekundit ja hoidke nuppu WPS/Lähtestamine. Vaatame esipaneelil olevaid näitajaid, nad peaksid kõik süttima ja minema minema. Ruuter taaskäivitab ja seaded taastatakse. Siin on veel üks üksikasjalik juhised TP-Link ruuteri kohta.
TP-Link TL-WR842nd: Interneti-seade (WAN)
Esiteks peame Interneti konfigureerima. Nii et ruuter saaks pakkujaga ühenduse luua ja levitada Interneti oma seadmetele. See on väga tähtis. Kui ruuter ei saa pakkujaga ühenduse luua, siis oma seadmetes, mille ühendate kaabli abil või traadita võrgu kaudu, ei tööta Internet. Ühendus on olekuga "ilma Internetti juurdepääsuta". Selgub, et Wi-Fi ruuter levitatakse, kuid Internetis pole juurdepääsu.
Enne seadistamist peate välja selgitama, millist tüüpi ühendus teie pakkuja kasutab. Ja kui see on PPPOE, L2TP või PPTP, peate ka kasutaja nime, parooli ja mõnel juhul ka serveri aadress. Kogu selle teabe leiate Interneti -pakkujalt või dokumentidest, mis teile ühendamisel anti.
Dünaamiline IP -ühenduse seadistamine
Kui pakkuja pakub teile Interneti dünaamilise IP -tehnoloogia abil, peate peaaegu mitte midagi konfigureerima. Internet töötab tõenäoliselt kohe pärast ühendamist. Aga kontrollime.
TP-Link ruuteritel saab vahekaardil vahekaardil ühenduse seadeid muuta Võrgustik (Neto) - Vankuma. Ühenduse tüüp on valitud menüü Drop -Down WAN -ühenduse tüüp (Ühenduse tüüp wan). Seetõttu, kui meil on dünaamiline IP -ühendus, valige see tehnoloogia ja salvestage sätted.
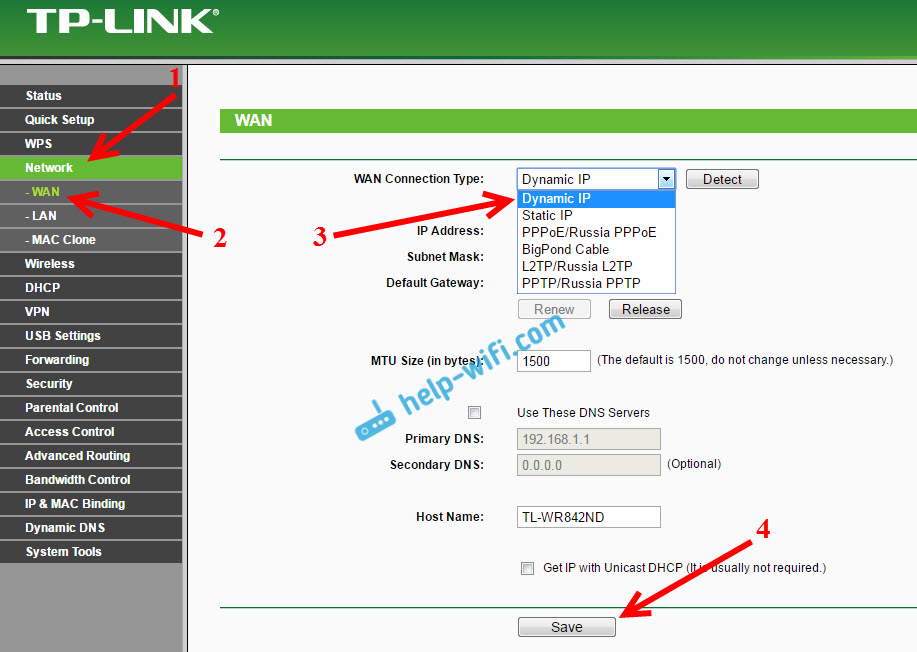
Kui Internet ei tööta, võib juhtuda, et pakkuja kasutab MAC -aadressi sidumist. Sel juhul vaadake artiklit, kuidas kloonida (muuta) ruuteri MAC -aadressi.
Muude ühenduste seadistamine:
PPPOE ühenduse seadistamine (RosteLecom ja muud pakkujad)
Kui teie pakkuja kasutab ühenduse tüüpi Pppoe, Seejärel valige sobiv ühendus, seejärel märkige kasutajanimi ja parool, mille pakkuja välja annab. Järgmisena valige üksus "Ühendage automaatselt" (ühendage automaatselt).
vajuta nuppu Ühendama (Ühenda), ruuter peab Interneti -ühenduse lootma. Ja Internet peaks juba töötama seadmega, kust seadistate. Seadete salvestamiseks klõpsake nuppu Kokkuhoid (Salvesta).
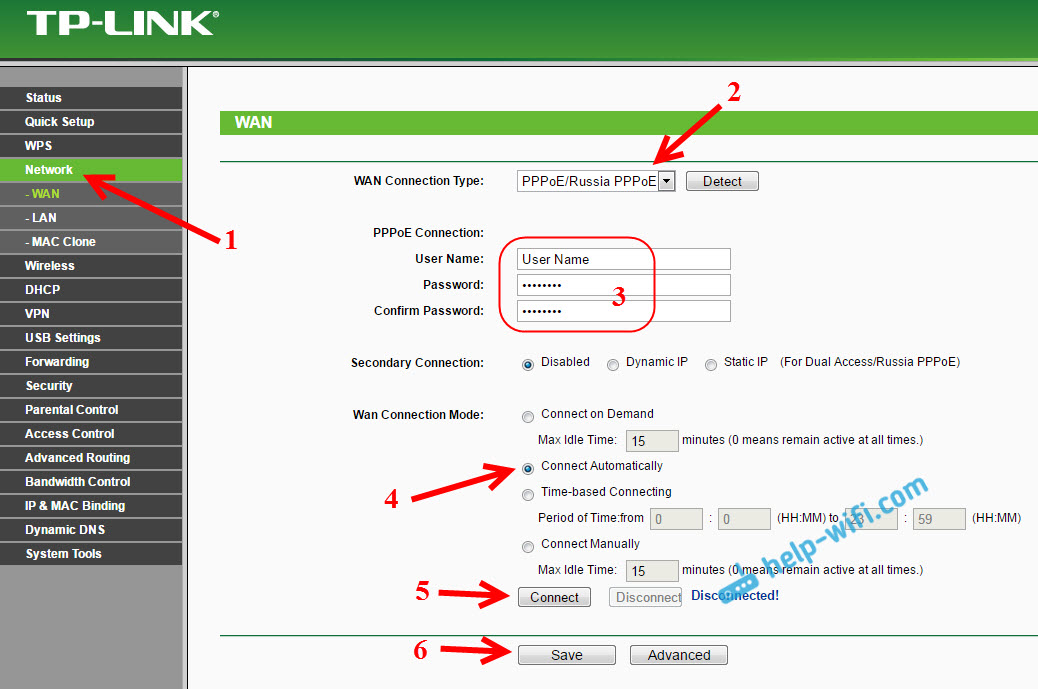
L2TP ja PPTP seadistamine (beeli ja t. D.)
Kõik on siin täpselt sama. Valige vastav ühenduse tüüp, määrake kasutajanimi, parool ja IP -aadress/serveri nimi (selle teabe väljastab pakkuja). Seejärel pange lüliti üksuse "Automaatselt" lähedale (ühendage automaatselt).
vajuta nuppu Kokkuhoid, Ja taaskäivitage ruuter. Või klõpsake nuppu Connect (Connect), et kontrollida, kas ruuter ühendab Interneti -ühendust.
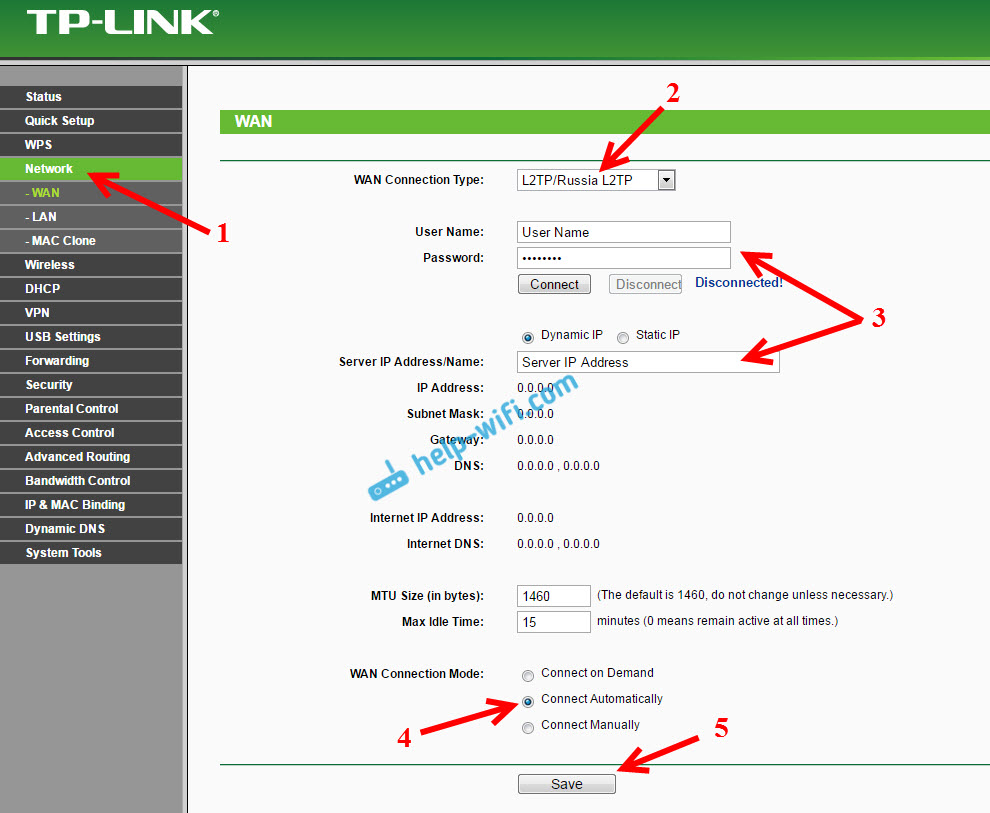
Pärast ruuteri installimist käivitavad paljud arvutis oleva arvutiga ühenduse (High -Speed). Ja selgub, et Internet läbi ruuteri töötab seni, kuni ühendus arvutis käivitatakse. Lülitage arvuti välja, Internet ei tööta ruuteri kaudu.
Pärast ruuteri installimist pole arvutis ühendust vaja. Ruuter ühendab pakkuja endaga, see tuleb ainult konfigureerida. Kui selles etapis on probleeme, aitab artikkel teid: ruuteri seadistamisel kirjutab "Interneti -juurdepääsuta" või "Limited".
Alles pärast seda, kui Internet töötab ruuteri kaudu, saate jätkata meie TP-Link TL-WR842ND konfigureerimist.
Wi-Fi seadistamine ja parooli installimine TP-Link TL-WR842ND
Niisiis, häälestasime Internetti. Kui te pole standardiga rahul, peate muutma ka WiFi-võrgu nime ja installige WiFi-le hea parool. Saate seda teha seadetel, vahekaardil Juhtmeta (Traadita režiim).
Siin oleme põllul SSID1 (Traadita võrgu nimi) Leiutage ja kirjutage üles meie traadita võrgu nimi.
Kirjutasin artikli alguses, et see ruuter saab levitada kuni 4 WiFi-võrku. Ja kõik need võrgud on erinevate nimede ja paroolidega. Kui teil on vaja teha rohkem kui ühte traadita võrku, installige SSID2, SSID3 jne vastas olek kontrollplaat jne. D. Ja vajadusel muutke nende nime.
Järgmisena valige oma piirkond, kus elate, ja klõpsake nuppu Kokkuhoid (Salvesta).
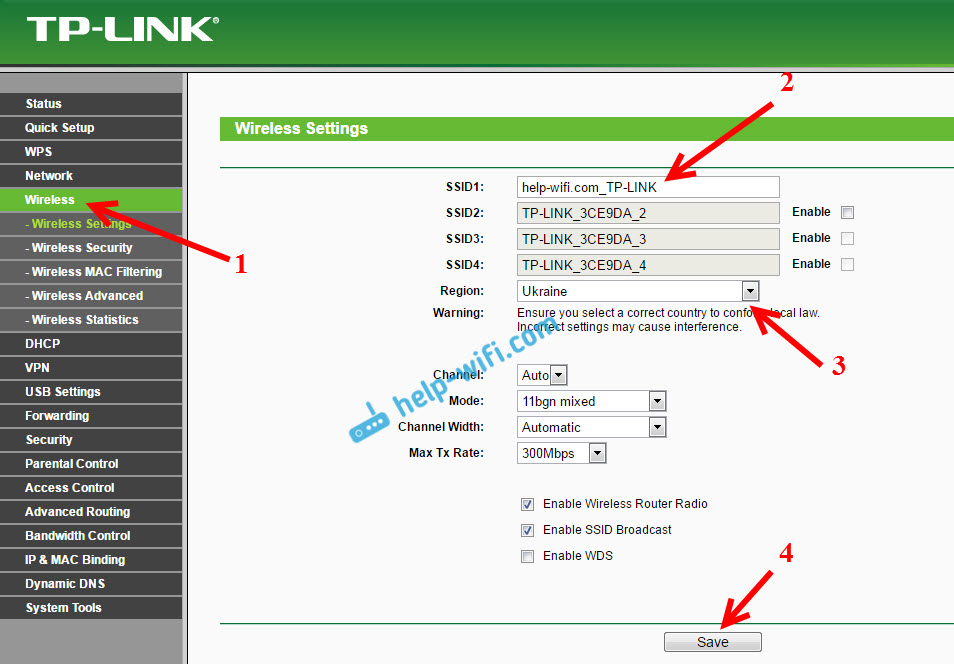
WiFi-le parooli installimiseks minge vahekaardile Juhtmeta - Traadita turvalisus (Traadita režiim - traadita režiimi kaitse).
Kõigepealt lülitame sellel lehel välja kaitsetüübi "WPA-PSK/WPA2-PSK". Vastu Versioon (Versioon) Valige WPA2-PSK. Ja põllul PSK parool (PSK parool) Tuleme välja ja kirjutame parooli, mida kasutatakse meie WiFi-ga ühenduse loomiseks. Parool peaks olema vähemalt 8 tähemärki.
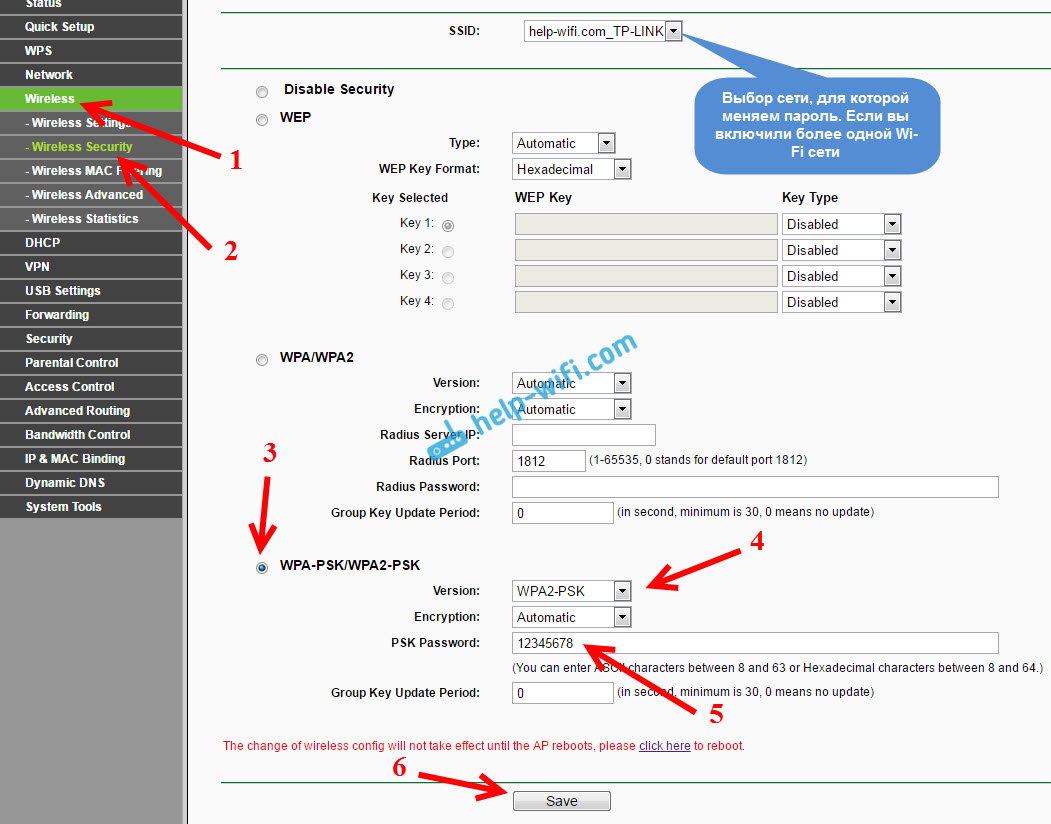
Ärge unustage seadete salvestamist, vajutades nuppu Kokkuhoid.
Seadete sissepääsu parooli muutmine (administraator)
Oleme juba seadistanud Interneti ja traadita võrgu. Soovitan muuta ka standardset administraatori parooli, mis tuleb sisestada ruuteri seadete sissepääsu juurde. See on vajalik ruuteri seadete kaitsmiseks. Lõppude lõpuks on kõigil, kes liituvad Wi-Fi ruuteriga.
Minge vahekaardile Süsteemi Tööriistad - Parool (Süsteemi tööriistad - parool). Märkige seal vana kasutajanimi ja parool (vaikimisi: administraator ja administraator). Ja määrake uus kasutajanimi ja määrake uus parool kaks korda.
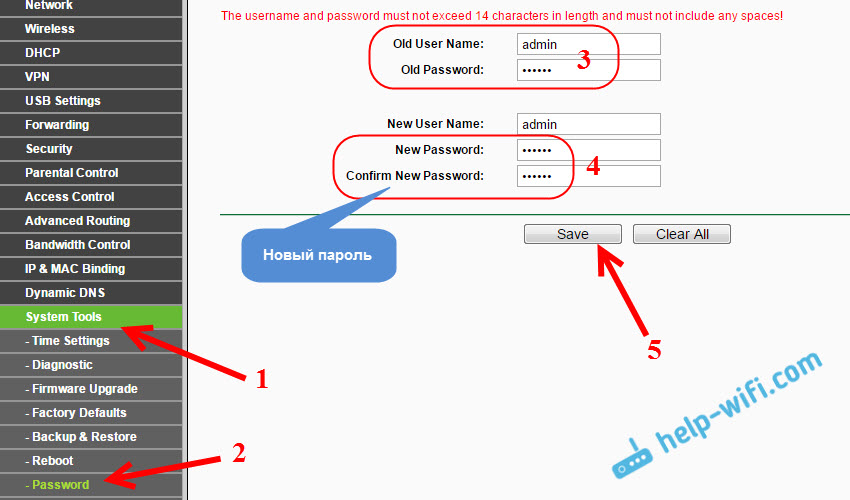
Salvestage muudatused nuppu vajutades Kokkuhoid. Kui te pole veel ruuterit pärast seadistamist taaskäivitanud, laadige siis uuesti. Saate seda teha vahekaardil "System Tools" - "taaskäivitus" (System Tools - taaskäivitus). Klõpsates nuppu "Taaskäivitus". Võite lihtsalt välja lülitada ja võimsuse sisse lülitada.
See on TL-WR842-ruuteri (TL-WR842nd (RU)) seadistus. Seadsime ainult peamised seaded, millest piisab ruuteri jaoks. Proovige mitte unustada parooli WiFi-võrgust ja ruuteri seadetest. On soovitav neid kuskil lindistada.
Saate oma küsimusi esitada artikli teemal kommentaarides. Ainult üks taotlus, kirjeldage oma probleemi üksikasjalikult, kirjutage ruuteri mudel ja riistvaraversioon. Ja ka kui teil on pakkuja.
- « Kuidas avada sadamaid Linksys (Cisco) ruuteris
- Linksys kuidas Wi-Fi ruuteri parooli panna või muuta »

