Wi-Fi indikaator ei põle sülearvutis. Mida teha?

- 2805
- 31
- Simon Denesik
Wi-Fi indikaator ei põle sülearvutis. Mida teha?
Otsustasin ette valmistada eraldi artikli lahendustega probleemile, kui WiFi-indikaator sülearvutis ei põle, mis annab märku traadita mooduli toimimisest sülearvutis. Pole tähtis, kuidas teil see probleem on. Vahetult pärast sülearvuti ostmist, Windowsi uuesti installimine või WiFi-indikaator lõpetas äkki põletamise. Arvan, et selle artikli näpunäited aitavad teil seda probleemi lahendada. Kaalume lahendusi näiteks Windows 10 järgi. Kuid kui teil on Windows 7 või Windows 8, saate rakendada kõiki lahendusi. Sarnaselt sülearvutiga. Näpunäited sobivad erinevatele tootjatele: Asus, HP, Lenovo, Acer, Packard Bell jne. D.
Alustamiseks peate välja selgitama, milline konkreetne juhtum teil on:
- Kõige sagedamini, kui sülearvuti Wi-Fi indikaator ei põle, siis Wi-Fi ei tööta vastavalt. Ja see on üsna loogiline. Kaalume selle juhtumi otsuseid artiklis.
- See juhtub ka siis, kui sülearvuti ühendab hõlpsalt traadita võrkudega, kõik töötab, kuid traadita võrkude näitamise eest vastutav lambipirn ei paista. Sel juhul soovitan teil lihtsalt mitte pöörata sellele tähelepanu. See töötab hästi. Aga kui soovite seda ikkagi parandada, siis alustage draiveride uuesti installimisega.
Traadita võrkude indikaator ise saab asuda sülearvuti korpuses. Kõik sõltub konkreetsest mudelist. See ei ole harva nupu sisse ehitatud, mis vastutab traadita moodulite sisselülitamise/lahtiühendamise eest. Minu Asus sülearvutil asub see indikaator esipaneelil.

Ülaltoodud fotol ei paista indikaator ainult seetõttu, et lülitasin Windows 10 lennurežiimi sisse. See lülitab sisse minu sülearvuti võtmete kombinatsiooni. Ja Windows 7-s hallati Wi-Fi moodulit. Pärast sobivate draiverite ja kommunaalteenuste installimist. Samuti ei põle see valgus tõenäoliselt siis, kui sülearvuti ei ole paigaldatud traadita adapteri juhile. Aga kõigepealt kõigepealt.
Kui teil on pärast Windowsi uuesti installimist selliseid probleeme Wi-Fi-ga, saate kohe minna selle artikli osa juurde, kus räägin autojuhtidega seotud probleemidest ja nende installatsioonist.
Kui Wi-Fi lakkas ootamatult töötamast, proovige siis meeles pidada, mida te varem tegite. Mis oleks võinud põhjustada.
Mõned artiklid, mis võivad olla teile ka kasulikud:
- Wi-Fi ei tööta sülearvutil. Mida teha? - Väga üksikasjalik juhend koos paljude lahendustega.
- Kuidas lubada ja ühendada Wi-Fi ASUS sülearvutis
- Sülearvutis pole traadita võrguühendust wi-fi
- Windows 7 -s puuduvad ühendused. Kaotatud Wi-Fi, punase ristiga võrk
- Kuidas lubada Wi-Fi Windows 10-s, kui WiFi-nuppu pole ja viga "ei suutnud selles arvutis traadita seadmeid leida"
Lülitage sülearvuti WiFi-indikaator sisse
Kuid ma ei läheks kohe džunglisse, proovime lihtsat viisi. Peaaegu igal sülearvutil on võtmekombinatsioon, mis vastutab traadita moodulite sisselülitamise ja lahtiühendamise eest. Mõnikord on see juhtumi eraldi lüliti.
Kombinatsioonid erinevatele tootjatele:
- Asus -fn+F2
- Hp -fn+f12
- Lenovo - FN+F5
- Acer - FN+F3
- Samsung - siis on need klahvid fn+f12 või fn+f9
- Del - Fn+f2 või fn+f12.
Näiteks minu ASUS sülearvutis:
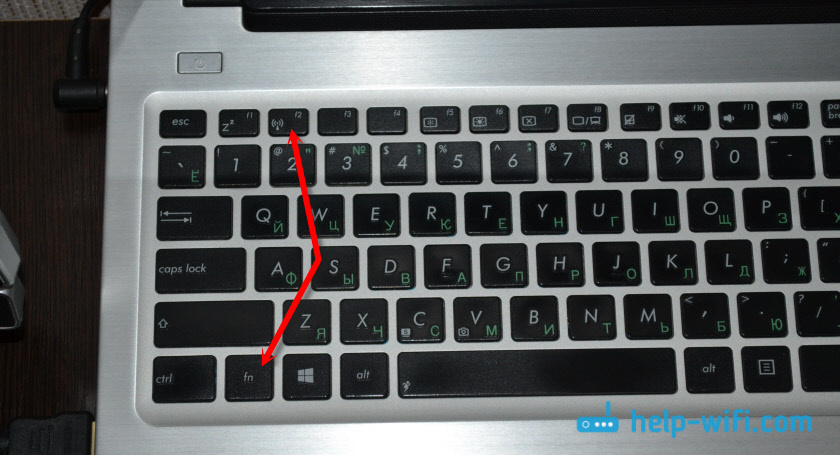
Nagu näete, on F2 võti sama ikoon kui indikaatori lähedal. Klõpsake nende klahvide kombinatsiooni ja jälgige, kas pirn on süttinud ja kas Wi-Fi on teeninud. Nagu ma eespool kirjutasin, on mul Windows 10 installitud ja nende klahvide kombinatsioon lülitub lihtsalt sisse ja keelab lennurežiimi. Kui lennurežiim on sisse lülitatud - indikaator ei põle.
Kuid tõenäoliselt on see tingitud sellest, et mul pole ASUS -i kasulikkust, mis vastutab funktsionaalsete võtmete töö eest. Ja kui mul oleks Windows 7 installitud, siis nende võtmete kombinatsioon ei töötaks üldse ilma tootjalt spetsiaalse utiliidi installimata. Iga tootja jaoks nimetatakse seda utiliiti erinevalt. Otsige neid tootja veebisaidilt, oma sülearvuti laadimisosa.
Kontrollige traadita adapteri olekut. Lülitame tarkvara sisse
Peame minema "võrguühenduste" juurde ja kontrollima, kas adapter "traadita võrk" on kaasatud, või "traadita võrguühendus". Selleks teeme seda:
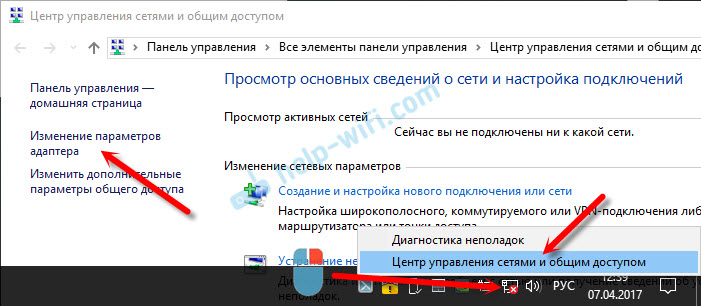
Seejärel vajutage hiire paremat nuppu "Traadita võrk" ja valige "Lülitage sisse". Kui seal on selline võimalus.
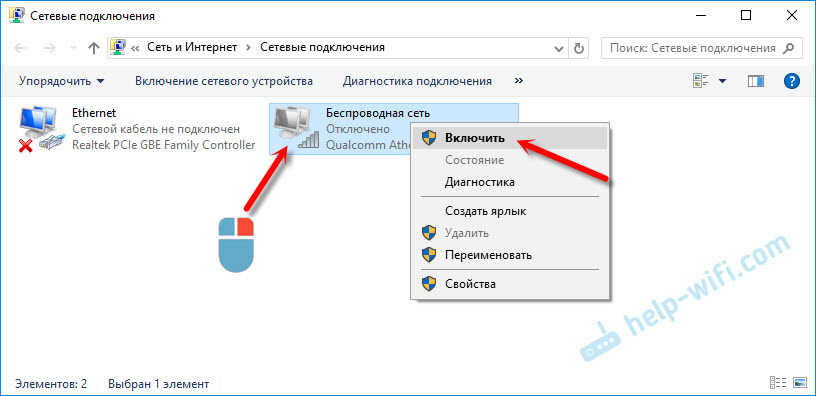
Pärast seda peaks sülearvuti traadita võrk teenima.
Siin on veel üks üksikasjalik juhised Windows 7 -HTTPS: // Help -WiFi näite jaoks.Com/nastrojka-wi-fi-na-pc-noutbuke/kak-vklyuchit-fi-na-noutbuke-s-windows-7/
Oluline punkt! Kui aknas „Võrguühendused” ei leia adapterit „Traadita võrk” ega “traadita võrguühendus”, siis on probleem kõige tõenäolisem, et teil pole adapterit WiFi-draiverit ja peate selle installima.Me mõistame jätkuvalt.
Draiver ja traadita võrgu indikaator
Vaja on avada seadmehaldur ja vaadata, kas on olemas adapter, mis vastutab Wi-Fi ühenduse töö eest.
Vajutage võtmekombinatsiooni Win + R, sisestage (koopia) MMC DevMgmt käsk.MSC ja klõpsake nuppu OK. Või käivitage seadmehaldurit teisel, mugaval viisil.
Avage kohe vahekaart "Võrguadapterid" ja vaadake, kas on adapter, mille nimel on "Wireless", "Wi-Fi", "WLAN". Tõenäoliselt ei näe te teda seal. Mul on see adapter ja see näeb välja selline (nimi ja tootja võivad olla erinevad):
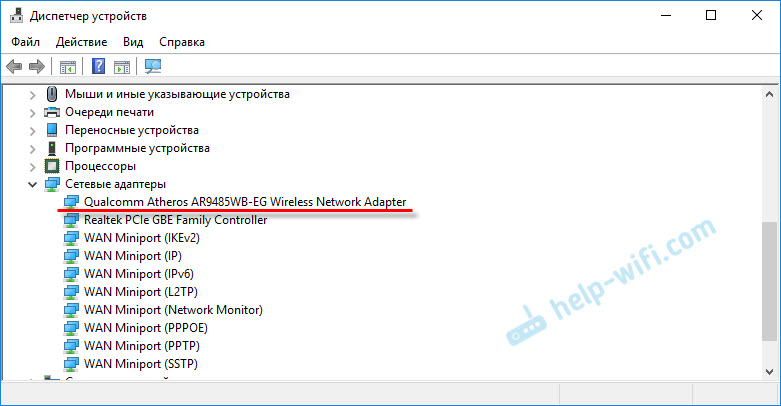
Kuid seadmehalduris on vähemalt üks tundmatu seade koos kollase ikooniga.
See tähendab, et peate installima traadita adapteri draiveri. Selle draivi saab alla laadida tootja veebisaidilt, alati teie sülearvuti mudeli ja Windowsi versiooni jaoks. Või installige see kettalt, kui see kaasati teie sülearvutiga.
Pärast WiFi-draiveri installimist peaks teenima ja indikaator põleb.
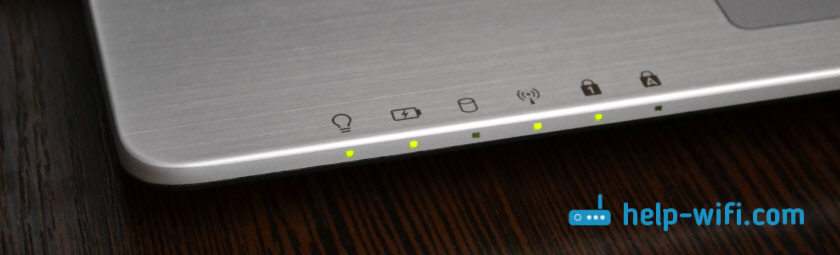
Ma ei kirjelda draiverite installimise protsessi üksikasjalikult, kuna on juba üksikasjalikke juhiseid:
- Millist juht on vaja WiFi-töö jaoks sülearvutis?
- Kuidas installida draiverid Wi-Fi adapterisse Windows 7?
- Draiveri värskendamine (installimine) WIFFI-s Windows 10-s.
- Juhised WiFi draiveri installimiseks ASUS sülearvuti jaoks.
Arvan, et sellest teabest piisab teie sülearvuti WiFi-võrgu indikaatori probleemi lahendamiseks. Kui midagi ei õnnestunud või ilmusid küsimused, siis jätke need kommentaaridesse.
- « Internet nutitelefonist (Android) ruuteris või ..
- ASUS RT-AC68U ruuterist ASUS sülearvuti madal WiFi kiirus »

