Windows 10 veebikaamera ei tööta

- 2664
- 472
- Tyrone Beer Jr.
Mõned kasutajad, sagedamini pärast Windows 10 värskendust ja harvemini OS-i puhastamist, seisab silmitsi sisseehitatud nimekaimu või veebikaamera veebikaameraga, mis on USB kaudu arvutiga ühendatud. Probleemi parandamine pole tavaliselt liiga keeruline.
Reeglina hakkavad nad sel juhul otsima, kust alla laadida draiver Windows 10 jaoks, ehkki suure tõenäosusega on see juba arvutis ja kaamera ei tööta muudel põhjustel. Selles juhises, üksikasjalikult mitmel viisil, kuidas Windows 10 veebikaamerate töö fikseerida, siis üks, ma loodan, aitab teid. Cm. Samuti: veebikaamerate programmid, veebikaamera ümberpööratud pilt.
Oluline märkus: kui veebikaamera on pärast Windows 10 värskendamist lakanud töötamist, uurige Start - Parameetreid - konfidentsiaalsust - kaamerat (vasakul jaotises "Rakenduste rakendused". Kui ta lõpetas äkitselt töötamise, 10-Ki värskendamata ja süsteemi uuesti installimata, proovige kõige lihtsamat valikut: minge seadmehaldurisse (paremklõpsu kaudu käivitamiseks), leidke veebikaamera "pilditöötluse seadmetest", klõpsake nuppu paremaga hiirenupp - "atribuudid" ja vaadake, kas vahekaardil "Rull tagasi" on aktiivne. Kui jah, siis kasutage seda. Samuti: vaadake, kas kaamera kujutise ülemises reas on mõni kaamera kujutisklahv? Kui on - proovige seda vajutada või koos FN -iga.

Veebikaamera eemaldamine ja uuesti tuvastamine seadmehalduris
Ligikaudu poolel juhtudest, nii et veebikaamera teenis pärast Windows 10 värskendamist, tehke lihtsalt järgmised lihtsad sammud.
- Minge seadmehaldurisse (paremklõpsake nuppu "Start" - valige menüüs soovitud üksus).
- Klõpsake jaotises "Piltide töötlemise seadmed" oma veebikaameraga koos parema hiirenupuga (kui seda pole, siis see meetod pole teie jaoks), valige "Kustuta" üksuse "Kustuta". Kui teile pakutakse ka draiverite eemaldamist (kui selline märk on olemas), nõustuge.

- Pärast kaamera eemaldamist seadmete dispetšeris valige menüüs “Toiming” - “Uuendage seadme konfiguratsiooni”. Kaamera tuleks uuesti paigaldada. Võimalik, et vajate arvuti taaskäivitust.
Valmis - kontrollige, kas teie veebikaamera töötab nüüd. Võib -olla ei vaja te edasisi juhtimissamme.
Samal ajal soovitan teil kontrollida rakenduse Windows 10 "10" kaamera "abil (käivitage see otseülesanderiba otsingu kaudu).
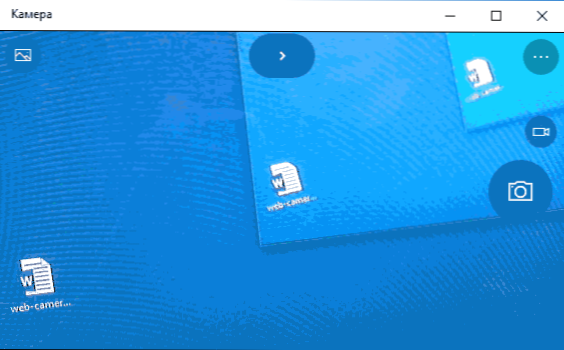
Kui selgub, et veebikaamera töötab selles rakenduses, kuid näiteks Skype'is või muus programmis pole probleemi, tõenäoliselt programmi enda seadetes, mitte autojuhtides.
Windows 10 veebikaamera draiverite installimine
Järgmine võimalus on veebikaamera draiverite installimine, mis erinevad praegu installitud (või kui ei, siis lihtsalt draiverite installimine).
Kui teie veebikaamera kuvatakse jaotises "Pilditöötluse seadmed" seadme dispetšeris, proovige järgmist valikut:
- Klõpsake kaamerat parema hiirenupuga ja valige "Uuendage draivereid".
- Valige "Leidke selles arvutis draiverid".
- Valige järgmises aknas "Valige draiver juba installitud draiverite loendist".
- Vaadake, kas teie veebikaamera jaoks on mõni muu ühilduv draiver, mille saab installida praeguse hetke asemel. Proovige see installida.

Veel üks sama viisi variatsioon on minna veebikaamera atribuutide vahekaardile “Draiver”, klõpsake nuppu „Kustuta” ja draiveri kustutamine. Pärast seda valige seadme dispetšeris "Toiming" - "Uuendage seadme konfiguratsiooni".
Kui jaotises „pilditöötluse seadmed” veebikaameraga sarnaseid seadmeid pole või isegi seda jaotist ise on, proovige kõigepealt seadmete dispetšeri menüüs jaotises „Tüüp” „Sülita”, kuva peidetud seadmed ja peidetud seadmed ja Vaadake, kas olete ilmunud, kui olete ilmunud veebikaamera loendisse. Kui ilmute, proovige sellel hiire parema nupuga klõpsata ja uurige, kas seal on olemas üksus „Kasuta”.
Juhul, kui kaamera ei ilmunud, proovige selliseid samme:
- Vaadake, kas seadmete halduri loendis on tundmatuid seadmeid. Kui on olemas, siis: kuidas installida tundmatu seadme draiver.
- Minge sülearvuti tootja ametlikule veebisaidile (kui see on sülearvuti). Ja vaadake oma sülearvuti mudeli tugiosa - veebikaameral on draiverid (kui need on, kuid mitte Windows 10 jaoks, proovige kasutada "vanu" draivereid lahingurežiimis).
MÄRKUS. Mõne sülearvutite puhul võib kiibistiku draiveri konkreetse mudeli jaoks olla vajalik kiibistik või täiendavad utiliidid (mitmesugused püsivara pikendused ja PRK -d.). T.e. Ideaalis, kui seisate silmitsi sülearvuti probleemiga, peaksite installima täieliku draiverite komplekti tootja ametlikule veebisaidilt.
Parameetrite kaudu veebikaamera installimine
Võimalik, et veebikaamera nõuetekohaseks toimimiseks vajate Windows 10 jaoks spetsiaalset tarkvara. Samuti on võimalik, et see on juba installitud, kuid see ei ühildu praeguse OS -iga (kui probleem tekib pärast Windows 10 värskendamist).
Esiteks minge juhtpaneelile (vajutades hiire nuppu "Start" ja valides "Juhtpaneel". Paremal väljal "Vaata" pange "ikoonid") ja avage "programmid ja komponendid". Kui installitud programmide loendis on midagi teie veebikaameraga seotud, kustutage see programm (valige see ja klõpsake nuppu "Kustuta/muutke".
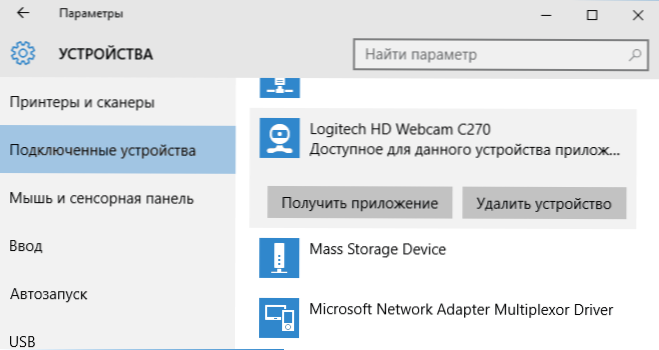
Pärast eemaldamist minge jaotisse „Start” - „Parameetrid” - “seadmed” - “Ühendatud seadmed”, leidke loendist oma veebikaamera, klõpsake sellel ja klõpsake nuppu „Hankige lisa”. Oodake, kuni see laaditakse.
Muud viisid veebikaamera probleemide lahendamiseks
Ja mitu täiendavat viisi probleemide lahendamiseks Windows 10-s mittetöötava veebikaameraga. Haruldane, kuid mõnikord kasulik.
- Windows 10 -s minge parameetrite juurde - konfidentsiaalsus ja vasakul valige kaamera. Veenduge, et rakendused sisaldavad juurdepääsu kaamerale, ja allolevas loendis sisaldavad klassikaliste rakenduste vaatamise veebitööriistade juurdepääsu. Kui samas loendis on programm, kus kaamera ei tööta, veenduge, et juurdepääs oleks selle jaoks lisatud.
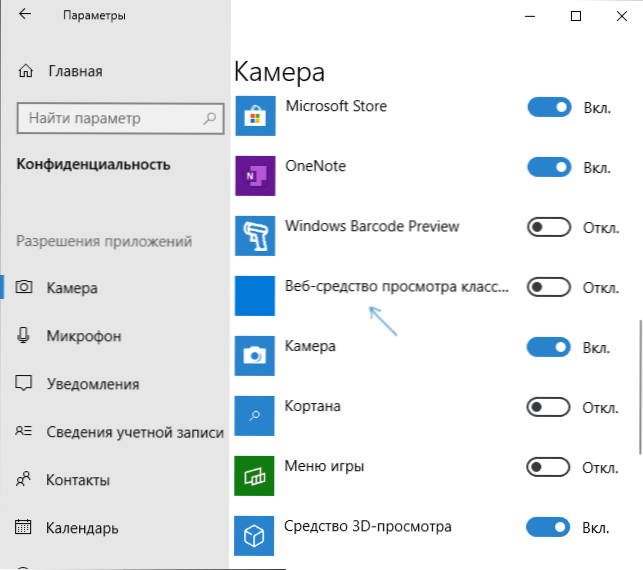
- Kontrollige, kas veebikaamera kasutab mõni muu rakendus.
- Ainult ehitatud kaamerate jaoks. Kui te pole kunagi veebikaamera kasutanud ega tea, kas see varem töötas, lisaks ei kuvata seda seadmehalduris, minge saidile BIOS -i (kuidas minna BIOS -i või UEFI Windows 10). Ja kontrollige vahekaarti Advanced või Integreeritud välisseadmed: kuskil seal võib olla integreeritud veebikaamera lubamine ja lahtiühendamine.
- Kui teil on Lenovo sülearvuti, laadige alla Lenovo seadete rakendus (kui seda enam ei installita) Windowsi rakenduste poest, kaamera juhtimisosas ("Camera"), pöörake tähelepanu privaatsuse režiimi parameetrile (privaatsuse režiim). Lülita see välja.
Veel üks nüanss: kui veebikaamera kuvatakse seadme dispetšeris, kuid ei tööta, minge selle atribuutidesse, vahekaardil Driver ja klõpsake nuppu "Teave". Näete kaamera jaoks kasutatavate draiverifailide loendit. Kui nende hulgas on neid Vool.Sys, See viitab sellele, et teie kaamera juht vabastati väga pikka aega ja see ei saa lihtsalt paljudes uutes rakendustes töötada.

