Mõningaid parameetreid kontrollib teie organisatsioon Windowsis - mida see teade tähendab ja kuidas seda eemaldada?

- 991
- 32
- David Willms
Windows 10 -s "teie organisatsiooni kontrollivad mõned parameetrid" - see pole viga, mitte ebaõnnestumine. See on omamoodi süsteemikaitse. Selline piirangu ei võimalda kasutajal süsteemi sätteid muuta. Te ei saa kogemata OS -i "murda".
Teatud juhtudel segab see funktsioon tavalist tööd PC -ga. Oletame, et teate, milliseid võimalusi vajate, ja saate neid ise süsteemi kahjustamata. Kuid Windows 10 kaitsja teeb teile haiget. Te ei saa süsteemi endale konfigureerida. Ja kasutate piiratud funktsionaalsust. Siiski võite vabaneda teatisest "Teie organisatsioon kontrollib mõnda parameetrit".

See sõnum räägib Windowsi piiratud funktsionaalsusest
Piirangute kohta: miks nad ilmuvad ja miks neid on vaja
See kiri ilmub põhjusel. Tavaliselt on see otseselt seotud kasutajate toimingutega. Nagu näiteks:
- Katse keelata "valve" võida 10. See OS saadab isikuandmeid Microsoftile. Paljudele inimestele ei meeldi see, et süsteem luurab nende taga ja kannab oma isiklikku teavet kolmandatele osapooltele. Kui proovite sellest funktsioonist lahti saada, ilmub see "teie organisatsioon kontrollib mõnda parameetrit". Järelevalvest vabanemiseks võite kasutada kommunaalteenuseid (näiteks hävitada Windows 10 Spihing).
- Registri muutmine.
- Kohaliku grupipoliitika toimetaja ümberpaigutamine.
- OS -funktsioonide diagoneerimine (näiteks tulemüür).
- Automaatsete värskenduste keeld.
- "Mõningaid parameetreid kontrollib teie organisatsioon" ilmub, kui muudate Win 10 süsteemiteenuse sätteid. Nende hulka kuulub "funktsionaalsus kasutajate ühendamiseks".
Sellist sõnumit saab näha menüüs "Värskendus ja turvalisus" ning Windowsi värskenduses. Ja see ei tähenda, et teie arvutit kontrollivad teised inimesed. Koduarvuti korral (kui see pole ühendatud ettevõtte võrguga), pole "organisatsioon" konkreetne ettevõte, mis kontrollib süsteemi parameetreid. Selline sõnastus tähendab, et teil pole juurdepääsu teatud seadetele ja te ei saa neid muuta.
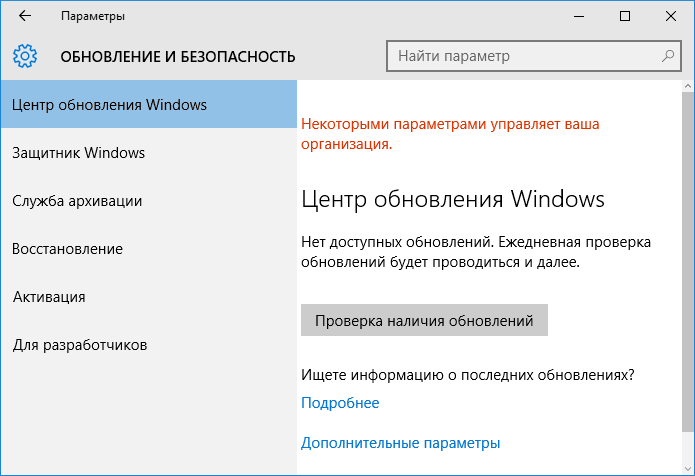
See teade ilmub muu hulgas OS -i uuendamise keskpunktis
See kaitsja funktsioon ei kahjusta süsteemi. Vastupidi, ta on loodud kaitsta OS -i ebatäpsete toimingute ja ebaprofessionaalse lähenemise eest. Temaga ei aeglusta arvuti "sära" ega väljasta dialoogidega vigadega. Seetõttu ei tohiks te hirmutada, kui Win 10 "teie organisatsioon kontrollib koos mõne parameetriga". Saate töötada arvutiga samamoodi nagu varem. Kui aga peate muutma süsteemi sätteid või tegema registrisse uusi kandeid, tuleb see kaitsja funktsioon lahti ühendada.
Kui kavatsete blokeerida Windows 10 süsteemiteenustega katsetamiseks, on parem mitte riskida. Kuid mõnikord tahan luua tööks mugavaid tingimusi ja konfigureerida individuaalseid võimalusi.
Kuidas eemaldada?
Saate sellest pealdisest vabaneda erinevates meetodites.
Konfidentsiaalsus
Siit saate teada, kuidas eemaldada "teie organisatsiooni juhtimine mõne parameetri järgi":
- Minge alustama - parameetrid. Või klõpsake nuppu Win+I (see on võti, mille mustriga on Windowsi opsüsteemi logo kujul)
- Avatud "privaatsus".
- Vahekaart "ülevaated ja diagnostika".
- Leidke Falling Loend "Andmete saatmine seadmesse".
- Installige sellesse suvand "Laiendatud teave" või "täielik teave".
- Kinnitage toiming ja taaskäivitage arvuti.
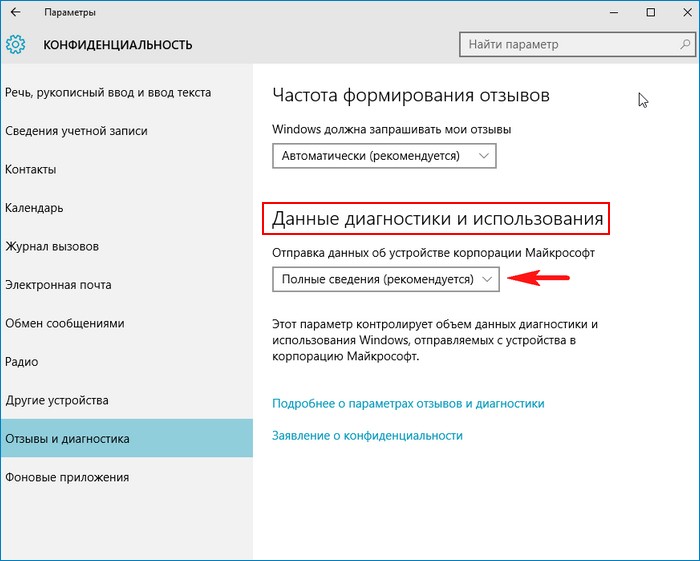
Pärast väärtuse installimist taaskäivitage arvuti
Kui te pole varem „jälgimist” välja lülitanud ega teinud muudatusi registris või Windowsi teenuses, peaks teade „Teie organisatsiooni haldab mõned parameetrid” kaduma. Muidu see meetod ei aita. Saate OS -i taastada või vaikeseaded käsitsi tagastada. Siis lülitab Win 10 kaitsja luku välja.
- Klõpsake ikooni teatistega.
- Valige valikud ".
- Jaotis "Värskendus ja turvalisus".
- Variant "Tagastage arvuti oma algsesse olekusse".
Seega on võimalik eemaldada "teie organisatsioon kontrollib mõnda parameetrit". Samal ajal lähtestatakse kõik Windowsi sätted. Toiming ei mõjuta teie faile. Kuid saate "puhta" süsteemi. Ta peab oma vajadustega uuesti kohandama.
Taastumispunktidega on veel üks võimalus. See on tõhus, kui olete hiljuti vahetanud registri- või süsteemiteenuseid. Ainult päev või kaks tagasi.
- Minge algusesse - juhtpaneel.
- Avage menüü "Taastamine".
- Klõpsake "Restaureerimise käivitamine".
- Märkige markeriüksus "Valige teine punkt".
- Leidke taastumispunkt soovitud kuupäevaga.
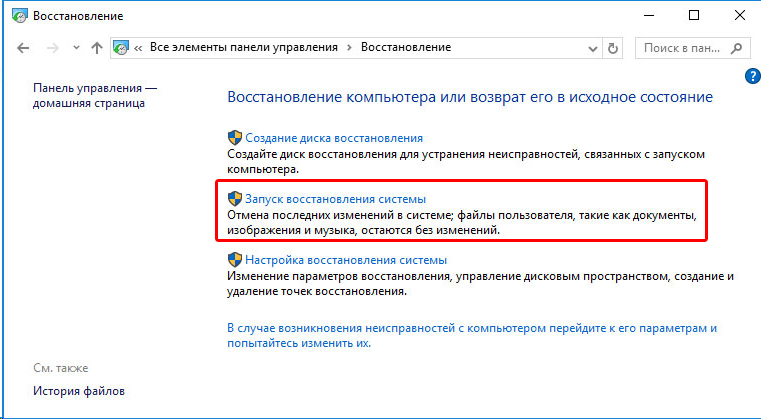
Meetod on efektiivne, kui olete hiljuti teinud muudatusi registris või teenustes
Windows 10 süsteem "naaseb" olekusse, kus see oli määratud päeval. Kõik muudatused veerevad tagasi. Sellest tulenevalt saab konfidentsiaalsuse sätete abil eemaldada pealdise "Teie organisatsioon kontrollib koos mõne parameetriga".
Register
Saate registrivõtmeid redigeerida. Enne seda peate tegema varukoopia. Nii et probleemide korral, et kõik tagastada nii nagu see oli.
- Klõpsake nuppu Start - teostage. Või kasutage võtmekombinatsiooni võitu+r.
- Kirjutage sisendväljal "REGEdit" ilma tsitaatideta.
- Avage fail - eksport.
- Seadke nimi ja määrake kaust.
Hankige registri koopia, millest saab seda igale taastada. Nüüd saate käsitleda sõnumiga "Teie organisatsioon kontrollib mõnda parameetrit".
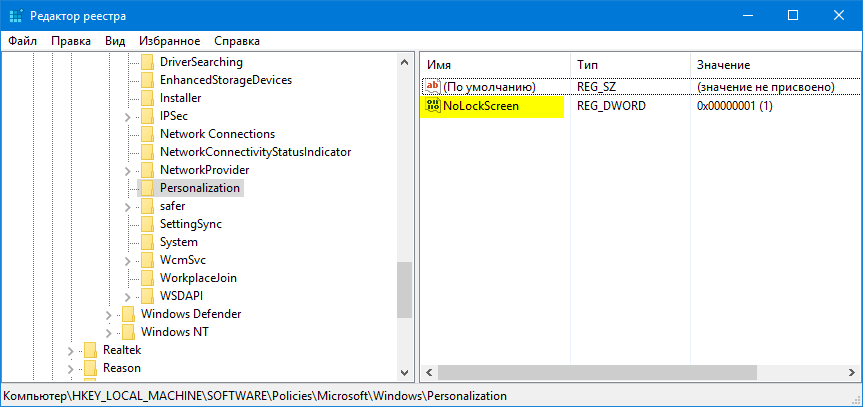
Kustutage valitud kirje registrist
- Registris avage redigeerimine - leidke. Või klõpsake nuppu Ctrl+F.
- Printige "NolocScreen" ja käivitage otsing. Eemalda see väärtus.
Käsurida
- Minge alustama - käivitage või klõpsake nuppu Win+R.
- Sisestage "CMD" ilma tsitaatideta ja klõpsake nuppu "OK". Avaneb musta taustaga aken.
- Kirjutage see "SecTit /Configure /CFG %Windir %\ Inf \ defltbase.Alus.SDB /VERBOSE "Ilma tsitaatideta.
- Klõpsake nuppu Sisestage ja oodake protsessi lõppu.
Lukk tuleks lahti ühendada.
Grupipoliitika toimetaja
- Minge alustama - käivitage või klõpsake nuppu Win+R.
- Sisestage "gpedit.MSC "ja klõpsake" OK ". Avatakse grupipoliitika toimetaja.
- Avage arvuti konfiguratsiooni kataloog - haldusmallid - kõik parameetrid.
- Akna paremal küljel on nimekiri. On vaja veenduda, et iga üksus suudab näidata "mitte seada". Selleks klõpsake neil hiire parema nupuga ja valige "Muuda". Ilmub vajalike võimalustega menüü.
- Nii et ei saa mitte ainult piirangu eemaldada, vaid keelata ka arvuti stabiilset toimimist häirivad funktsioonid.
Pole nii keeruline vabaneda sõnumist "Teie organisatsioon kontrollib mõnda parameetrit". Windows Defender aktiveerib luku, et kaitsta süsteemi lööbetoimingute eest. Vale häälestamine, vale muutus registris, teenuste lahtiühendamine - kõik see võib kahjustada OS -i. Eemaldage piirangu ainult siis, kui mõistate Win 10 ja teate, milliseid võimalusi vajate.

