Töö varjatud kettasektsioonidega
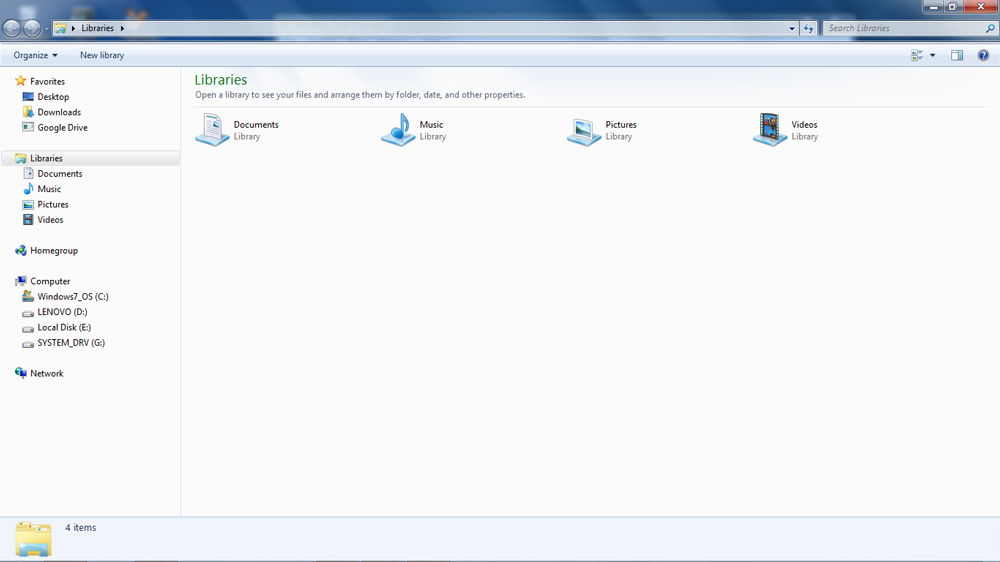
- 3714
- 666
- Fred Carroll
Sissejuhatus
Kõik Windowsi opsüsteemi hiljutised versioonid installimise ajal loovad spetsiaalse varjatud sektsiooni. Saate seda märgata jaotise jaotise valimisel, eriti kui see on loodud. Lisaks kuvatakse seda teavet kettajuhtimise utiliidil. Lühidalt öeldes on see spetsiaalne akende koht, mille restaureerimiseks on reserveeritud. Kuidas vaadata selle sisu oma sülearvutis või arvutis? Kas see saab selle avatuks teha? Kuidas luua ise kõvaketta peidetud osa? Kõige selle kohta meie arvustuses.
Mille jaoks on varjatud osa
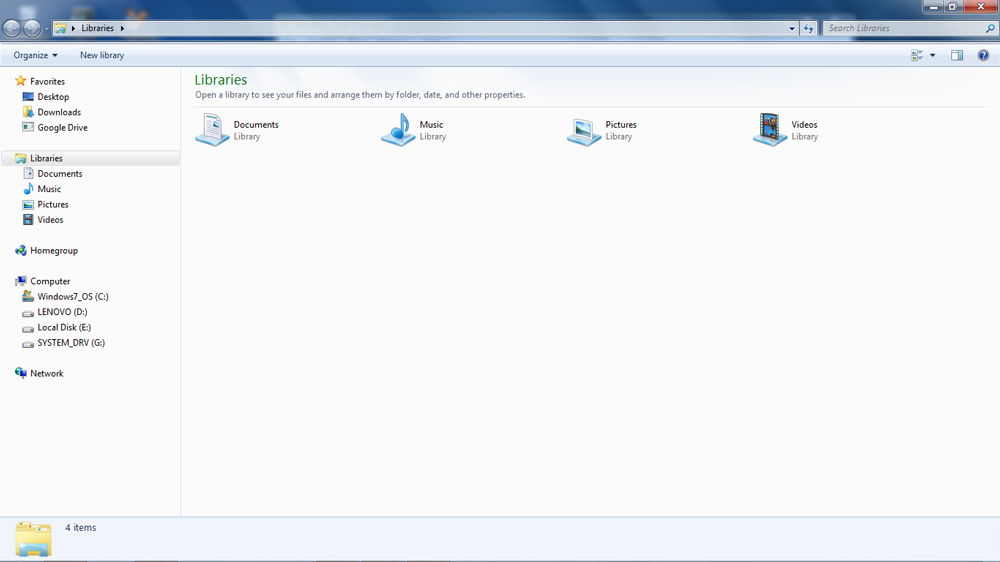
Saate oma salajasi faile varjatud jaotises peita ja keegi ei leia neid
Kui kasutate oma arvutit ainult filmide mängimiseks või vaatamiseks ja saite Internetis lugemiseks, ei pruugi seda teemat olla vajalik. Kui kasutate seda sügavamalt ja süvenete sageli selle sätete ja töö peensustesse, siis varem või hiljem satute kettakontrolli utiliiti, kus leiate kõvaketta peidetud osa, mille koha taastamiseks on reserveeritud. Mis on kõige huvitavam, koht on hõivatud ja draivi ei kuvata Windowsi dirigendis.
Peamine eesmärk on salvestada vajalikud failid arvuti reservis taastamiseks. Kuid mingil juhul ei tohiks te neid taastamise pildiga segadusse ajada, sest selle suurus on palju suurem vahemikus 100–500 megabaiti, sõltuvalt Windowsi versioonist. Mida rohkem on operatsioonituba, seda rohkem ruumi tegeleb. Lisaks saavad tootjad ise, eriti sülearvutid, tarnida oma seadmeid väikese peidetud sektsiooniga, et teha vabriku seadetele valutult taastamisvõimalus. Seega kuvatakse igale sülearvutile kaks varjatud köidet: süsteem on reserveeritud ja taastatud. Enamasti on nende maht praktiliselt identne.
Et selline võimalus annab tavakasutajale?
- Esiteks salvestatakse varjatud mahu andmed eraldi avalikest failidest, seega ei saa erinevad toimingud failide ja ajamidega, näiteks vormindamine või tihendamine, neid mõjutada. Sellega seoses saate vältida mõnda Windowsiga seotud vigu, aga ka teatud teadmiste ja oskustega, selle uuesti installimise asemel on palju lihtsam taastada.
- Teiseks aitab selliste varjatud sektsioonide olemasolu taastumiseks lahendada probleemi mitme toimingu samaaegse tööga.
- Kolmandaks, kõige olulisemad protsessid kaitstakse usaldusväärselt kogenematute kasutajate toimingute eest. Näiteks Windows 7 -s salvestati alglaadija süsteemi kettale ja seetõttu oli see hõlpsasti eemaldatud, mis viis arvuti jõudluse kaotuseni. Nüüd peate selleks proovima põhjalikult, kuna need failid salvestatakse jaotises „Süsteemi poolt vastuse”.
- Ja lõpuks, kui olete mures mõne faili ja dokumendi ohutuse pärast, saate seadetes varjata teatud köiteid; Seega ei pääse ründaja või lihtsalt liiga uudishimulik seltsimees olulistele andmetele juurde pääseda ega kogemata kustutada.
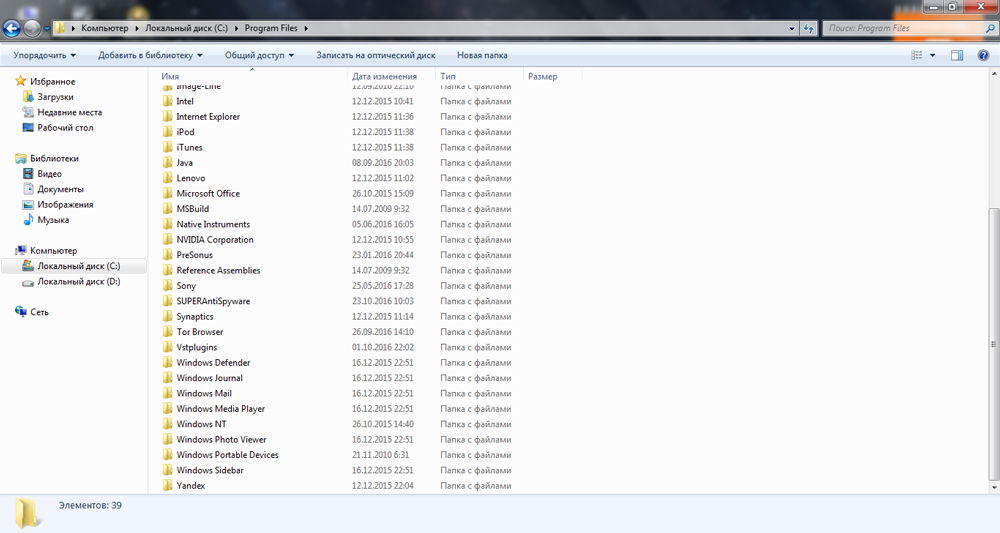
Kuidas leida süsteemi varjatud osa
Leiate draivi olemasoleva varjatud osa üsna lihtsaks. Selleks peate alustama sisseehitatud kettajuhtimise utiliiti, millega saate vaadata kogu vajalikku teavet ja teha vajalikke toiminguid. Kuidas sellesse sattuda?
- Klõpsake nupul Windows 10 või 8 Start Hiire parema nupuga ja valige "Kettahaldus".
- Vanematel versioonidel vajutage Start - Computer - parempoolne - nuppude hiire - juhtimine - draivi juhtimine.
- Kõigil versioonidel vajutage Win + R ja kopeerige siit ja sisestage Diskmgmt otsinguliini.MSC.
Pärast utiliidi algust näete vähemalt 4 rida: kettad C ja D, taastamisosa ja süsteem reserveeritud. Igal neist võivad olla järgmised atribuudid:
- Süsteem - jaotis, mis sisaldab süsteemi allalaadimiseks ja normaalseks toimimiseks vajalikke faile;
- Aktiivne - BIOS määratleb selle alglaadimisena;
- Põhiosa - võimaldab teil süsteemifaile postitada ja selle alla laadida.
Kui kahe esimese puhul on kõik selge, siis tasub see välja selgitada, et see on restaureerimisosas ja "süsteemi reserveeritud". Esimesel juhul kuvatakse seda ainult kettajuhtimise utiliidil ja seda on võimatu nähtava standardivahenditega teha. Saate neist teise avada, määrates talle lihtsalt kirja, mille järel ta kuvatakse dirigendis.
Kuidas luua varjatud jaotis
Automaatse loomisega süsteemi installimise ajal
Windowsi nullist installimisega saate luua peidetud taastamise sektsiooni. OS -i uutes versioonides luuakse see automaatselt. Selle jaoks tuleb täita mitmeid tingimusi:
- Paigaldamine välisest söötmest (ketas, mälupulk).
- Mitte rohkem kui kolm loodud köidet; Vastasel juhul kopeeritakse failid olemasolevasse aktiivsesse jaotisse.
- Sektsiooni ülemine osa, kus paigaldamine toimub.
- Drive'i nullist joomine, mitte olemasolevasse jaotisse paigaldamine.
Kui olete jõudnud installatsiooni asukoha valimise etapile, vormindage sisseehitatud draivi, mille järel peate eemaldama kõik olemasolevad sektsioonid ja seejärel looma vähemalt kaks uut, mida lõpuks kuvatakse plaadi C või D -na. Kui soovite varjata väga olulist teavet Pillide silmade eest, soovitame teil luua kolm köidet, millest ühel on mitte eriti suur suurus, näiteks 25–30 gigabaiti. Peaaegu kõigil juhtudel saate märgata, kuidas nimekirjas esimene süsteem "reserveerib" mahuga 100 kuni 500 megabaiti. Mis on kõige huvitavam, saate selle jaotise uuesti installimisel kustutada, kuid see luuakse uuesti. Kui kustutate ainult C- või D -ketta ja panete kohapeal varjatud jaotise kõrvale, siis registreeritakse andmed olemasolevasse mahusse "Süsteemile reageeritakse". Kui soovite salvestada andmeid ketta D kohta ja ärge kustutage olemasolevaid mahtusid, kirjutatakse teave ka varjatud jaotisse.
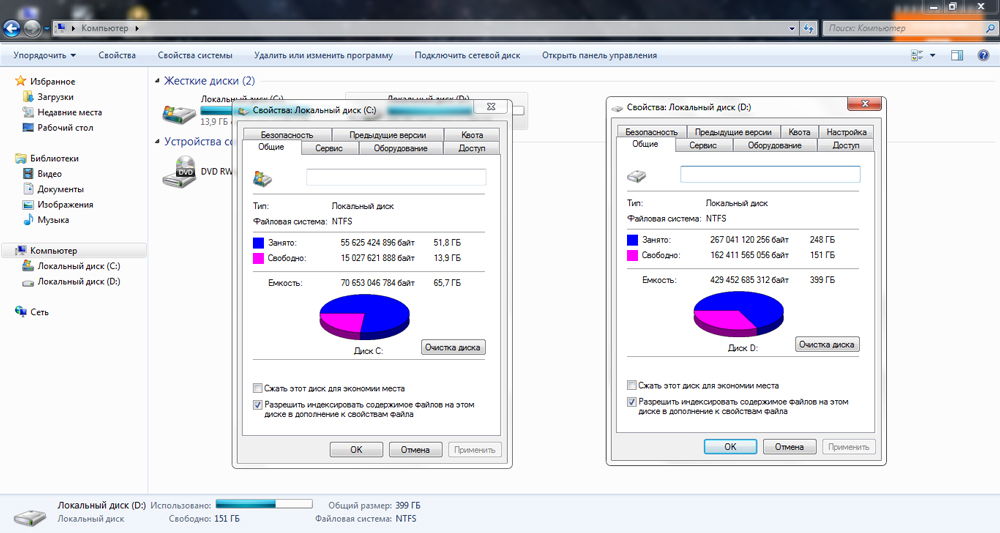
Utiliidi "kettade haldamise" juurde minnes näete nii peamisi mahtusid kui ka peidetud. Soovitud osa peitmiseks:
- Klõpsake vajaliku hiire paremal nuppu ja valige "Muutke tähte või tee kettale".
- Avatud aknasse sisestage kirja kursor ja valige "Kustuta".
Nüüd ei kuvata seda draivi dirigendis, kuna see on peidetud.
Kui installimise ajal ei olnud peidetud jaotist loodud
Näiteks kasutasite arvutit ja saite aja jooksul aru, et peate looma kõvaketta uue jaotise. Kuid seda standardset akende vahendit on võimatu teha. Seetõttu soovitame teil kasutada suurepärast Acronise ketta direktori programmi. Selle abiga saate teha oma kõvakettaga peaaegu kõiki toiminguid: muuta suurus, jaga, kopeerida, kloonida, ühendada mahud, muuta need varjatuks ja palju muud. Programm maksab raha ja seda on palju, kuid see on seda väärt. Lisaks tekib kahetsus meie meelest harva, kui kasutate piraatkoopiat. Niisiis, Acronise ketta direktori programmi leidmine ja installimine järgige järgmisi toiminguid:
- Esiteks peate avama programmi peaakna, kus näete kõigi oma köidete loendit, sealhulgas taastamisosa ja "Süsteemi poolt reserveeritud".
- Valige maht, mida soovite muuta, klõpsates sellel üks kord.
- Vasakpoolses veerus näete toimingute loendit, mida saab teha spetsiaalse köitega.
- Valige "jagage helitugevus", mille järel kõvaketta aknajaotuse aken algab.
- Sisestage iga köite suurus käsitsi või automaatselt, liigutades reguleerimise nõlva.
- Oodake toimingu lõppu ja klõpsake nuppu "Rakenda ooteoperatsioonid".
- Vajadusel taaskäivitage arvuti.
- Järgmisena peaksite programmi uuesti avama ja eraldama vajaliku õige.
- Valige "tee varjatud", mille järel ta ei kuvata dirigendis.
Seega saate vajalikke sektsioone muuta ja neid vajamiseks varjata.
Järeldus
Nagu näete, on varjatud kettasektsiooni loomine täiesti lihtne, peate lihtsalt tegema mõned lihtsad toimingud. Sellegipoolest, kui teil on küsimusi protseduuri keerukuse kohta või selle kohta, mida jaotis "süsteem reserveerib", määrake need kommentaaridesse.
- « PSP püsivara või vilkuv
- Mõningaid parameetreid kontrollib teie organisatsioon Windowsis - mida see teade tähendab ja kuidas seda eemaldada? »

