Pole olemasolevaid ühendusi - kuidas probleemi kõrvaldada

- 2357
- 554
- Tyrone Beer Jr.
Tehnika, eriti arvuti, võib käituda mõnikord äärmiselt kapriisselt ja esitada erinevaid üllatusi. Eile võiksite kasutada oma sülearvutit ilma probleemideta, minna võrku, kasutades koduseid ühenduse ühenduse, vastu võtta ja saata sadu faile ja fotosid, kasutada sotsiaalseid võrgustikke. Ja täna pole Internetiga mingit seost ja kohas, kus eile süsteemiajas ei olnud ühtegi viga, paistab salapärane sõnum: "Saadaolevaid ühendusi pole". Ja mida sellises olukorras teha pole täiesti selge. Püüame sellise probleemi üksikasjalikult välja selgitada ja rääkida kõige tõhusamatest viisidest selle lahendamiseks.

Esiteks pöördume nende poole, kes seisavad pärast uue sülearvuti ostmist sarnase probleemiga või on just Windowsi uuesti installinud. Kui ühes nendest sülearvuti olukordadest näete sõnumit: "Saadaolevaid ühendusi pole", siis tõenäoliselt võrgu draiveri probleem, mis saab süsteemis hõlpsalt puududa pärast Windowsi uuesti paigaldamist. Veel üks põhjus erinevate mudelite sülearvutites saab WiFi adapteri mehaaniliselt lahti ühendada. Selle kohta, kuidas aru saada, milline kahest olukorrast on teie juhtumi peamiseks allikaks saanud, õpite allolevatest juhistest.
Kui Windowsi sülearvuti teatas ühendusega seotud probleemidest äärmiselt ootamatult ja eile oli kõik ideaalses järjekorras, võib olla veel mõned probleemid ja me räägime teile igaühest täna.
Probleem traadita signaaliallika juures
Igal seadmel võib olla raskusi töös ja isegi külmuda, näiteks kuidas aknad mõnikord ripuvad. Kuna ruuter, mis annab WiFi-signaali, on tegelikult sama arvuti opsüsteemi ja protsessoriga, võib see ka töö lõpetada või võib külmutada. Samal ajal võib tema juhtumi töönäitaja kasutajat eksitada ja luua seadme normaalse toimimise välimuse, kuid temalt praegu ei tule ühtegi signaali.

Seadme näidustus ei teata alati võrgus olevate probleemide kohta
Ruuteri normaalsesse tööolukorda tagastamiseks peate selle välja lülitama, ootama mõni sekund (7-10) ja sisse lülitama. Andes seadmele kõigi süsteemide sisselülitamiseks ja käivitamiseks minut, proovige uuesti kontrollida sülearvuti saadaolevate võrkude kättesaadavust.
Kui saate WiFi-signaali otse teenusepakkujalt, pöörduge tugiteenuse poole ja kirjeldage olukorda, mainides, et teil pole olemasolevaid ühendusi. Operaator suudab oma seadmed eemalt taaskäivitada.
Probleem võrguadapteris välja lülitatud
Pange tähele, et paljud kaasaegsete sülearvutite mudelid akendega pakuvad WiFi-ühenduse funktsiooni mehaanilist kaasamist ja lahtiühendamist. See säästab aku laadimist. Leidke oma sülearvuti otstest sisse lülitage lüliti, mis vastutab traadita adapteri sisselülitamise eest, ja lülitage see sisse. Kui sellist lülituslülitit ei pakuta, võib spetsiaalne võti teid aidata klaviatuuri ülaosas traadita signaali pildi abil. Kui klaviatuuril selliseid nuppe pole, esitas tootja tõenäoliselt võtmete kombinatsiooni. Kõige sagedamini on see FN -funktsionaalne võti ja F2 või F3 nupud. Seda teavet saate selgitada konkreetse mudeli juhendis.

Pärast sellist mehaanilist traadita võrguadapteri sisselülitamist proovige uuesti otsida saadaolevaid ühendusi.
Probleem programmiliselt välja lülitatud võrguadapteris
Samuti saab teie sülearvuti Wi-Fi adapteri programmeerida Windowsi endas. Saadaolevate võrkude leidmise katsete lisamiseks ja kordamiseks peate käivitama Windowsi juhtpaneeli, minema võrkude võrkudesse ja juurdepääsu juurde ning seejärel veerus, mis asub avatud akna vasakus servas adapteri parameetrid ”.
Avate teabe kõigi teie sülearvutis sisalduvate võrguadapterite ja ühenduste kohta. Leidke traadita ühendus ja lülitage see sisse hiire parema nupuga kutsutud menüü abil.
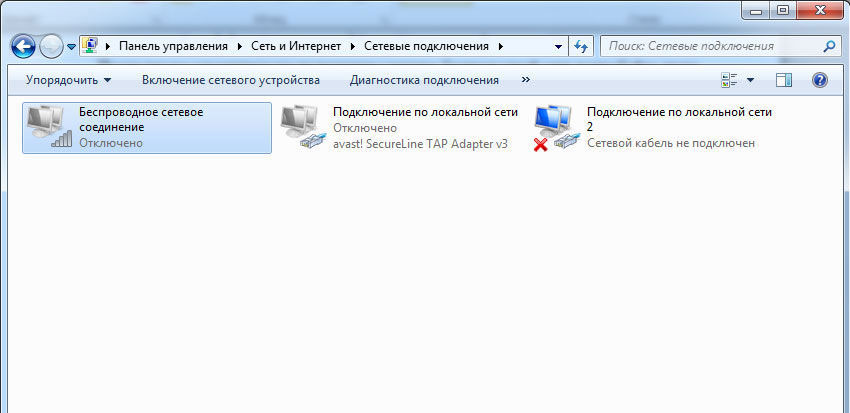
Pärast seda proovige leida ka süsteemialuse ikooni abil saadaolevaid WiFi-võrke. Võib -olla lahendati probleem, millega olete kokku puutunud, ja siis näete taskukohast võrku. Kuid võib juhtuda, et adapter keeldub sisselülitamisest, pärast parema hiireklahvi vajutamist osutub kontekstimenüü üksused passiivseteks või adapter sisse lülitatud, kuid siiski ei näe see saadaolevaid WiFi-võrke. Sel juhul minge meie juhiste järgmisse punkti.
Probleem on juhi vale töö või selle puudumine
Spetsialiseeritud programm vastutab Windowsi opsüsteemi iga funktsiooni toimimise eest. Ja sülearvuti iga komponendi töö jaoks on süsteemiprogramm, mida nimetatakse draiveriks. See on see, kes reguleerib seadmete toimimist, annab neile süsteemimeeskondi ja jälgib just nende käskude õigsust. Kui süsteemil pole draiverit või selle versioon on installitud, mis pole selle võrguadapteri jaoks päris sobilik, saate ka võrkude otsimisel, andmete ühendamisel ja edastamisel raskusi kogeda.
On võimalikke olukordi, kus draiver installiti, konfigureeriti ja süsteem töötas üsna õigesti, kuid pärast järgmist lihtsat taaskäivitust nägite teadet "pole juurdepääsetavaid ühendusi" ja te ei saa võrku siseneda. Tõenäoliselt on teie opsüsteemil programm, mis vastutab erinevate seadmete draiverite automaatse värskendamise ja installimise eest ning pärast taaskäivitamist installiti draiveri versioon, mis ei vasta võrguadapteri mudelile ega testikomplektile, kuni see töötab õigel viisil.
Teie sülearvuti erinevate komponentide draiverite värskendamiseks ja installimiseks soovitame alati kasutada kahte kõige usaldusväärsemat allikat - arvuti enda tootja saiti või selle üksikute komponentide tootjate saiti.
Minge tootja veebisaidile, laadige alla võrguadapteri tarkvara uusim versioon, veenduge, et see on mõeldud teie sülearvutisse installitud Windowsi versiooni jaoks. Pärast seda installige ja taaskäivitage arvuti. Uue draiveri installimise probleemide vältimiseks soovitame olemasoleva kõigepealt kustutada, leides oma võrguadapteri Windowsi seadmetest, klõpsates selle nime parema hiirevõtmega ja ületades atribuudi viisi> Kustuta> Kustuta>.
Pärast draiveri värske versiooni installimist ja arvuti taaskäivitamist otsige saadaolevate võrkude uurimist, et veenduda kõigi süsteemide õige töö ja võrguga ühenduse loomiseks.
Probleem on süsteemi vale seadistamine või registriparameetrite rikkumine
Kui kõik varasemad meetodid on proovitud, kuid mitte ükski neist pole soovitud tulemust andnud, võite kasutada süsteemi tõrkeid ja sügavat otsimist süsteemi tõrkeid ja talitlushäireid. See on eriti soovitatav neile kasutajatele, kes on kindlad, et kuni operatsioonist keeldumise hetkeni täitis võrguadapter oma funktsioonid õigesti ja te ei andnud oma töösse mingit sekkumist. Sel juhul võib põhjuseks olla kolmanda osapoole programmid ja rakendused, nende installimine või kustutamine, süsteemi üksikud osad. Kõik need toimingud ei saanud parimal viisil oma sülearvuti võrgutöö mõjutada, ja siis tasub kasutada järgmisi toiminguid.
Kui teil on spetsiaalse tarkvara abil loodud süsteemi varukoopia, proovige taastada süsteem olekusse, milles see oli viimase kontrollpunkti loomise ajal. See protseduur tühistab kõik süsteemi viimased muudatused ja tagastab selle täpselt olekusse, kus teie võrguadapter täitis kõik selle funktsioonid õigesti. Pange tähele, et liiga aegunud koopia taastamine võib jätta suure hulga sätteid, programme ja parameetreid, mis on hiljuti süsteemis ilmunud.
Kui teil sellist varukoopiat pole, pöörduge sisseehitatud Windowsi taastamise süsteemi poole, mis loob kontrollpunkte mõne arvutiga toodetud peamiste protseduuride ajal. Selleks avage oma arvuti atribuudid, vajutades töölauale ikooni „Minu arvuti” parempoolne klahvi ja leidke siis vasakul aknas asuv veerus avas punkti „System Protection” punkt. Vajutage klahvi „Restore” ja valige süsteemi oleku punkt, mis tuleks teie arvutis taastada.
Kui süsteemi kaitse lahti ühendati ja kontrollpunkte ei lootud, soovitame kasutada OS -i skannimist ja Windowsi failide terviklikkuse kontrollimist. Selleks on spetsiaalne teenus, mille saab käivitada käsurida abil.

Avage käsurida, sisestage selles käsk SFC /Scannow ja klõpsake klaviatuuril Enter. Kui süsteem sisaldab kahjustatud faile või mõned registri osad ei tööta kõige õigemal viisil, proovib skaneerimisteenus neid tuvastada ja taastada nende algseisund. See protseduur võib võtta pikka aega ja selle valmimisel on vaja süsteemi kohustuslikku taaskäivitust.
Reeglina ei nõua probleemide kaotamine taskukohastes ühendustes tõsiseid oskusi ja on harva teenuse keskuse poole pöördumise põhjus. Traadita võrgu adapteri töö saate taastada, kasutades ühte siin toodud meetodit. Kui soovitud tulemust ei ole võimalik ühe juhise abil saavutada, on võimalik ühendada mitu meetodit korraga. See sõltub otseselt sülearvuti konkreetsest mudelist, selle konfiguratsiooni ja süsteemi parameetritest.

