Selle toimingu tegemiseks Windows 10 -s pole selle failiga võrreldes rakendust - kuidas tõrke parandada
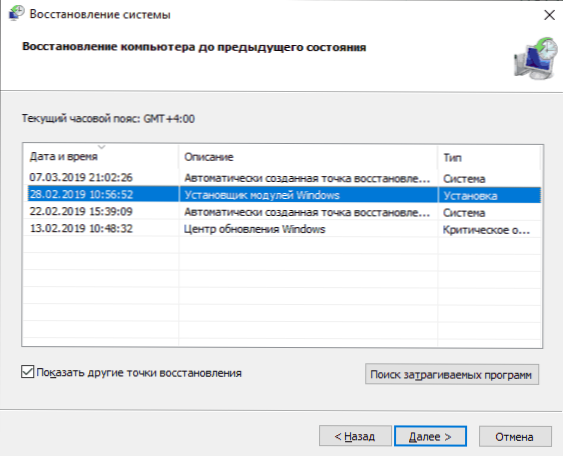
- 2617
- 271
- Dr. Edgar Gleichner
Kui faili avamisel või Windows 10 parameetrite muutmisel saate tõrketeate "Selle toimingu tegemiseks pole selle failiga võrreldes ühtegi rakendust" või "seda faili ei võrrelda selle toiminguga" - te olete aadressil. Saage aru, mida teha, kuidas viga parandada ja kuidas seda põhjustada.
Kõige sagedamini avaldub viga otseteede käivitamisel (näiteks ülesanderibalt), antud juhul päises näete faili teed .LNK või Windows 10 parameetritega töötades, näiteks ekraaniparameetrite avamisel: Sel juhul on MS-seadmed: kuva, MS-seadmed: Personaliseerimis-Background on näidatud tõrkepostituse pealkirjas. Esimese jaotise juhistes kaaluge siltide lahendust teises - süsteemi parameetrites.
Kuid enne alustamist proovige kasutada süsteemi taastamispunkte, võib -olla on see kiireim viis. Alustada neid olukorras, kus seda teed ei hakka kasutama:
- Vajutage klaviatuuril Win+R klahve (Win - Windows Emblem klahv), sisestage rstrui.Exe Aknas "Perfor" ja klõpsake nuppu Enter. Kui EXE -failidega on kõik korras, avaneb süsteemi taastamise liides. Kui samal ajal näete teadet "Liides ei toetata", on lahendus asjakohastes juhistes: liidest EXE -failide käivitamisel ei toetata, liikudes samal ajal järgmiste sammude juurde, enne kui probleem on lahendatud koos käivitamisega .Exe ei järgi.
- Kui süsteemi taastamine avatakse, klõpsake nuppu "Järgmine" ja siis vaadake, kas kuupäeval on taastumispunkt, kui probleem pole veel olemas. Kui see on olemas, kasutage seda taastamispunkti.
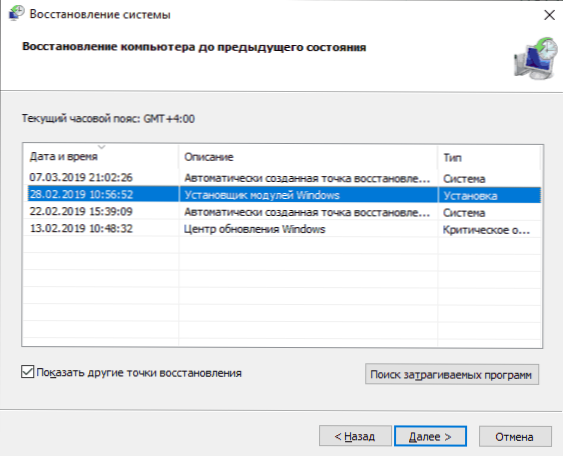
Selle failiga võrreldes otseteede ja programmide alustamisel pole rakendust
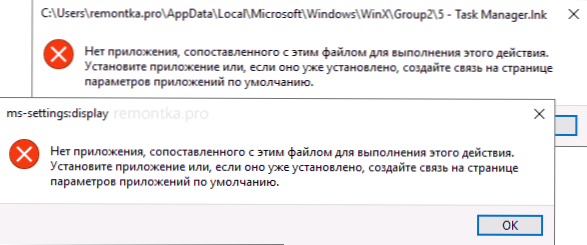
Alustuseks on paar näpunäidet, mis võivad olla kasulikud, sealhulgas vea parandamise käigus, kui tõrke tõttu pole programme nende siltidelt võimalik käivitada, "Selle failiga võrreldes pole rakendust, et seda teostada tegevus ":
- Juhti saab avada Win+E võtmete kombinatsiooniga, paljud programmid jätkavad käivitumist, kui kasutate otsingut Task riba paneelil. Veelgi enam, kui programmi vajutamisel ei juhtu midagi ja teil on Windows 10 uusim versioon, proovige otsingutulemustes muid toiminguid: näiteks „Ava” üksus ei pruugi töötada ja kui klõpsate nuppu „Uus aken” - kõik läbib regulaarselt.
- Programmide käivitamine, kui teate nende teed ja nimesid .EXE -failid on võimalikud dialoogiboksist, mis avaneb märksõnadel Win+R.
- Kui teil on vaja midagi alla laadida, jätkab serva brauser töötavat vaadeldava veaga. Ülesande dispetšeri käivitamine töötab regulaarselt menüüst Ctrl + Alt + Kustuta.
Selle kontekstis otseteede alustamisel on probleemi põhjus peaaegu alati kahjustatud failide assotsiatsioonid .Lnk. Nende parandamiseks, kui meetod taastamispunktidega ei aidanud, järgige järgmisi samme:
- Vajutage klaviatuuril Win+R klahve, sisestage Märkmik Aknas "Perfor" ja klõpsake nuppu Enter.
- Sisestage avatud märkmiku aknas kood, mis on edasi.
- Valige märkmikku menüüs „Fail” - „Salvesta”, valige kindlasti väljal „File Type” “kõik failid” ja märkige mõni failinimeks, kuid koos kohustusliku laiendiga .reg
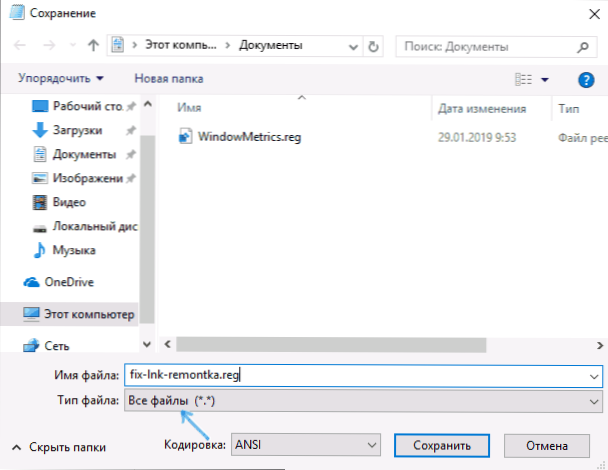
- Kinnitage teabe lisamine failist registrisse.

Regi-faili kood:
Windowsi registriredaktori versioon 5.00 [HKEY_CLASSES_ROOT \ rakendus.Viide] "IsShortCut" = "" [HKEY_CLASSES_ROOT \ IE.Assotsieerunud.Url] "isShortcut" = "" [hkey_classes_root \ IE.Assotsieerunud.Veebisait] "IsShortCut" = "" [HKEY_CLASSES_ROOT \ InternetSHOTTCUT] "ISSHORTCUT" = "" [-HKEY_CLASSES_ROOT \.Lnk] [hkey_classes_root \.lnk] @= "lnkfile" [hkey_classes_root \.lnk \ shelllex \ 000214ee-0000-0000-C000-000000000046] @= "00021401-0000-0000-C000-0000000046" [HOOKEY_CLASSES_ROOT \.lnk \ shelllex \ 000214f9-0000-0000-c000-000000000046] @= "00021401-0000-000000-C000-0000000046" [HOOKEY_CLASSES_ROOT \.Lnk \ shelllex \ 00021500-0000-0000-c000-00000000000046] @= "00021401-0000-0000-OC000-00000000000046" [HOKEY_CLASSES_ROOT \.Lnk \ shelllex \ bb2e617c-0920-11d1-9a0b -00c04fc2d6c1]] @= "00021401-0000-c000-0000000046" [HKEY_CLASSES_ROOT \.Lnk \ shelllex \ e357fccd-a995-4576-b01f-234630154e96]] @= "00021401-0000-C000-0000000046".Lnk \ shellnew] "käitleja" = "ceefea1b-3e29-4ef1-b34c-fec79c4f70af" IconPath "= Hex (2): 25.00.53,79,00,00,00,00,00,00, 65,00,6d.00, 65,00,6d. , 00,52,00,6f, 00,6f, 00, \ 74,00,25,00,5C, 00,73,00,00,00,00,00,00,00,00,00,00,00,65, 00,6d, 00, 00, 33,00,32,00,5C, 00,73, \ 00,68,00,65,00,6C, 00,6C, 00,33,00,00,00,00,2E, 00,64,00,6C, 00,6C, 00,6C, 00,6C, , 00.2c, 00,2d, 00, \ 31,00,00,00,00,00,00,00,00,00,00,00,00,00.00.00 "ItemName" = "@@Shell32.DLL, -30397 "menetext" = "@Shell32.Dll, -30318 "nulllfile" = "" [hkey_classes_root \.Lnk \ shellnew \ config] "DontTrename" = "" [hkey_classes_root \ lnkfile] @= "shircut" "rediitflags" = dword: 00000001 "ferlynTypeName" = " @ @ @ @wall32.Dll, -4153 "ISSHORTCUT" = "" "" NEVERSHOWEXT "=" "[HKEY_CLASSES_ROOT \ LNKFILE \ CLSID] @=" 00021401-0000-000000-C000-00000046 "[-HKEY_CLASSES_ROOT \ LANKFIL e \ SELLEX \ SELLEX \ SELLES EXEXT e. HKEY_CLASSES_ROOT \ LNKFILE \ SHELLLEX \ CONTEXTMENUHANDLES \ NVAPPSHEXT] @= "A929C4CE-FD36-4270-B4F5-34F5-34ECAC5BD63C" [HKEY_CLASES_ROOT \ LANKFILE \ SHEENSEX \ SELEX \ Shelexahandler. 37EA3A21-7493-4208-A011-7F9EA79CE9F5 "[HKEY_CLASSES_ROOT \ lnkfile \ Shelllex \ ContextMeNUhandlers \ OpenGLSHEXT] @=" E97DEC16-A50D-49BBB-AE24-AE24-CF68282E08D "[HKEY_CLASSES_ROOT \ LNK \-MENK \ SELEX \ Shelex 0000-C000-000000000046] @ = "" [HKEY_CLASSES_ROOT \ LNKFILE \ SHERLEX \ DROPHANDLER] @= "00021401-000000-0000-000000000046" [HOKEY_CLASSES_ROOT \ LNKFILE \ ICONHANDER] @00-00-00-CLAss ES_ROOT \ lnkfile \ tabSets] "Valik" = DWORD: 00000705 [HKEY_CLASSES_ROOT \ Microsoft.Veebisait] "IsShortCut" = "" [HKEY_CLASSES_ROOT \ PIFFILE] "ISSHORTCUT".Lnk] [hkey_classes_root \ SystemFileAsCiations \.LNK] "FileOPERATIONPROMP" = "Prop: System.ItemTypeText; süsteem.Fileowner; süsteem.Autor; süsteem.Pealkiri; süsteem.Subjekt; süsteem.Kommentaar; süsteem.DateModified; süsteem.Link.TargeParsingPath "FullDetails" = "Prop: System.Propagrupp.Kirjeldus; süsteem.ItemTyTePext "[HKEY_CLASSES_ROOT \ WSHFILE]" ISSHORTCUT "=" ".Lnk] [-Hkey_current_user \ tarkvara \ Microsoft \ Windows \ rändlus \ OpenWith \ Filexts \.lnk] [hkey_local_machine \ tarkvara \ Microsoft \ Windows \ CurrentVersion \ Explorer \ Shell ikoonid] "29" =-
Protseduuri õnnestumise korral taaskäivitage arvuti - tõenäoliselt lahendatakse probleem ja pole ühtegi aruannet, et selle failiga võrreldes ei oleks rakendust.
Analoogia alusel parandatakse sama viga muud tüüpi failidega. Üksikasjalikumalt ja suure hulga meetoditega - juhistes, kuidas parandada Windows 10 failide assotsiatsioone.
Seda faili ei võrrelda selle toiminguga MS-SETTINGS: Display, MS-seadmed: Personaliseerimis-Background ja teised
Kahjuks, kui juhul, kui vigadest teatavad MS-seadmed: kuvamine, MS-seadme-isiksuse-background ja muud MS-settimised, võib probleemi diagnoosida keerulisem, kuna põhjused võivad olla järgmised:
- Lihtne kahjustus registrile või pigem kasutajaharudele.
- Kahju, failide kaotamine kaustast C: \ Windows \ ImmerSiveControlPanel \
- Näiteks DLL -i kahju võib põhjustada kohustuslik kustutamine SeateShandlers_Display.DLL ettevõttest System32 ja see pole ainus selline raamatukogu.
Kui taastamispunkte ei olnud võimalik kasutada, siis võin pakkuda järgmisi võimalusi probleemi lahendamiseks, mitte ükski neist pole ideaalne ja erineva stsenaariumi korral vea väljanägemise kohta “Selle toimingu teostamiseks pole rakendust võrreldes selle failiga võrreldes. ”Või“ seda faili ei võrrelda selle toimingu tegemisega ”erinev neist võib töötada.
Uue kasutaja loomine
See meetod on kõige lihtsam ja töötab kõige sagedamini, kui see ei puuduta Windows 10 süsteemifailide kahjustamist. Tee näeb välja järgmine:
- Käivitage käsurida administraatori nimel. Selleks võite hakata ülesanderiba otsingul käsurida tippima, seejärel klõpsake leitud tulemusel ja kontekstimenüül, et valida „Alustades administraatori nimel”. Kui vigade taustal see meetod ei toimi, kirjeldatakse teisi juhistes, kuidas käsurida käivitada administraatori nimel.
- Sisestage käsureal järgmised käsud järjekorras, selle asemel.
- Neto kasutaja name_polizeri parool /lisa
- Neto localGroupi administraatorite nimi
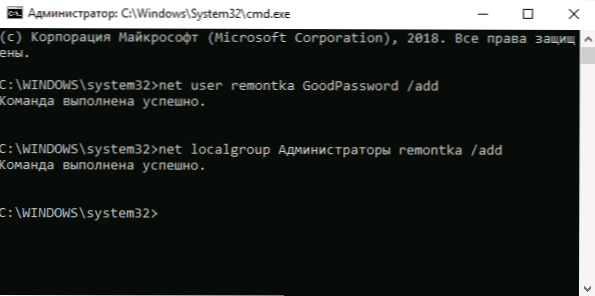
- Lahkuge süsteem ja minge uue kasutaja alla. Saate välja minna, avades menüü Start, vajutades kasutaja avatari ja valides üksuse "Exit".
- Pärast uue kasutaja lühikest seadistust näete lauaarvutit. Kontrollige, kas selle konto all samu parameetrite avamisel kuvatakse tõrge.
Kui viga enam ei avaldu, saate kõik vana kasutaja andmed lihtsalt kaustast uuele kontole üle kanda C: \ kasutajad \ name_tarogoGogeper ja jätkake tööd uue konto all.
Rakenduse uuesti installimine "Parameetrid"
Windows 10 parameetrid on samad rakendused kui teistel poest pärit rakendustel ja me saame selle uuesti installida. Selleks alustage administraatori nimel PowerShelli (vt. Windows PowerShelli käivitamine) ja kasutage käsku:
Get-appxpackage * ImmerSiveControlPanel * | Foreach add -AppxPacAGE -disabledevelomentMode -rigister "$ ($ _.Installlocation) \ appxmanifest.XML "
Pärast käsu lõpetamist taaskäivitage arvuti ja kontrollige, kas tõrge parandati.
Windows 10 süsteemifailide kontrollimine ja taastamine
Kui varasemad meetodid pole aidanud, kontrollige Windows 10 komponentide salvestamist DIST abil ja taastage seejärel süsteemifailide terviklikkus SFC /SCANNOW. Üksikasjad selle kohta, kuidas seda eraldi juhistes teha: Windows 10 süsteemifailide terviklikkuse kontrollimine ja taastamine.
Loodan, et üks pakutud meetoditest on teie olukorras kasulik ja süsteem töötab korralikult, teatamata vigu.

