Puus pole Bluetooth -ikooni, Windows 10 teavituskeskus, seadmehalduris. Mida teha?

- 2865
- 870
- Simon Denesik
Puus pole Bluetooth -ikooni, Windows 10 teavituskeskus, seadmehalduris. Mida teha?
Kui peame ühe Bluetooth -seadme ühendama sülearvuti või arvutiga, otsime kõigepealt Bluetoothi sätteid, kus saate selle sisse lülitada, alustada seadmete otsimist ja ühendada oma kõrvaklapid, hiire, veerg jne. D. Kuid mida teha, kui puus pole märke ega teavituskeskust või Bluetooth -nuppu. Selle traadita ühenduse jaoks pole Windows 7 või Windows 10 ja Windows 8 parameetrite jaoks sätteid. Või veelgi hullem, seadmehalduris pole Blutus adapterit.
Kui kõik on korras, peaks Bluetoothi ikoon olema:
- Salves. Sinine ikoon Bluetooth
 . Klõpsates, kuhu saate minna ühendatud seadmete, ühendatud seadmete, parameetrite jms juurde. D.
. Klõpsates, kuhu saate minna ühendatud seadmete, ühendatud seadmete, parameetrite jms juurde. D. - Nupp teatiste keskel (ainult Windows 10 ja Windows 8).
- Jaotis Blutuzi sätetega juhtpaneelil. Windows 7 jaotises "Seadmed ja heli" - "seadmed ja printer". Windows 10 parameetrites jaotises "Seadmed". See jaotis võib olla, kuid uue seadme lisamise proovimisel kuvatakse tõrge, mis "ei õnnestunud ühendada".
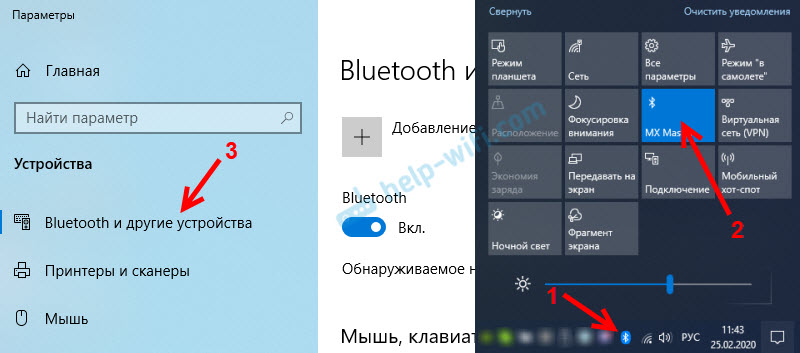
See on Windows 10 näide. Windows 8 ja Windows 7 on kõik umbes sama (ikoon on täpselt sama).
Ja muidugi peaks seadmehalduris olema eraldi Bluetooth -vahekaart, kus peaks olema Bluetooth -adapter. See tuleks sisse lülitada ilma vigadeta. Midagi sellist:
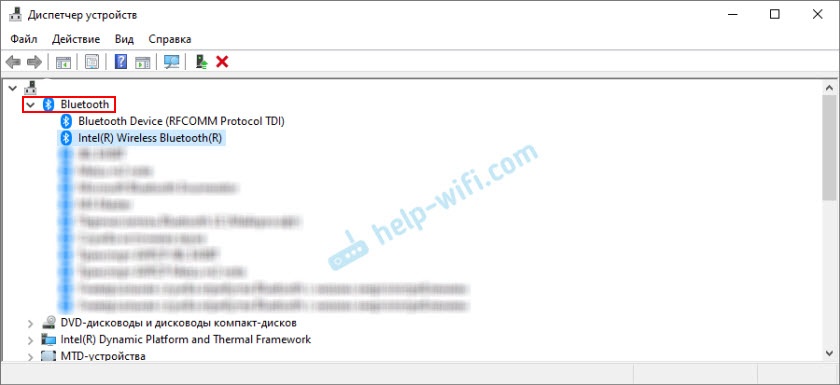
Kui teil on kõik sama, mis minu ülaltoodud ekraanipiltidel, siis pole see artikkel teie jaoks. Võite proovida oma seadet arvutiga ühendada Bluetoothi kaudu. See töötab teie jaoks. Võib -olla muidugi seisate silmitsi probleemiga, kui arvuti Bluetooth -seadet ei näe.
Mis on probleemi olemus?
Probleem on selles, et arvutis kuskil pole üldse Bluetoothi. Ega ikoonid kolmikul, teavituskeskuses pole nuppe.
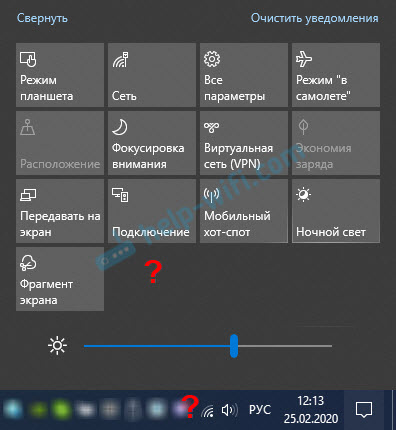
Parameetrites Bluetooth -seadmete otsingu alustamisel vea "hästi hallati ühendada" (see on Windows 10).
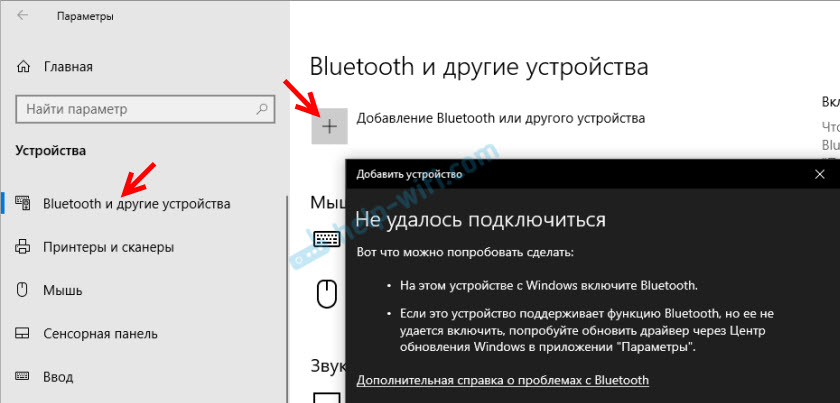
Seadmehalduri aknas pole isegi Bluetooth -adapterit (eraldi jaotis).
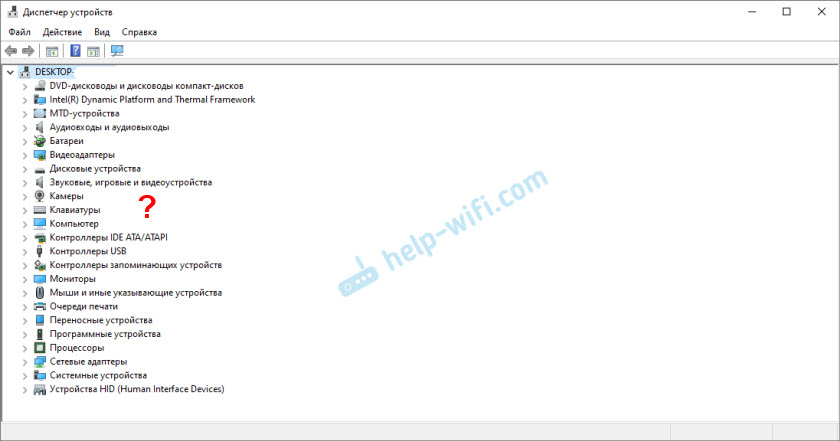
Kui teil on sama juhtum, järgige selle artikli juhiseid.
Mida teha, kui Windowsis pole Bluetoothi?
Oma kogemuste põhjal võin öelda, et põhjus on tavaliselt järgmistel hetkedel:
- Arvutis pole üldse Bluetoothi. See tähendab, et seadet ise pole (moodul, USB -adapter). See kehtib rohkem statsionaarsete arvutite kohta. Kuna sülearvutites on see tavaliselt ehitatud -in. Juhtub, et Bluetooth -sülearvuti puudub mooduli enda rikke tõttu. Või on see BIOS -is lahti ühendatud (harva, kuid see juhtub).
- Bluetoothile ei ole installitud draiverit. See on väga levinud põhjus.
- Draiver on installitud, kuid Bluetooth on lihtsalt keelatud. Adapter ise tuleb kuvada seadmehalduris. Kuid ikoon aluses ja teatiste keskel olevad nupud ei ole.
Järgmisena kaaluge nende kolme punkti otsuseid.
1. Kui Bluetooth -adapterit füüsiliselt pole
Avaldasin hiljuti selle teema kohta väga üksikasjaliku artikli: kuidas kontrollida, kas sülearvutis või arvutis on Bluetooth ja kuidas seda leida?
PC -ga on kõik selge. Kui USB Bluetooth -adapter pole sellega ühendatud, peate tõenäoliselt selle ostma ja ühendama (on erandeid näiteks sisseehitatud traadita mooduliga emaplaate). Kuidas valida arvuti jaoks selline adapter, kirjutasin selles artiklis. Ja siin näitas ta, kuidas seda ühendada ja konfigureerida.
Isegi vanade sülearvutites tuleks ehitada bluetheus. See on ühendatud Wi-Fi mooduliga. See tähendab, et need kaks koosseisu töötavad ühe tasu kaudu. Enne USB -sülearvuti adapteri ostmist või ehitatud mooduli muutmist soovitan teil kõigepealt välistada probleemid autojuhtidega. Ja hetk, kui adapterit saab lahti ühendada.
2. Kui probleem on autojuhtidega
Windows 10 -s on sellised probleemid haruldased. Süsteem ise leiab ja paneb sobiva draiveri ning Bluetooth töötab kohe. Vanemates versioonides võib sellega probleeme olla. Ja esikümnesse pole juhi käsitsi panna harva.
Kõik, mida peate tegema: laadige draiver Bluetoothile alla oma sülearvuti (spetsiaalselt sülearvuti mudeli jaoks) Windowsi sülearvuti jaoks ja installige see installige see ja installige see. Enamikul juhtudel lahendavad need lihtsad toimingud probleemi täielikult, kui arvutis pole Blueters. Ja see on esimene asi, mida peaksite tegema.Seadmete dispetšeris peaks ilmuma jaotis "Bluetooth". Nagu mu ribad selles artiklis kõrgemad.
3. Kui Bluetooth on keelatud
Esiteks kontrollige, kas adapter ise on seadme dispetšeris keelatud (kui seda pole üldse, naaseme lõigu 1 ja 2 juurde). Võib -olla on adapteri lähedal ikoon nagu allpool asuvas ekraanipildis ja see tuleb lihtsalt sisse lülitada.
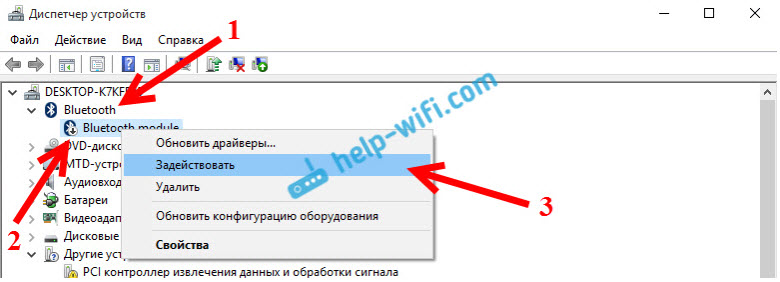
Soovitan avada ka adapteri atribuudid (seadmehalduris kasutatav) ja vaadata seadme seisukorda, kas on vigu.
Võib -olla on teie sülearvutis eraldi lüliti, mis aitab välja/lubada traadita moodulid. Kontrollige kindlasti. Reeglina on selline lüliti vanadel sülearvutitel. Ja ta näeb välja umbes selline:
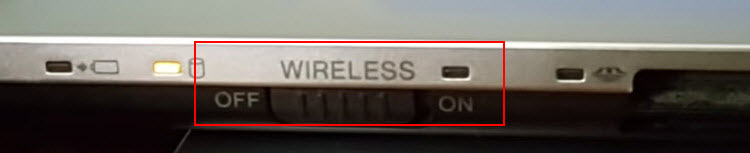
Pöörake tähelepanu ka klahvide kombinatsioonile, mis on loodud juhtmevaba mooduli juhtimiseks. See kombinatsioon fn + f2, fn + f3. FN -võti klahviga Kuvage traadita võrguikoon. See meetod on eriti asjakohane Windows 7 jaoks.

Kui teil on Windows 7, siis kontrollige kindlasti tootja veebisaiti, kui on olemas utiliit traadita ühenduste haldamiseks või sülearvuti toiduks (mudeli järgi). Mõnikord on Bluetoothi võimalik sisse lülitada ainult selliste kaubamärgiga kommunaalteenuste kaudu.
Veel mõned artiklid, mis peaksid teile kasu olema:
- Kuidas lubada sülearvutis Bluetoothi?
- Kuidas lubada ja konfigureerida Bluetoothi sülearvutis Windows 10 -ga
Kui Bluetooth -ikooni ei kuvata salve ega teavituskeskuses, ei saa te seadmeid ühendada, siis kirjutage sülearvuti/adapteri mudel, mille Windows on installitud ja see, mida te juba tegite. Püüan kommentaarides nõustada mõnda lahendust. Võite lisada ka mitu ekraanipilti, nii et mul on probleemi mõistmine lihtsam.
- « DNS viga PlayStation 4 NW-31253-4, WV-33898-1, NW-31246-6, NW-31254-5, CE-35230-3, NW-31250-1
- Kuidas ühendada printer Wi-Fi-ga, kui ruuteril pole WPS-nuppu? »

