Kaabli interneti madalkiirusel. Liini kiirus (vastuvõtt/ülekanne) 100 Mbps Windowsis kuidas muuta ja suurendada?
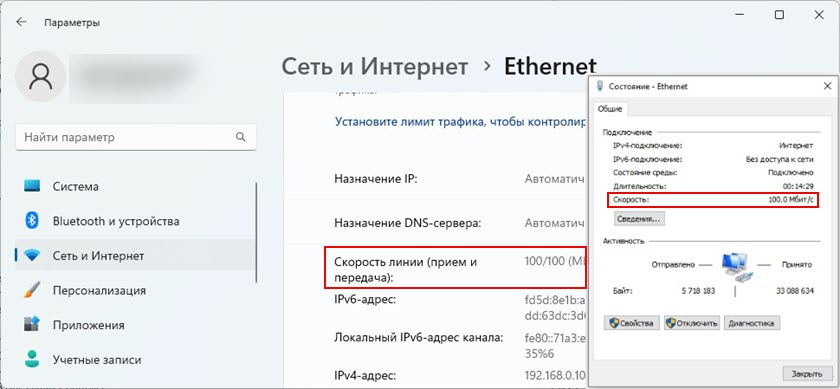
- 1426
- 130
- Simon Denesik
Kaabli interneti madalkiirusel. Liini kiirus (vastuvõtt/ülekanne) 100 Mbps Windowsis: kuidas muuta ja suurendada?
Selles artiklis kaalume probleemile mitmeid lahendusi, kui pärast sülearvuti või arvuti ühendamist Internetiga on väga madal ühenduse kiirus. Ja Etherneti omadustes kuvatakse Windowsi ühendus 1000 Mbit/s asemel liini kiiruse 100 mbit/s. Gigabaidist ühendust ei ole ja kiirus on piiratud 100 Mbps -ga, samas kui arvuti ja ruuter või Interneti -pakkuja (kui ühendus on otse) hoiab kiirust üle 100 Mbps.
Probleem on täpselt Interneti -ühenduse madala kiiruse korral võrgukaabli abil (keerutatud paar). Samal ajal, väga sageli, on WiFi kiirus või teise seadme kaabli kiirus palju suurem. Selle saidi muude artiklite kommentaarides oli selle probleemi kohta juba palju küsimusi. Ja selle kogemuse põhjal tahan selgitada mitut olulist punkti:
- Võrgukaart teie arvutis või sülearvutis (see võib olla väline USB -adapter) peaks olema gigabait. See peaks säilitama kiiruse kuni 1 GB/s või kõrgemal. Nüüd on juba võrgukaardid, mis säilitavad kiirust kuni 2.5 GB/s või isegi kuni 10 Gbit/s. Kõigis uutes personaalarvutites või sülearvutites ja isegi mitte uutes, võrgukaardid gigabit. Seda saab näha omadustes. Ka seadmehalduris. Võrguadapteri nime kirjutab tõenäoliselt Gigabit Ethernet.
- Kui teil on ühendus ruuteri kaudu, siis selleks, et kiirus oleks üle 100 Mbps, peavad ruuteril olema gigabaidise pordid (LAN ja WAN). Need peavad säilitama kiiruse kuni 1000 Mbps või kõrgemal.
- Kiirus Interneti -pakkuja tariifil. Paljude jaoks on see kuni 100 Mbps/s. Peate olema kindel, et teie pakkuja pakub kiirust üle 100 Mbps/s. See võib olla kuni 300 Mbps, kuni 500 Mbps ja T. D. Sõltub teie pakkujast ja tariifist. Kiirust saate kontrollida Wi-Fi järgi. Selle probleemiga võib WiFi kiirus olla suurem kui võrgukaabel.
- Võrgukaabel (keerutatud paar), millega ühendate arvuti ruuteriga. Või Interneti -pakkuja kaabel. Nii et kiirus on üle 100 Mbps, see peaks olema 8. Kiiruse saamiseks üle 100 Mbps tuleks kasutada kõiki 4 paari. Ja neid tuleb õigesti pigistada. Kõik postitused peaksid olema seotud. Väga sageli on probleem täpselt vales või halvasti pressitud kaablis. Või kui ühel juhil pole kontakti. Loe lähemalt artiklist, kuidas RJ-45-s keerutatud paari pigistada.
Nii et saime teada, et teil peaks olema Gigabiti võrgukaart, gigabaidisadamatega ruuter, pakkuja peaks pakkuma kiirust üle 100 Mbps ja kaabel peaks olema 8-tunnine ja eelistatavalt tehas, mitte omatehtud, mitte omatehtud, mitte omatehtud. See on tavaliselt 5E kategooria kaabel. Kui kõik on nii ja Etherneti ühenduse kiirus arvutis ei ole suurem kui 100 Mbps (teistes seadmetes selle ühenduse kaudu on kiirus kõrgem, sealhulgas WiFi), proovige seejärel artiklist lahendusi rakendada.
Miks on Etherneti liini kiirus Windows 11, 10, 7 100 Mbps ja kuidas tõsta 1000 Mbit/s?
Ma tahan näidata, kuidas see probleem välja näeb Windows 11, Windows 10 ja Windows 7. Кога дожн. Мит/с.
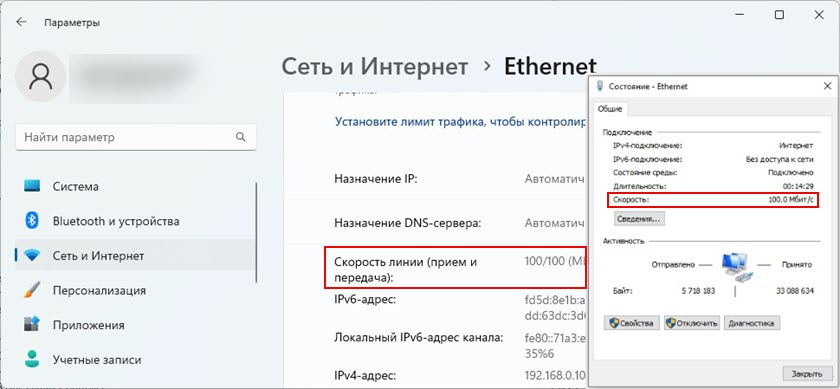
Minu puhul ei määratle Windows 11 seda Etherneti ühendust gigabaitina. Kuigi võrgukaart ja LAN -pordid Gigabiti rownis. Kui teil on omadustes (tingimus) Eternetis kiirus 1000 mbit/s, kuid tegelik kiirus pole kontrollimisel kõrgem kui 100 Mbps, siis tõenäoliselt piirab kiirus teie Interneti -pakkujat.
Meie ülesanne on muuta Windowsi juhtmega ühenduse kiirus 1000 Mbps (1 Gbit/S). See tähendab, et süsteem kasutab kõiki gigabaidise ühenduse võimalusi ja kiirust piirab ainult Interneti -pakkuja (tariif).
Paar lihtsat lahendust
- Laadige ruuter ja arvuti uuesti.
- Ühendage võrgukaabel arvutist ja ruuterist lahti ning ühendage see tagasi. Ruuteris saate proovida ühenduse luua teise pordiga.
- Proovige ühendada mõni teine seade. Teine arvuti või sülearvuti. Kontrollige, kas sellel töötab gigabaidise eterneti ühendus. Nii et saame teada, mis on põhjus.
- Asendage kaabel. Tehke see ühendus teise kaabliga. Parim on kasutada ruuteriga tarnitud kaablit.
- Kui ühendate välise gigabaidise võrguadapteri USB -ga, siis ühendage see USB 3 pordiga.0.
- Ühendage Internet otse pakkujalt arvutiga. Ilma ruuterita.
"Kiirus ja dupleks" seadistamine Windows 11, 10, 7
Seadmete dispetšeri võrgukaardi atribuutides on seaded "Kiirus ja dupleks". Vaikimisi on tavaliselt auto. Võite proovida seada selle üksuse omadustes konkreetse kiiruse.
- Avage seadmehaldur. Võite klõpsata menüünuppu Start koos parema hiirenupuga ja valida "seadmehaldur".
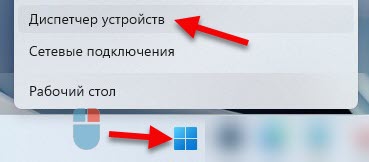
- Järgmisena avage vahekaart "Võrguadapterid". Vajutage võrguadapterile õiget hiirenuppu (nimi on tõenäoliselt Gigabit Ethernet ehk GBE perekontroller) ja avage omadused.

- Uues aknas peate minema vahekaardile "Lisaks", leidma atribuuti "Speed ja Duplex" ("SPPED & DUPLEX") ja määrama väärtus "1 1.0 Gbps täielik dupleks ". Kui sinna on juba installitud, proovige panna "automaatse läbirääkimised".
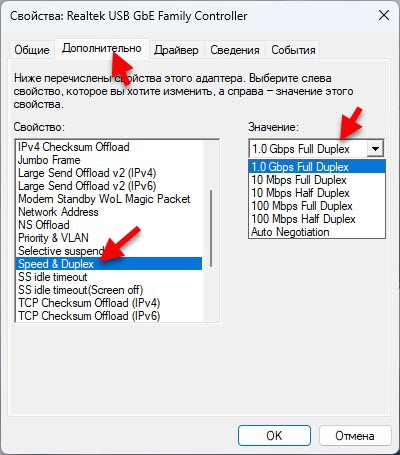 Pärast sätete muutmist vajutage nuppu OK, taaskäivitage arvuti ja kontrollige ühendust. Saate katsetada erinevate väärtustega.
Pärast sätete muutmist vajutage nuppu OK, taaskäivitage arvuti ja kontrollige ühendust. Saate katsetada erinevate väärtustega.
Line kiirus (vastuvõtt/edastamine) peaks atribuutides olema 1000/1000 Mbps.

Kui seate atribuutides konkreetse kiiruse (näiteks 1.0 Gbps täis dupleks), kuid see ei mõjutanud Windowsi seadete tegelikku kiirust ja indikaatoreid, siis on parem seada automaatse seadistuse "automaatne läbirääkimised" ja otsida veel üks põhjus Etherneti ühenduse madala kiiruse jaoks.
Värskendage võrgukaardi draiverit
Värskendage kindlasti Etherneti draiveri adapterit. Kui juhi värskendusel pole tulemust, võite proovida draivi tagasivoolu või asendada loodud loendist.
Peate värskendama mitte seadmehalduri kaudu (kui klõpsame adapteril ja valime "draiveri värskenda") ja alla laadima draiver adapteri tootja saidilt, sülearvuti, emaplaadi ja installige see. Alates Windowsi seadmehalduri kaudu värskendamisel teatab peaaegu alati, et kõige sobivam draiver on juba installitud.
Mul on kaks juhist, mis aitavad teid selles:
- Realtek PCIE GBE perekontroller: mis see on, kuidas draiverit alla laadida, kuidas installida ja konfigureerida, miks ei tööta?
- Millist draiverit on võrgukaardi jaoks vaja (Etherneti kontroller)? Laadimine ja paigaldamine
Võrgukaardi draiveri tagasivõtmise või asendamise saab teha seadmehalduris, vahekaardil Driver.
Lisainformatsioon
Mõnel ruuteril on ka LAN -pordi kiiruse ja dupleksi sätted. Tõsi, ma nägin neid ainult mõne TP-Linki mudelil. LAN-pordid ruuteritel töötavad automaatne pilkui režiimis. Maksimaalne kiirus seatakse automaatselt sõltuvalt kaabli ja võrguadapteri võimalustest.
Võin oma kogemuste põhjal öelda, et väga sageli on juhtmega ühenduse ajal väikese kiiruse põhjus kaablis. Lihtsalt halb kontakt dirigendil. Seetõttu soovitan selle põhjuse välistamiseks esimene asi.
- « Bluetooth -kõrvaklapid (veerg) ei ole määratletud kui “heli” ja neid kuvatakse Windows 11, 10 -s “muud seadmed”
- Kuidas valib sülearvuti, milline vahemik Wi-Fi 5 GHz või Wi-Fi 2 ühendamiseks.4 GHz? »

