Kas ma pean jagama kõvaketast ja kuidas seda teha Windows OS -is

- 3251
- 300
- David Willms
See ütleb õigustatult, et enamik arvuteid ja sülearvute töötab praegu Windowsi opsüsteeme. See võib olla Windows 10 kõige asjakohasem versioon või kaotada järk -järgult oma positsioonid Windows 8, Windows 7 ja isegi XP ja Vista.

Iga arvuti on seade, mis on varustatud kõvakettaga. See sisaldab erinevat teavet, sealhulgas opsüsteemi ise.
Näib, et kõik saab laadida ühele kettale ja midagi pole vaja teha. Tegelikult pole see päris päris.
Miks jagada kõvaketas
Kui avate enamikus personaalarvutites ja sülearvutites "minu arvuti", näete, et nende peal kasutatakse vähemalt 2 sektsiooni. Üks neist eraldatakse opsüsteemile ja mõnele tarkvarale. Ja teises osas salvestatakse tavaliselt fotosid, videoid, mänge ja palju muud.
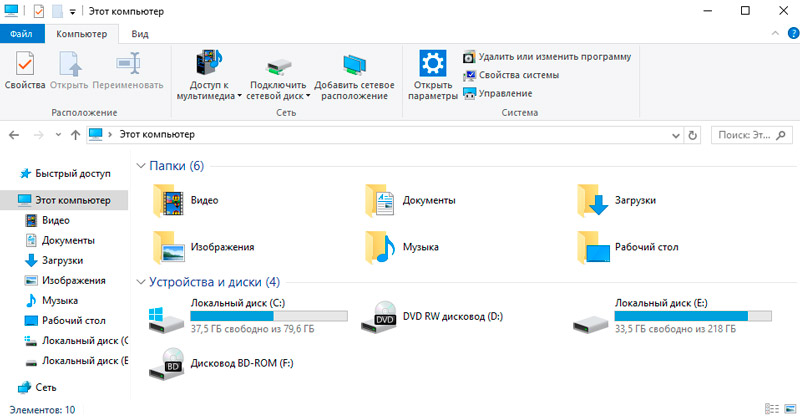
Windows OS -il on kõvaketaste, näiteks tahkete olekute draivide (SSD) nägemise omadused sektsioonide kujul. Need on kohalikud kettad. Füüsiliselt saab ühe hoidla jagada mitmeks.
Samal ajal, kui uue vedaja ostmisel seda sageli ei jaga, on see üksik köide.
Kui me räägime sellest, miks jagage kõvaketas vähemalt kaheks köiteks, siis on kõik ilmne. Võite proovida kõike samas jaotises salvestada. Siis on ausalt öeldes ebamugav kasutada. Jah, faile ja andmeid on kaustade kaupa levitamiseks täiesti võimalik. Kuid kui kogu teave, sealhulgas fotod, videod ja opsüsteem, asub OS -i uuesti paigaldamisel või selle juhusliku tõrke osana, kaovad kõik need andmed.
See on peamine vastus küsimusele, miks on vaja kõvaketta jaotada sektsioonideks.
Praktika näitab, et enamikul kasutajatel on 2 peamist osa:
- Ketas C. Selle peamine ülesanne on nii opsüsteemi kui ka mitmete programmide salvestamine. Nad ei võta palju ruumi koos, seega piisab selle alla 50–100 GB eraldamisest.
- Ketas d. See on juba koht multimeediumfailide, mängude jms hoidmiseks.
Когда под ОС выделен отдельный раздел, вся информация, которая находится в других томах, при переустановке операционной системы останется нетронутой.
Oluline. Kui on kavas ketast rikkuda, kus on juba andmeid, peaksid need kõigepealt kopeerima ja salvestama teisel meediumil.See on tingitud asjaolust, et andmete rikkumise käigus kustutatakse tavaliselt.
Nüüd puudutab peamine küsimus, kuidas jagada üks kõvaketas mitmeks temaatiliseks osaks. Selle jaoks on palju lahendusi.
Eraldamine OS -i installimisel
Üks lihtsamaid võimalusi kõvaketta jagamiseks erinevateks sektsioonideks. Tehke seda otse installimise ajal või opsüsteemi uuesti installimisel.
Kui te ei tea, kuidas kõvakettaid jagada kaheks köiteks, kuid hõlpsalt OS -i uuesti installimisega hakkama saada, järgige lihtsalt juhiseid:
- Käivitage opsüsteemi installimise protseduur. Peate jõudma hetkeni, mil on vaja valida jaotis, kuhu OS pannakse.
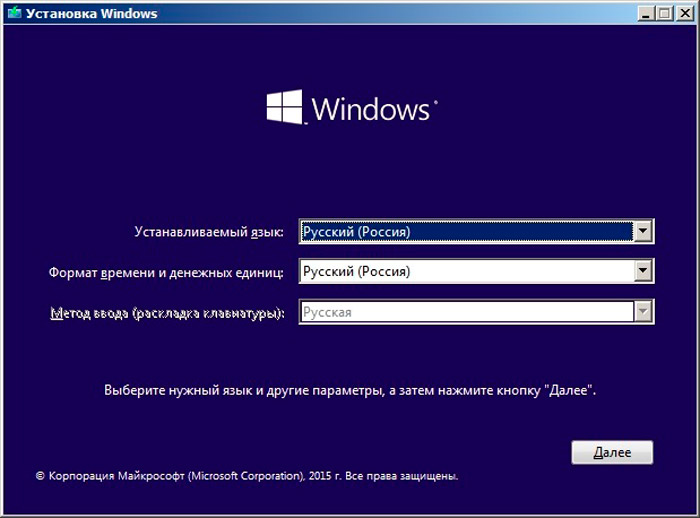
- Selles etapis looge vajalik sektsioon ja valige vajalik köide. Kui koguketas on ette nähtud 1-2 TB jaoks, piisab sellest, et jätta 100–150 GB süsteemi ketta alla.
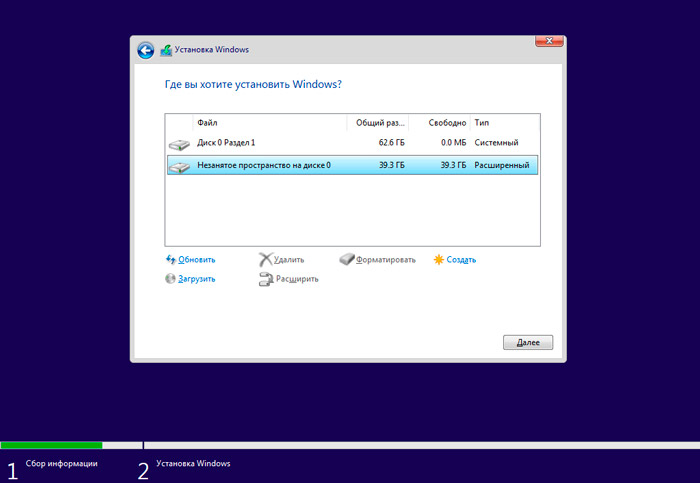
- Seejärel taotleb arvuti varufailide jaoks vajaliku väikese mahuga ruumi eraldamiseks. Siin ärge olge ahne ja klõpsake nuppu "Nõustu".
- Teine köide on nüüd moodustatud. Leidke rida "Vaba ruum" ja klõpsake siis nuppu "Loo". Tõstke esile nõutav maht. Saate kõik jääk. Ja siis nupul "Rakenda".
Kui peate moodustama 3 sektsiooni, toimige siis analoogiaga, nagu teise köite puhul.
Ärge unustage valida täpselt C jaotis süsteemi kettana, kuhu opsüsteem installitakse.
Miski keeruline pole see, kuidas Windowsi OS -i installimisel ühe kõvaketta jagada. See on objektiivselt üks lihtsamaid meetodeid.
Ainus probleem on see, et OS -i uuesti installimise eraldamise huvides pole mitte kõik. See on hea võimalus, kui jaotuse vajadus langeb kokku praeguse opsüsteemi värskendamise vajadusega.
Ärge arvake, et saate oma kõvaketta jagada eranditult Windows 7 või enam värskete Windows 10 ja 8 (8.1) installimisel. Seal on alternatiivsed lahendused, sealhulgas spetsiaalne tarkvara.
Kui peate kõvaketta jagama mitmeks köiteks, kuid te ei soovi seda teha Windows 10 või muude versioonide installimisel või kui pole vaja, kasutage ühte järgmistest meetoditest.
Windowsi tööriistad
Kui peate kõvaketta jaotama Windows 10 OS või muu versiooni erinevateks sektsioonideks, kuid opsüsteemi uuesti installimata on täiesti võimalik kasutada sisseehitatud tööriistu.
Seal on integreeritud utiliit, mis ei tööta mitte ainult Windows 10 -s, vaid on saadaval ka Windows 7 ja 8 -s, võimaldab teil kettaid probleemideta murda. Isegi kui need olid varem jagatud.
Eeldatakse, et kasutaja ei tea, kuidas jagada karmi ketast, mida kasutab 2 või enam. Sel juhul tuleb teha järgmine:
- Klõpsake hiire nuppu ikooni "Minu arvuti";
- Valige üksus "Management";
- Avatud aknas minge jaotisse "Kettahaldus";
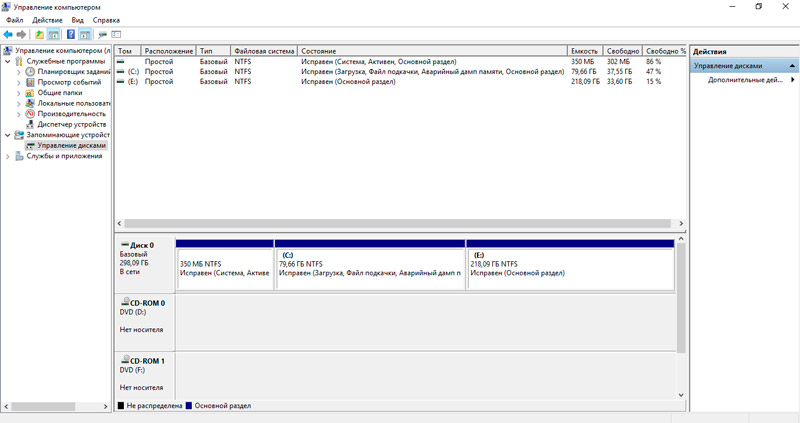
- Valige akna allosas järgnevaks eraldamiseks helitugevuse;
- Klõpsake seda parema nupuga ja vajutage tihendage;
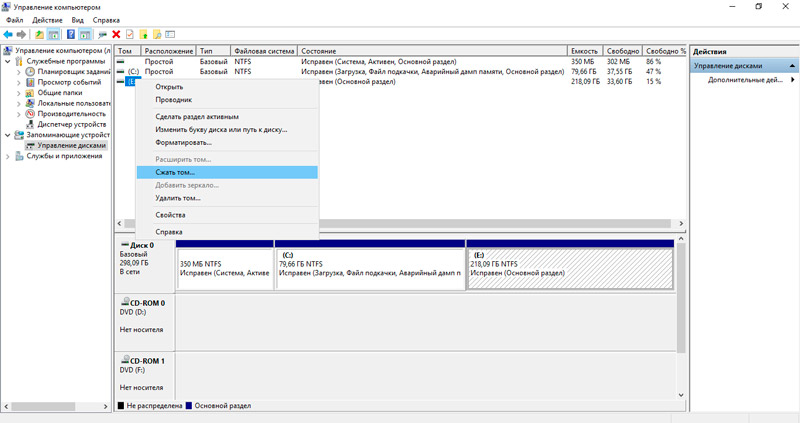
- Jagage vaba ruumi selle eraldamiseks uue köite alla;
- Kinnitage soov pigistada;
- Pärast seda kuvatakse juurdepääsetava koha hulk;
- Klõpsake seda parema nupuga;
- Klõpsake nuppu "Loo lihtne köide";
- Järgige uue köite loomise kapteni juhiseid.
Pole täpsemaid selgitusi. Lihtsalt järgige samm -test -juhiseid.
Üks üsna lihtsaid võimalusi, kuidas arvutis või sülearvutis kasutatud kõvaketast korralikult ja ohutult jagada.
Käsurida
Arvutisse installitud mahulise kõvaketta jagamiseks mitmeks köites saate kasutada ka käsurea abi.
Kuid objektiivselt näeb see meetod välja keerukam, võrreldes juba kaalutud. Kuigi tal on kõik õigused eksisteerida.
Oluline. Järgmine juhend on asjakohane ainult ketaste jaoks, mida pole varem jagatud.Ülesanne on teha 2 köidet ühest salvestusest. Esmalt peate administraatori nimel käsurida avama, hoides klaviatuuril nuppe võidu ja x ning valima soovitud suvand.
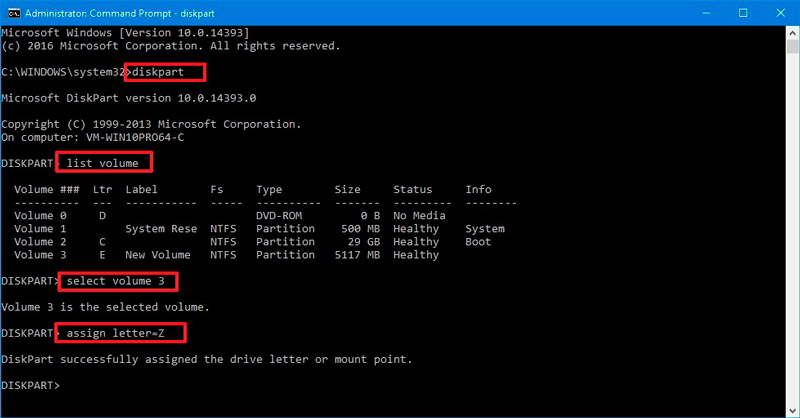
Järgmisena tutvustatakse mitu meeskonda:
- Diskpart;
- Nimekirja maht. Pidage meeles, kui palju on süsteemi jaotisele C -le vastava kõvaketta mahu arv;
- Valige maht n. Siin asendab tähe n sektsiooni jaotisega;
- Kahandage soovitud = n. N asemel on märgitud n -i asemel mälumaht megabaitides, mida ketas peab eraldamiseks vähendama;
- Nimekirja ketas. Selles etapis pidage meeles või kirjutage alla draivi number, kus süsteemi sektsioon asub;
- Valige ketas n. Asendage täht N eelmise meeskonna numbriga;
- Luua partitsiooni esmane;
- Vorming fs = ntfs kiire;
- Määrake täht = d. Tähe D saab asendada mis tahes teisega. See on uue köite nimi;
- Kanalite väljumis- ja valmimismeeskond.
Käsurida pärast seda saab sulgeda. Nüüd avage OS -i juht ja kontrollige, kas uus jaotis on ilmunud.
Mõnikord ei kuvata seda kohe. Selles olukorras taaskäivitage arvuti. Kui pärast seda pole midagi, on ühes etapis suur tõrge. Tasub uuesti proovida või kasutada alternatiivseid eraldusmeetodeid.
Tarkvara
Paljud kasutajad eelistavad kasutada kolmanda osapoole programme, millega saate ilma probleemideta ketta kaheks või enamaks köiteks jagada, samuti kasutada mitmeid muid lisafunktsioone.
Tegelikult on palju sarnaseid programme. Tasub tuua esile mitu kõige populaarsemat, nõudlust ja tõhusamat.
Igal neist on oma juhised, kuidas kasutada kasutatud karmi ketta õigesti ja tuua välja erinevad sektsioonid teatud vajaduste jaoks.
Minitooli partitsiooni viisard
Üsna lihtne programm, millel on toetus kõigi klassikaliste toimingute jaoks draividega töötamiseks. Tarkvara võimaldab teil luua, jagada sektsioone, eemaldada mahud kõvaketastest ja tahkest riigist draividest.
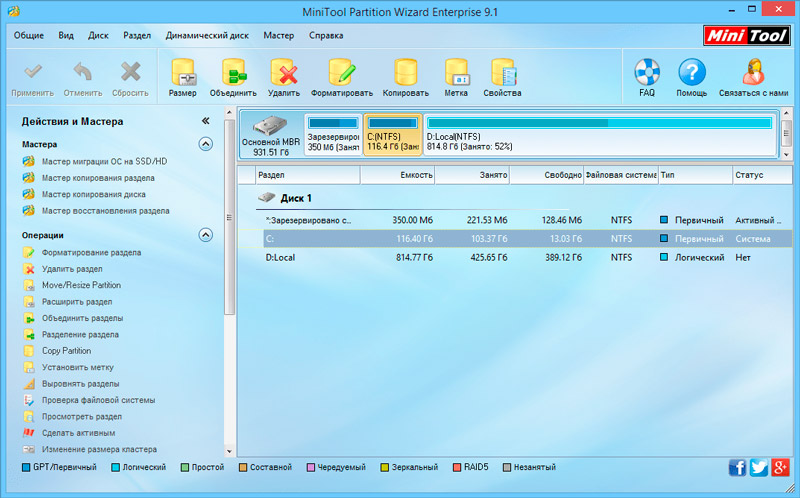
Esmalt peate programmi alla laadima ja installima. Parem on seda teha arendajate ametlikul veebisaidil või tõestatud ressursside kaudu. See kehtib mis tahes tarkvara kohta.
Lisaks on toimingute jada järgmine:
- Käivitage programm;
- Klõpsake kettal, mille peate jagama parema nupuga;
- Valige kontekstimenüüs Move'i suuruse muutmine;
- Jaotage sisseehitatud liuguri mälu kettale;
- Väärtus, mille jaoks purustatud ketas vähendatakse ja saab uue mahu ruumi;
- Vajutage vaba kettaruumis paremat nuppu;
- Valige Loo;
- Ilmub aken, mis näitab vaba ruumi;
- Kui kõik sobib, klõpsake nuppu OK ja siis rakendage.
Pidage meeles, et ainult siis, kui süsteemi ketas on jaotatud, millele opsüsteem on pärast eraldamist installitud, saadetakse arvuti taaskäivitamiseks.
Aoemi partitsiooni assistent
Tasuta ja lihtne utiliit, mis võimaldab teil plaate jagada, vormindada, kustutada ja neid liigutada. Selle tarkvara rakendamisel pole midagi keerulist.
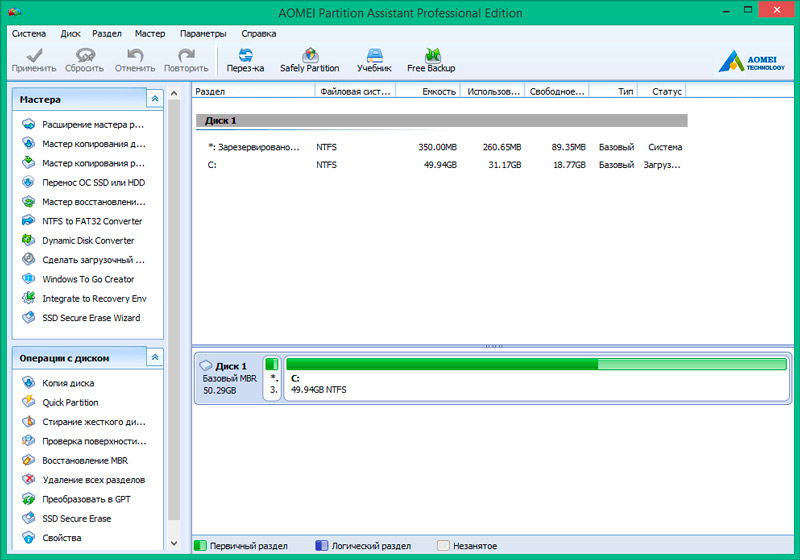
Pehme ise räägib sammude jada. Seetõttu saab temaga isegi algaja hakkama. Erinevalt eelmisest programmist on sellel utiliidil.
Kasutaja peab tegema järgmist:
- Käivitage programm ja vali jaotamiseks ketas;
- Klõpsake seda parema nupuga;
- Klõpsake nuppu "Muutke suurus";
- Levitage ruumi numbriliste väärtuste liuguri või sisendiga;
- Kinnitage muudatused;
- Kui kuvatakse eraldatud vaba ruum, klõpsake sellel parema nupuga;
- klõpsake "loomingul";
- Kinnitage suurus, valige ketta failisüsteem ja nimi;
- Vajutage OK;
- Seejärel klõpsake nuppu "Rakenda";
- Oodake protsessi lõpuleviimist;
- Luba taotlemisel jagage ketas nõus;
- Oodake automaatset taaskäivitamist.
Jääb alles kontrollida, kas muudatused on jõustunud.
Acronise ketta direktor
Piisavalt võimas tarkvara, mis võimaldab teil luua kõvakettad. Pluss on täiendavaid võimalusi.
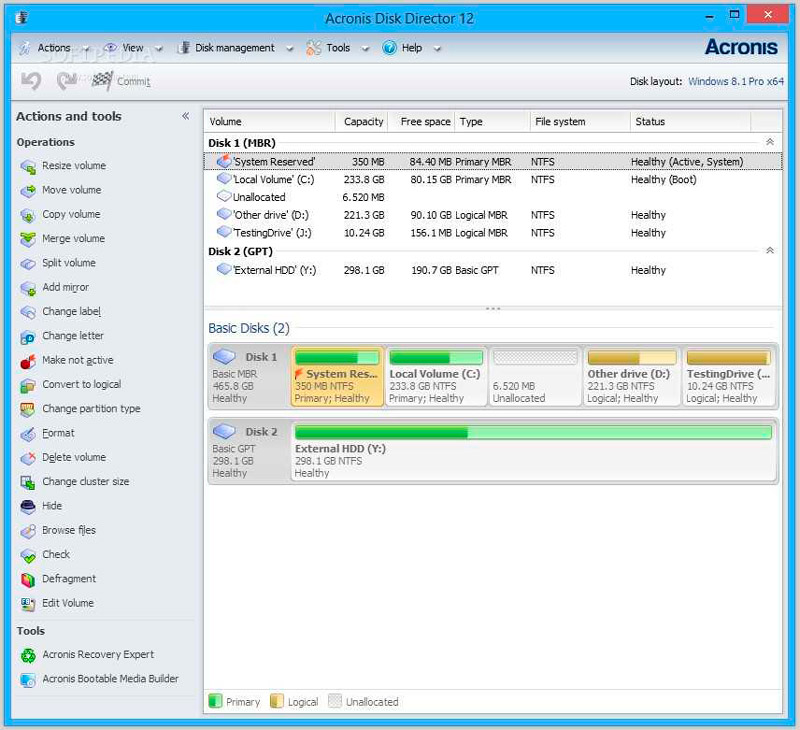
Samal ajal on lagunemise protseduur äärmiselt lihtne. Vajalik:
- käivitage programm;
- Tõstke esile redigeeritud ketas;
- Klõpsake paremas menüüs nuppu "Jagage helitugevus";
- Seadke jaotise vajalikud suurused;
- Kinnitage muudatused nupu OK abil;
- Klõpsake akna vasakus ülaosas nuppu "Rakendage ootamistoimingut";
- Kui soovite arvutit taaskäivitada, andke luba.
Kõik, kasutaja endalt ei nõuta midagi muud. Programm teeb kõike muud omaette.
Paragon
Tarkvara täielik nimi kõlab nagu Paragon Hard Disk Manager.
Üsna võimas tarkvaraarendus, millel on ehitatud kapten kettaruumi purustamiseks.
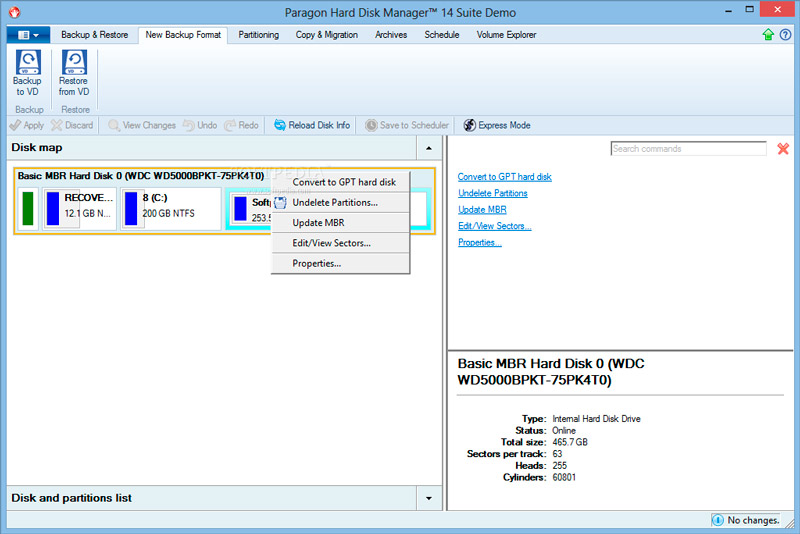
Selle rakendusega töötamiseks on vaja:
- Laadige tööriist alla ja installima;
- käivitage programm;
- Minge vahekaardile "Operatsioonid jaotistega";
- Pressige "Sektsiooni jaotuse meister";
- Valige redigeerimiseks jaotis;
- vajalike parameetrite seadistamine või käsitsi;
- Kinnitage oma kavatsused, klõpsates nuppu Valmis.
Kuid kuigi olete kavandanud ainult muudatusi. Pärast programmi peaaknasse naasmist avage vahekaart "Toimingud jaotistega" ja klõpsake ekraani vasakus ülanurgas nuppu "Rakenda". Lisaks käivitab tarkvara kettaruumi ümberehituse protsessi. Kui muudatusi rakendati süsteemi ketta suhtes, läheb arvuti lisaks kohustuslikule taaskäivitamisele. Pärast seda jõustuvad sobivad sätted.
On mitmeid muid programme, millel on sarnane funktsionaalsus. Mida sellest sordist kasutada, otsustab iga kasutaja juba ise.
Ketta, eriti süsteemse, purustamine olge äärmiselt ettevaatlik. Kui teete vea, peate mitte ainult OS -i uuesti installima, vaid ka ebaõnnestunult kaotatud andmeid taastama.
Tänu kõigile, kes seda materjali lõpuni lugesid!
Telli, jätke kommentaarid ja asjakohased küsimused, rääkige meie sõpradest meie kohta!
- « Selle tõttu, mida sülearvuti alustab või töö ajal torkama - põhjused ja populaarsed otsused
- D -D ketas pärast Windows 10/11 installimist või arvuti töötamisel - meetodid probleemi kõrvaldamiseks »

