D -D ketas pärast Windows 10/11 installimist või arvuti töötamisel - meetodid probleemi kõrvaldamiseks

- 601
- 25
- Dr. Aubrey Bogisich
Windows OS -i kasutajad võivad silmitsi sellise probleemiga, näiteks dirigendi kadumisega, mida saab esile kutsuda erinevatel põhjustel.
Nähtust täheldatakse nii kohe pärast Windowsi installimist kui ka värskendust, ja juba süsteemi toimimise ajal. Mõelge, miks düsfunktsioon võib tekkida ja mida teha, kui ketas on kadunud.

D jaotise kadumise põhjused
Enne otsuse alustamist käsitleme kaotuse põhjuseid. Oluline on kindlaks teha, mis täpselt kaotatakse: loogiline osa (tavaliselt jaguneb HDD süsteemiks C ja kasutaja D jne. lõigud) või eraldi kõvaketas, kui C ja D on erinevad füüsilised draivid. Võimalike põhjuste ringi kitsendamiseks, pidage meeles, mis eelnes probleemile, näiteks ühendasite uue draivi, ketas kadus pärast akende installimist, värskendamist või muid toiminguid.
Nii et sõltuvalt talitlushäirete tüübist võivad põhjused olla järgmised:
- Emaplaadiga pole kontakti ühenduse puudumise või rongi lahtise ühenduse tõttu HDD -pistikuga;
- on tehtud juhuslik vormindamine või eemaldamine;
- süsteemne rike Windowsi komponentide uuesti installimisel või värskendamisel;
- HDD loogiline struktuur on kahjustatud viirusrünnaku või juhusliku ebaõnnestumise tõttu;
- süsteemifailide terviklikkuse rikkumine;
- Ühendatud draivi ei ole lähtestatud ega vormindatud;
- vananenud autojuhid;
- Loogilise jaotise peitis teine kasutaja.
Mida teha, kui plaati d ei kuvata
Enamasti ja enamasti düsfunktsiooni kõrvaldamiseks saate oma jõududega hakkama saada, sõltuvalt põhjusest, sobib ühe või teise valikuga. Kuna see pole tavaliselt ilmne, mis kutsus täpselt esile kuvatava jaotise kadumist, selgub probleemide allikas toimingute täitmise käigus. Mõelgem üksikasjalikumalt, mida teha, kui ketta D pole.
Drive -ühenduse kontrollimine
Kui süsteem näeb ainult ühte füüsilistest kandjatest ja teine peatub, tasub kõigepealt kontrollida kõvaketta ühendamist emaplaadiga. Shlaffs võiks ära kolida, mis kutsus esile kontakti kaotuse, mis tähendab, et HDD pole Windowsi dirigendis saadaval.
Tähelepanu. Kontrollime, millal seade on vooluvõrgust lahti ühendatud.Kui ühendus on kontrollitud, minge BIOS -i ja vaadake, kas draiv kuvatakse. Selleks järgige juhiseid:
- Me taaskäivitame ja esialgse laadimise käigus kasutame BIOS-menüüsse sisenemiseks võtit või võtmete kombinatsiooni (sõltuvalt versioonist võib see olla Del, ESC, F2, F8-F10 või mitme klahvi kombinatsioon).
- Põhikaardi menüüst leiame primaarse IDE Masteri või sekundaarse IDE meistri (sõltuvalt pistikust), kui IDE sööde.
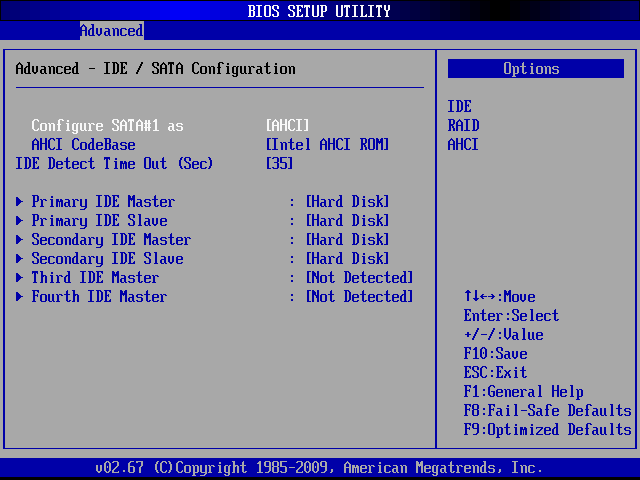 SATA puhul otsime sobiva nimega sektsioone. Üksuse vastas kirjutatakse välja nime või pealdise "kõvaketas" (pole installitud).
SATA puhul otsime sobiva nimega sektsioone. Üksuse vastas kirjutatakse välja nime või pealdise "kõvaketas" (pole installitud). 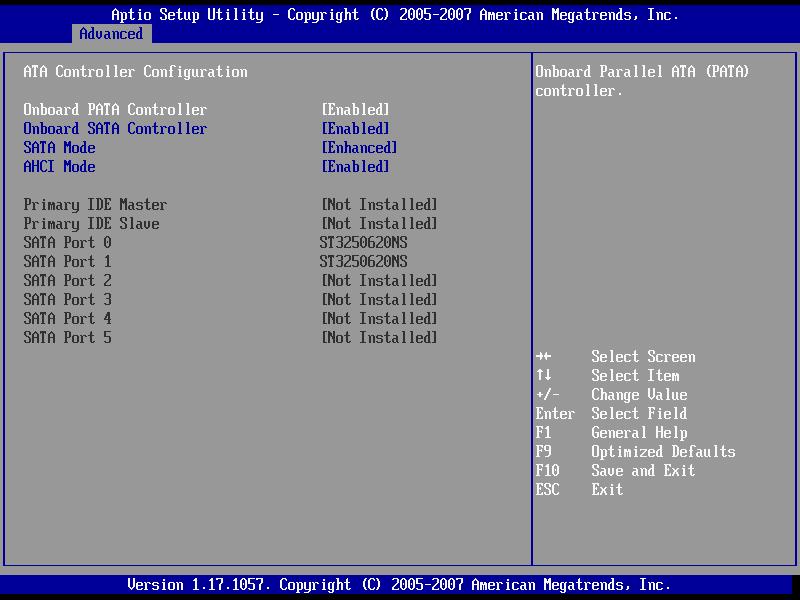 BIOS leiab plaate, vastasel juhul näete pealdist "ei tuvastatud".
BIOS leiab plaate, vastasel juhul näete pealdist "ei tuvastatud".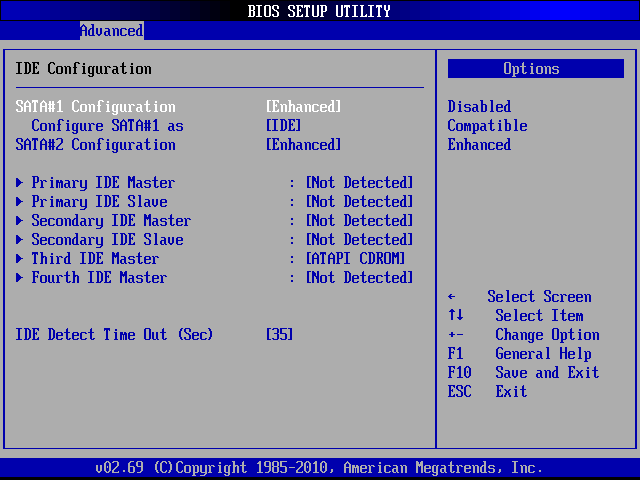
Välistage süüdlane ühenduse puudumise korral, mis aitab kontrollida ühenduse kvaliteeti, ühenduse teise pistiku või teise arvutiga.
Korduv skaneerimine
Mõnel juhul, näiteks kui CD/DVD -draiv võttis selle kirja, mille tulemusel loogiline maht pärast OS -i uuesti installimist või värskendamist kuvati, aitab. Protseduuri aktiveerimiseks teostame järgmist:
- Liigume edasi süsteemi seadmetele "kettadhaldus" (klõpsame PKM -il "Sellel arvuti" ikoonil "ja valime" Management " -" Diskide Management "või kasutage konsooli" Perform "(Win+R) ja käsk DiskMGMT.MSC).
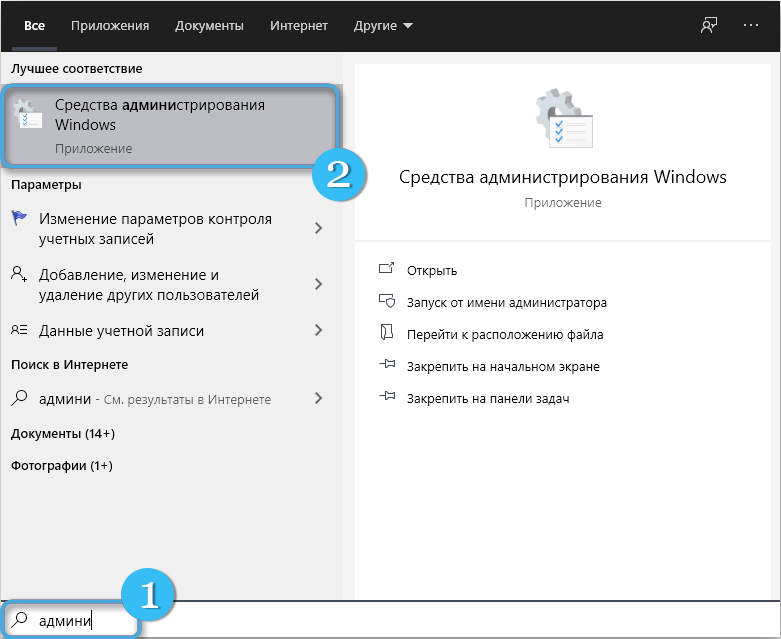
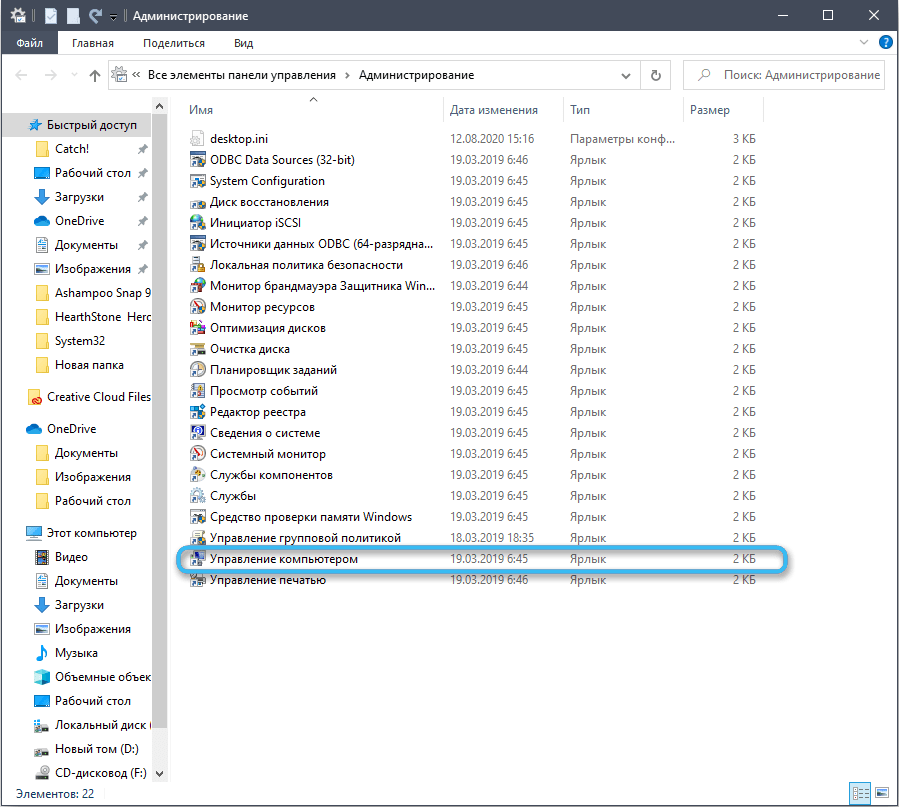
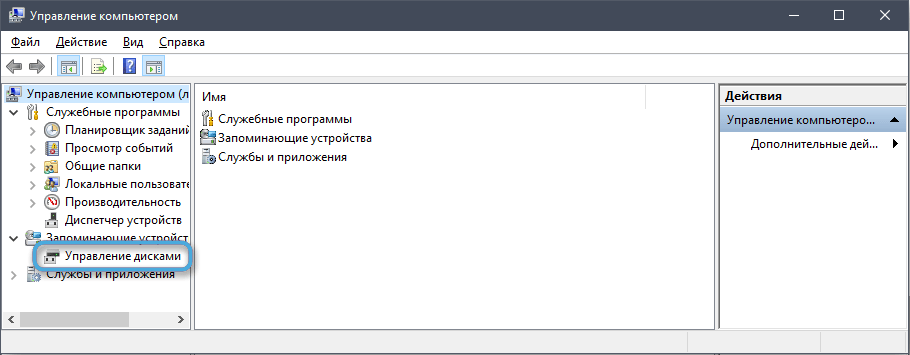
- Valige ülemise paneeli menüü utiliidi aknas "Korda kettakontrolli".
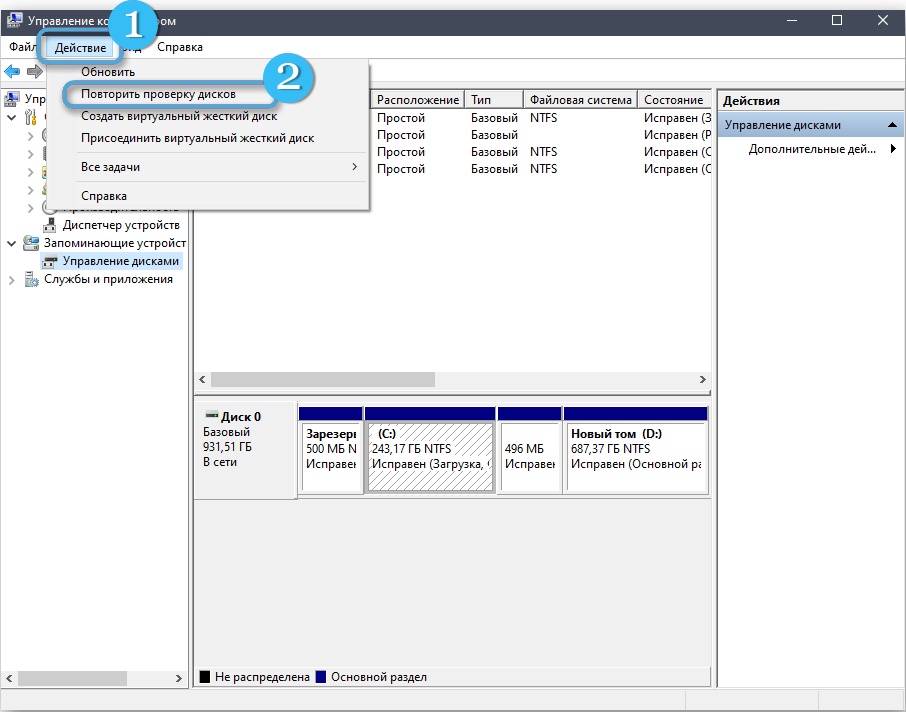
- Ootame skannimisprotseduuri lõppu, mille järel kuvatakse tuvastatud ühendatud ketaste loetelu. Nende hulgas peaks olema D. Kui ei, siis proovime probleemi lahendamiseks muid võimalusi.
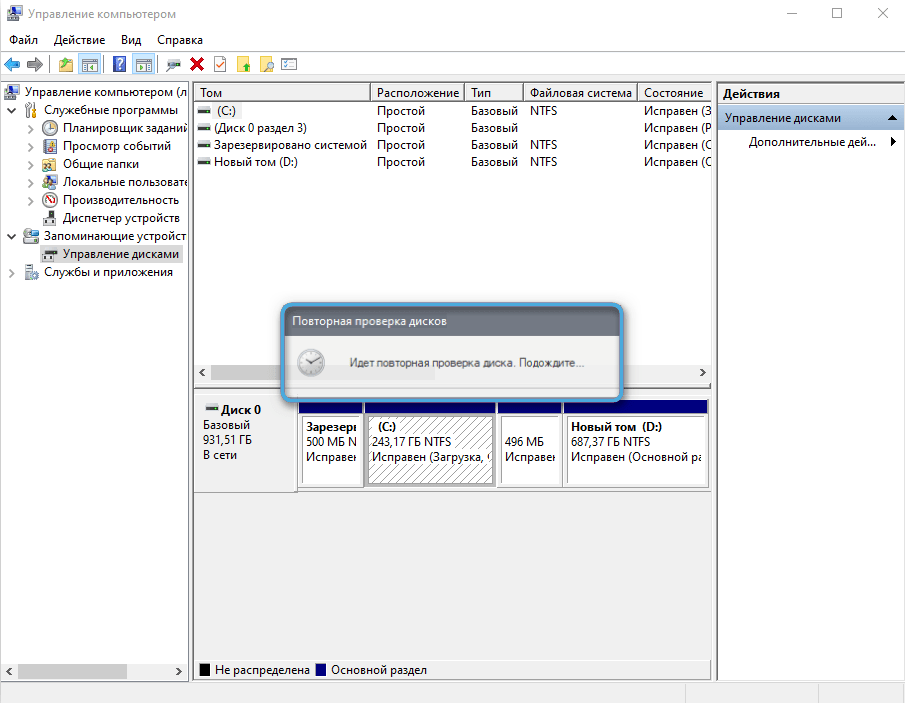
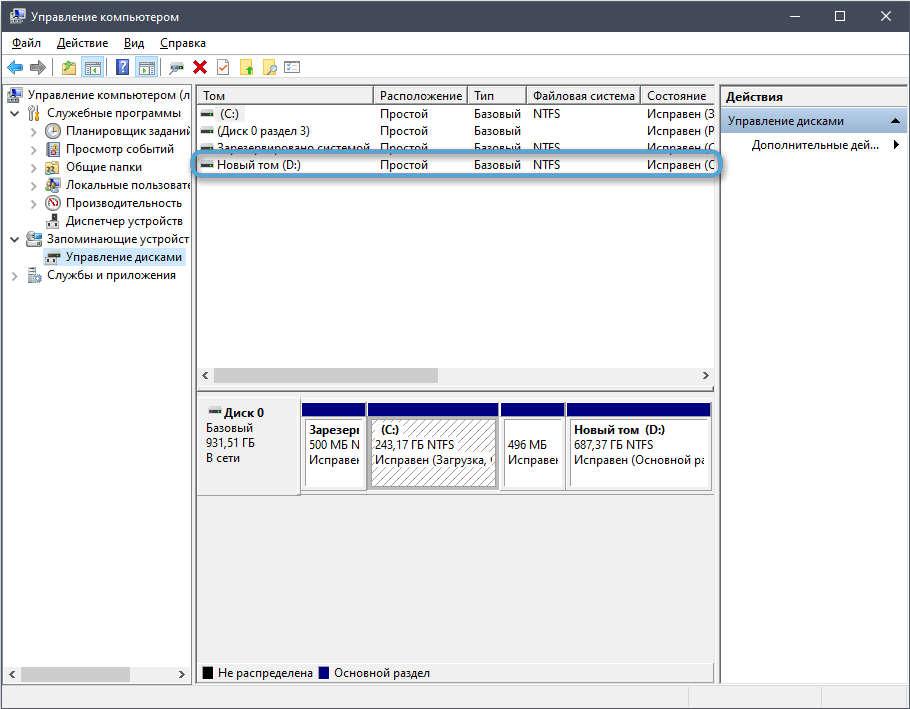
Tühjade mahtude peidetud tõstmine
Kui D on tühi, mis sageli juhtub süsteemi uuesti installimisel, on tõenäoline, et rakendatakse valikut, mis peidab tühje mahtusid. Jaotises dirigendisse ilmumiseks teostame järgmised toimingud:
- Me läheme Windowsi dirigendi juurde.
- Me läheme vahekaardile "Vaata" ja valime ilmuva ülaosas "Parameetrid" (klõpsake ikoonil või menüüs Drown, valige "Muutke kaustade parameetreid ja otsige").
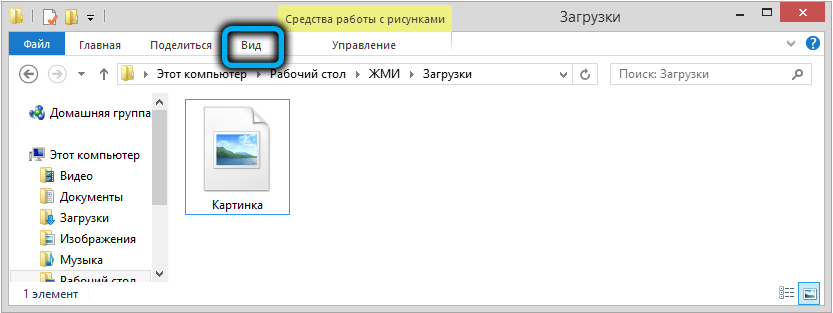
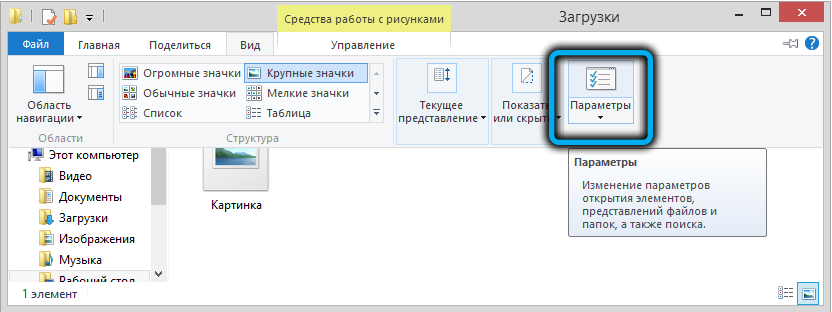
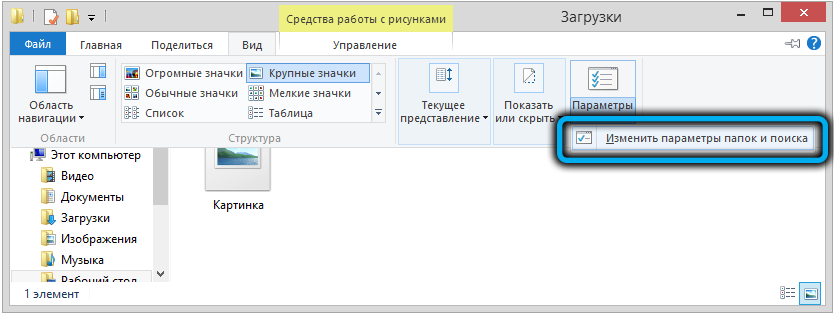
- Vahekaardil View, uus aken täiendavate parameetrite plokis, leiame suvandi "Peida tühjad rattad". Kui see on märgitud, eemaldage kontrollhüvitus ja rakendage tehtud muudatusi.
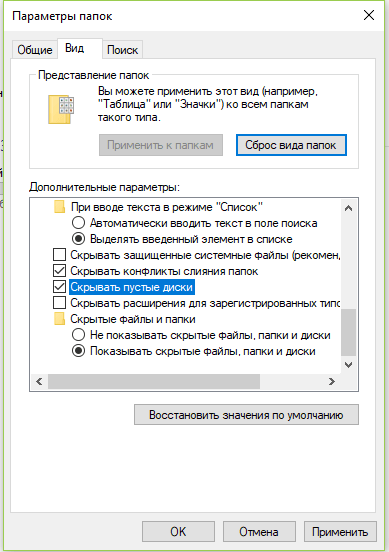
Kuva varjatud ketas d poliitika toimetajas
Kui helitugevus oli peidetud, saate selle kuva süsteemi seadme abil lubada. Selleks viime läbi järgmised toimingud:
- Kasutades konsooli "Perform" (Win+R) ja GPEDIT -käsud.MSC avab kohaliku grupipoliitika toimetaja;
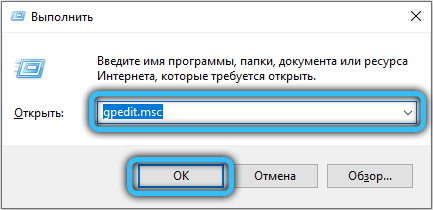
- „Kasutaja konfiguratsioon” filiaalis järgime tee „haldusmallid” - „Windowsi komponendid” - „juht”;
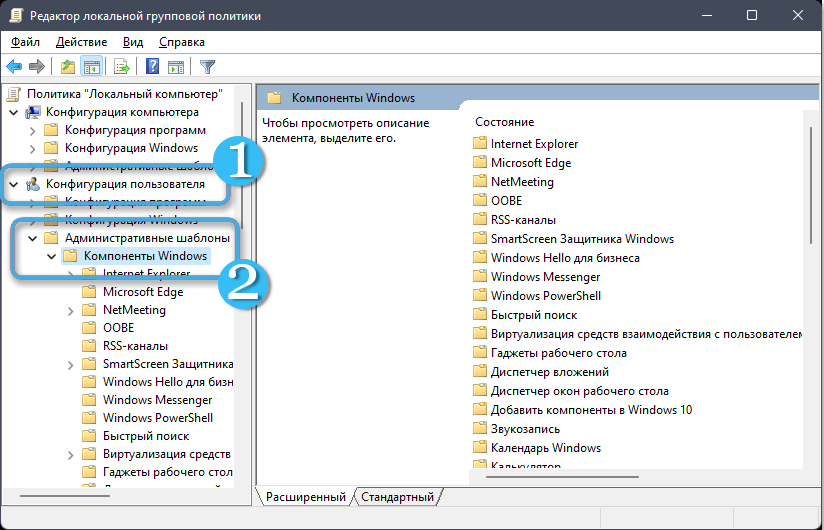
- Valige akna paremal küljel parameeter „Peitke aknast“ Minu arvuti ”valitud kettad, klõpsake nuppu PKM -“ Muutke ”;
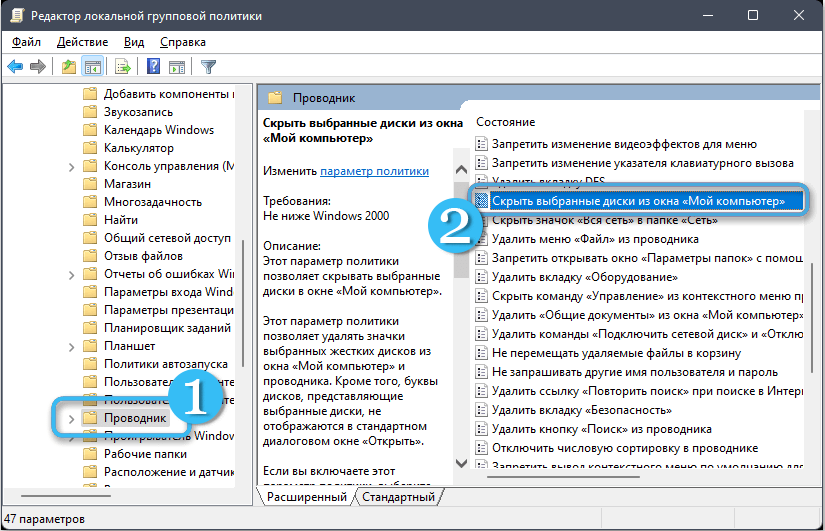
- Valige uues aknas "mitte seadista" ja rakendage muudatusi.
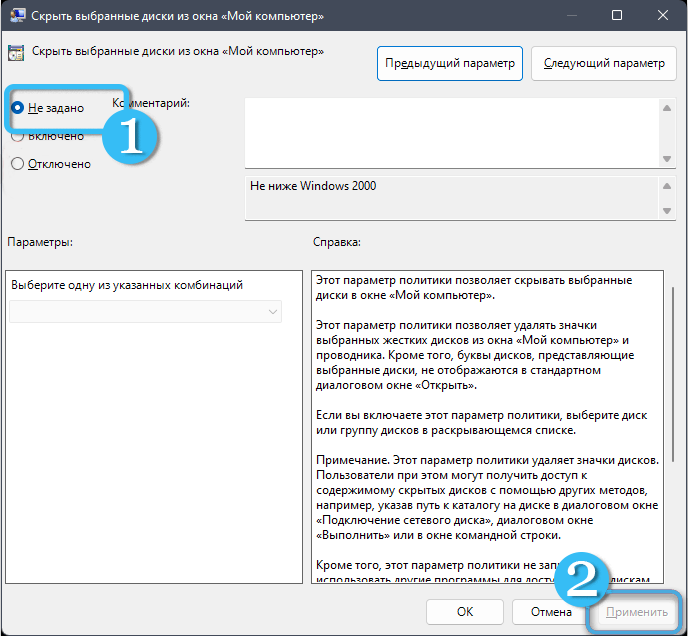
Kadunud ketta kirja ümberpaigutamine
See meetod lahendab probleemi, kui sektsiooni tuvastav täht on põgenenud. Loogilise mahu lähtestamine võib toimuda juhuslikult, näiteks Windowsi uuesti installimisel. Kirja tagastamiseks (või teise määrata) teostame järgmisi toiminguid:
- Liigume süsteemi utiliidi "ketashalduse" juurde mis tahes mugaval viisil (näiteks kasutades "Perform" (Win+R) konsooli ja DiskMGMT päringut.MSC);
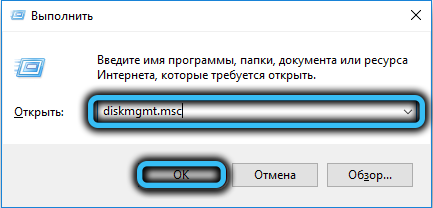
- Vajutage akna alumises aknas nimeta PKM -i meie meediumil ja valige "Muutke tähte või tee kettale ...";
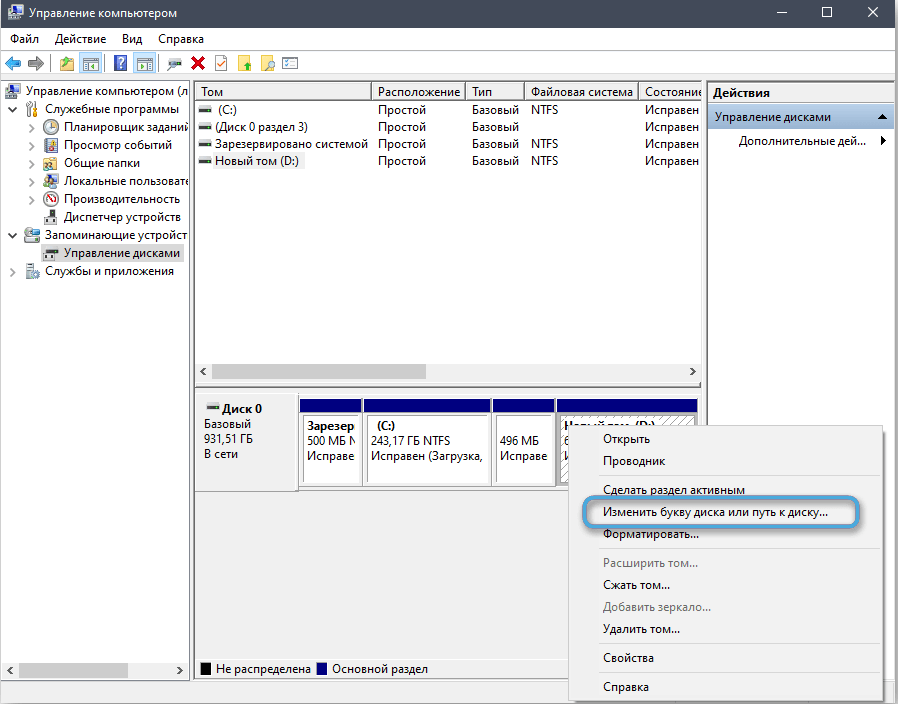
- Klõpsake nuppu "Lisa" ja valige loendist soovitud täht;
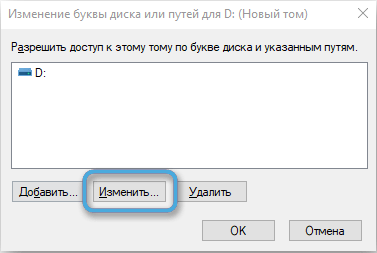
- Salvestage muudatused nupu "OK" abil.
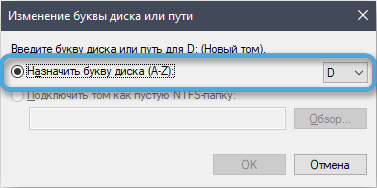
Ketta lähtestamine ja vormindamine
Meetod on rakendatav, kui utiliidi "Disc Office" aknas nägite olekut "puuduvad andmed" või "ei levitata". Niisiis alustame esimese variandi jaoks initsialiseerimisega, teise jaoks jätkame vormindamist.
Teeme järgmised sammud:
- Avage seadmed “kettadhaldus” (läbi “teostage” või klõpsake ikooni “See arvuti” ja valige saadaolevate toimingute hulgast “Management” - “kettad Management”);
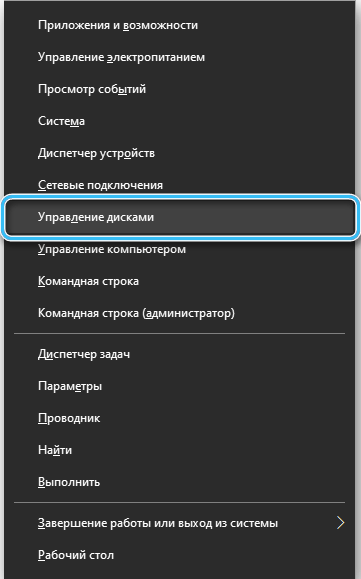
- Klõpsake alumises plokis PKM vastavalt draivile koos olekuga "No Data" ja valige "Initsialiseeri ketas";
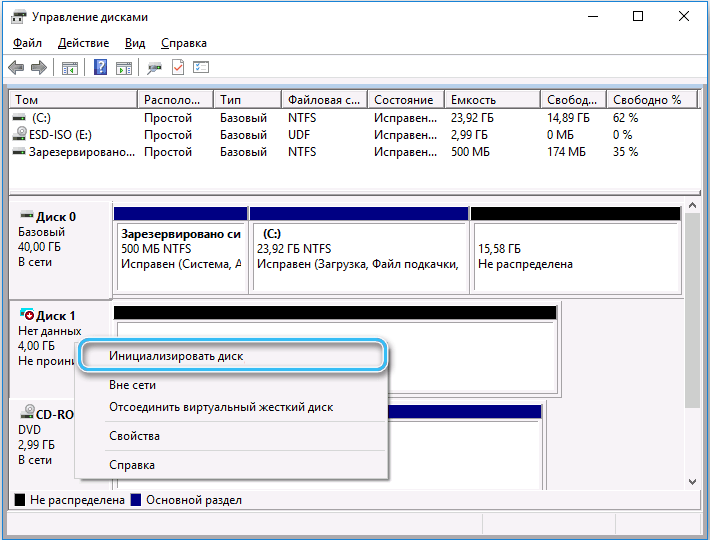
- Järgmisena tähistame plokis „Drive Choice” draivi, valime GPT -vormingu (kui seda eeldatakse ainult Windows 10 -s) või MBR -is (muude versioonide jaoks), klõpsake nuppu „OK” ja valige protsessi lõpuleviimisel ketas, sektsioonide stiil ja vajutage „OK”;
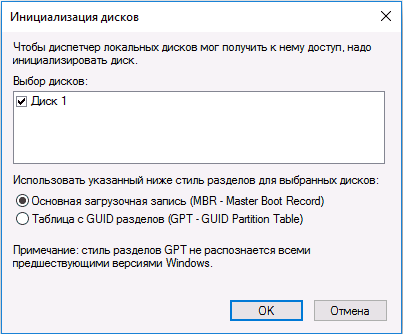
- Täiendav vormindamine toimub (kui sektsiooni olekut ei levitata, alustame sellest etapist, lähtestamise puudumisega), klõpsake draivi järgi nuppu PKM, valige „Loo lihtne köide ...”;
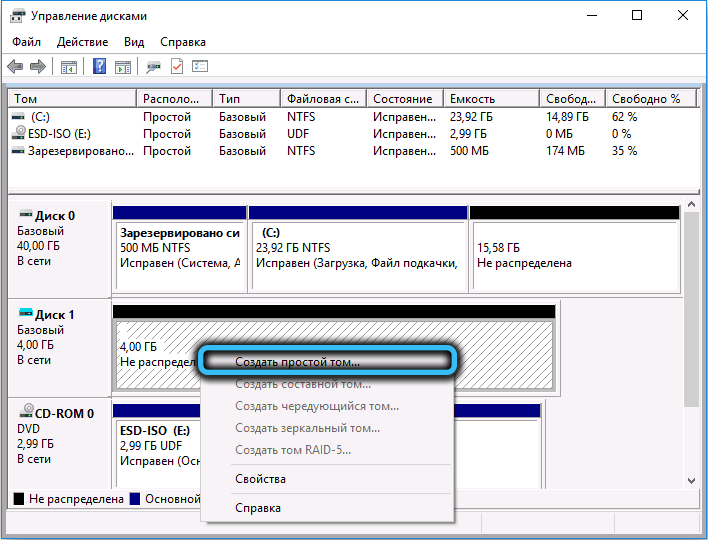
- Määrame kirja ja vajutame "Järgmine";
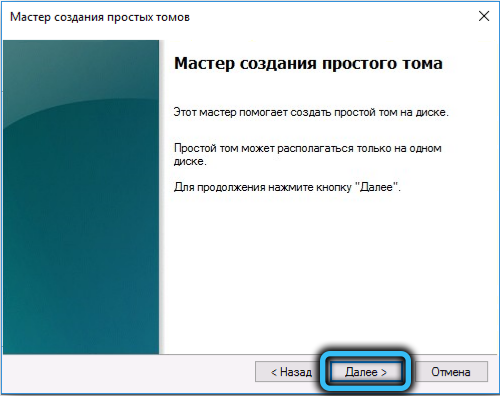

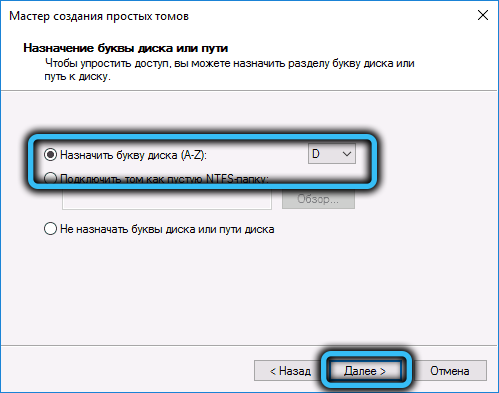
- Seadsime vormingu (eelistatavad NTF -id) ja kohaliku ketta mahu (kui selle sammu vahele jätate, on see täielikult vormindatud);

- käivitame protsessi ja ootame vormindamise lõppu.
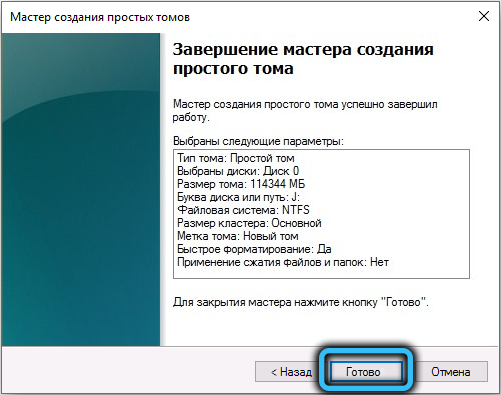
Käsurida kasutamine vormindamiseks ja taastamiseks
Samuti saate kohaliku jaotise vormindada ja taastada standardse käsurea kaudu. Selleks esineme:
- Alustame terminali administraatori nimel mis tahes mugaval viisil (näiteks kontekstimenüü või otsingurida „Start” kaudu);
- Taotlusel lubame rakendusel seade muudatusi teha;
- Sisestame käsud vaheldumisi (klõpsake pärast igaüks
Kettaosa

Loend ketas (meeskond kuvab ekraanil ühendatud draivide loendi)
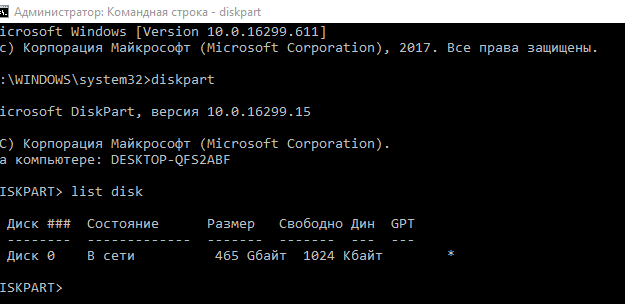
Valige ketas E (E asemel võib olla teine täht, käsk võimaldab teil valida loendist kirja, mis on avatud vastavalt eelmisele päringule)
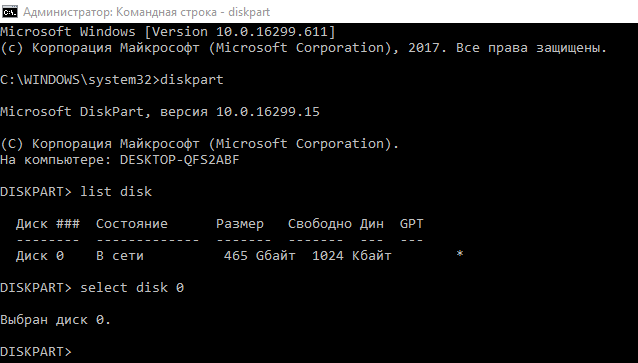
Puhas (valitud helitugevuse puhastamiseks)
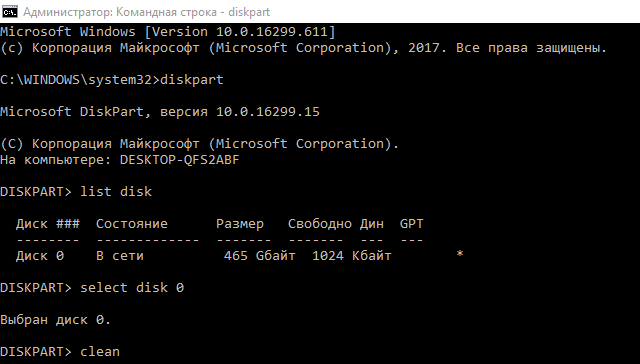
- Pärast puuduva lõigu vormindamisprotsessi lõppu loome uue:
Looge partitsiooni esmane
Vorming FS = NTFS kiire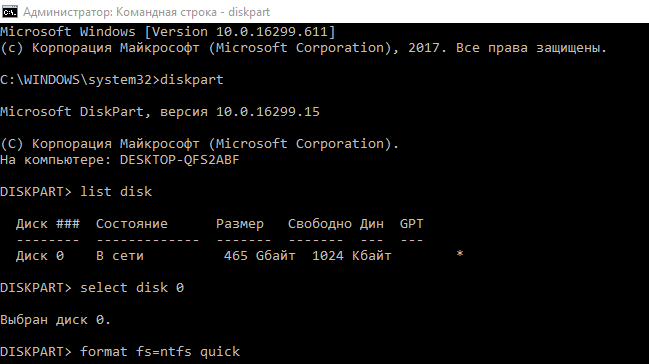
- Määrame jaotises nõutava kirja:
Määrake täht = f (f asemel võib olla mis tahes täht, mis ei lange kokku teiste kohalike ketaste nimedega)
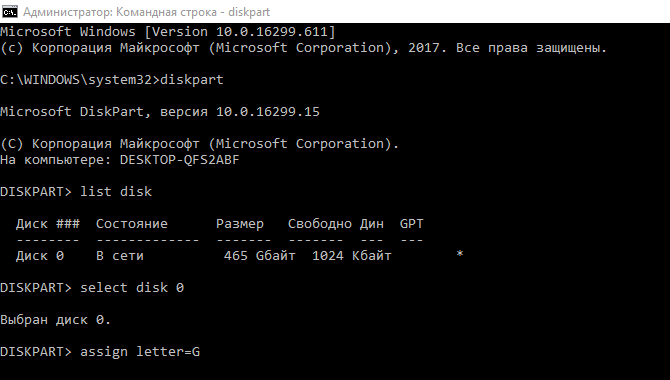
- Valmis. Väljumiseks sisestage väljumine.
Emaplaadi juhi värskendamine
Kohalikku ketast ei pruugi süsteem ära tunda, kui emaplaadi tarkvara pole ebaoluline. Seadmete draivereid saate värskendada erineval viisil:
- Süsteemi seadme "seadmehaldur" kaudu on automaatse või käsitsi draiverite otsingu kaudu lõpetanud;
- käsitsi laadides tarkvara seadme tootja saidilt;
- Spetsiaalsete kommunaalteenuste kaudu värskendamiseks.
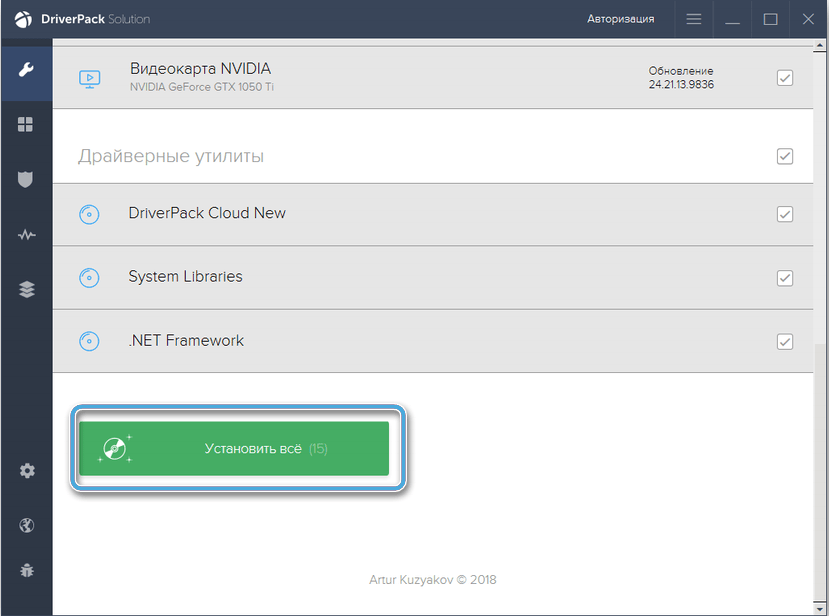
Süsteemi tagasivõtmine
Loodud süsteemi taastamispunktid aitatakse sellistes olukordades välja, kui OS -i toimimist rikuti erinevatel põhjustel. Nende abiga saate aknad taastada oleku, kus probleem pole veel tekkinud ja kõik töötas korralikult:
- Avame süsteemi taastamise parameetrite süsteemi mis tahes mugaval viisil (näiteks läheme parameetritele (WIN+I), läheme jaotisse "Värskendus ja ohutus" - "taastamine");
- Vajutage nuppu "Start" ja valige suvand Taaste;
- Protseduuri alustamiseks klõpsake nuppu "Järgmine" ja "Lähtestamine", ootame lõppu.
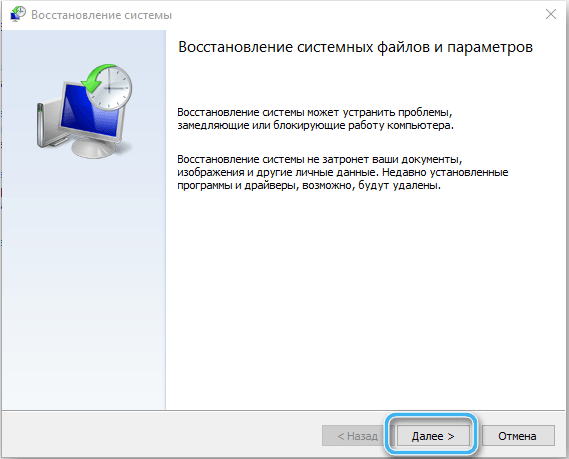
Kolmanda osapoole tarkvara kasutamine
Teine viis probleemi kõrvaldamiseks on kasutada kolmanda osapoole tööriistu, mille hulgas on võimalus taastada loogiline ketas. Mõelge, kuidas ülesannet täita utiliidi näitel:
- Laadige tarkvara alla ametlikult saidilt;
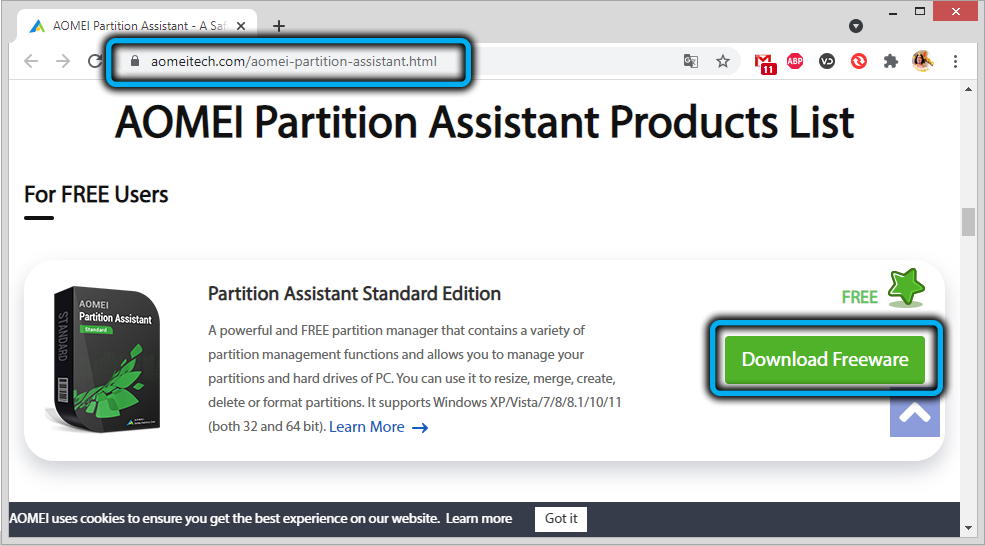
- Valime vasakul asuvas menüüs "jaotise taastamise meister";
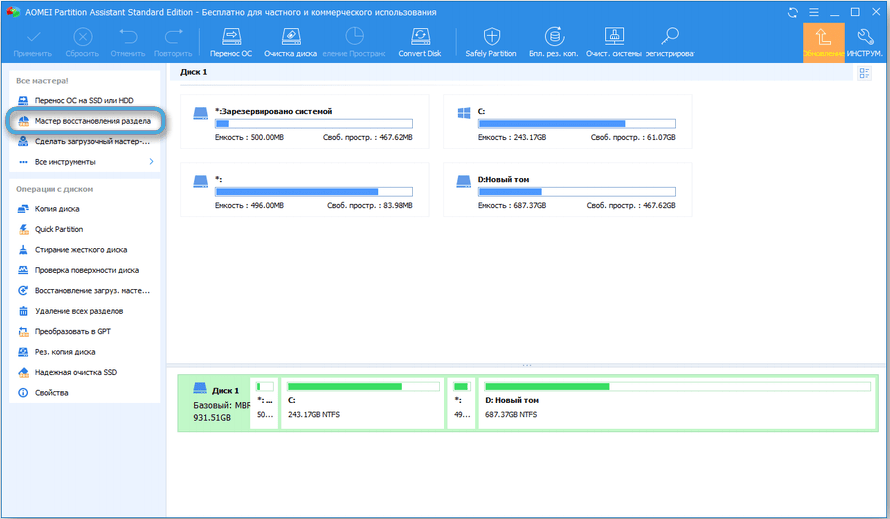
- Valige draiv, klõpsake nuppu "Järgmine";
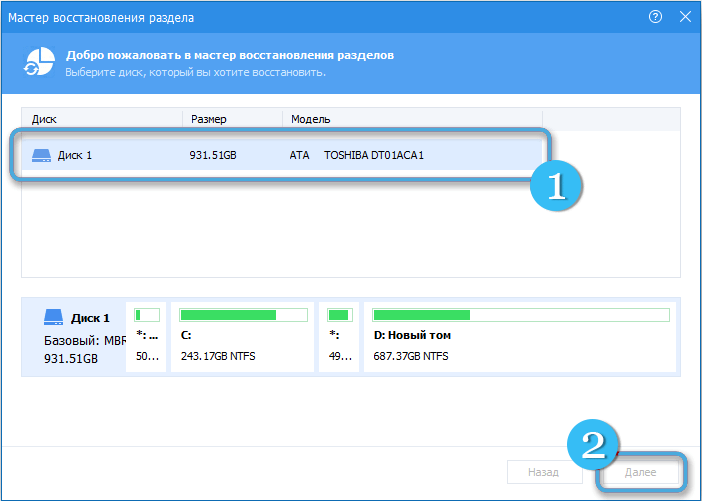
- Nüüd peate valima otsingumeetodi (kiire või lõpule) ja klõpsama nuppu "Järgmine";
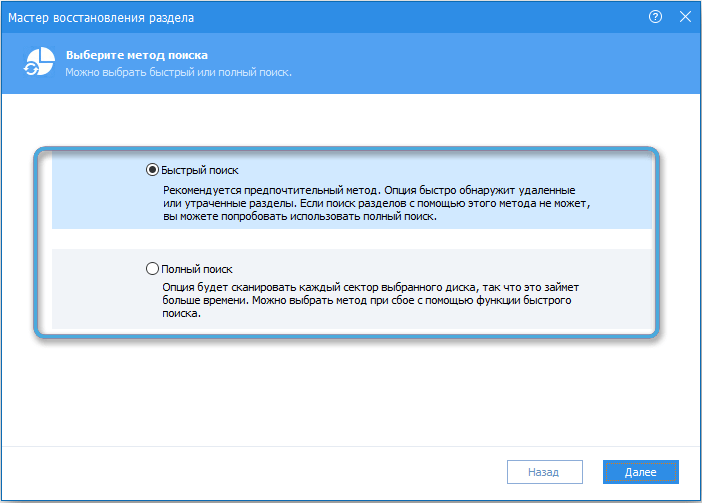
- Ootame protsessi lõppu (aeg sõltub ketta suurusest ja kiirusest);
- Järgmises aknas tähistame puuduvat köidet, klõpsame "rist";
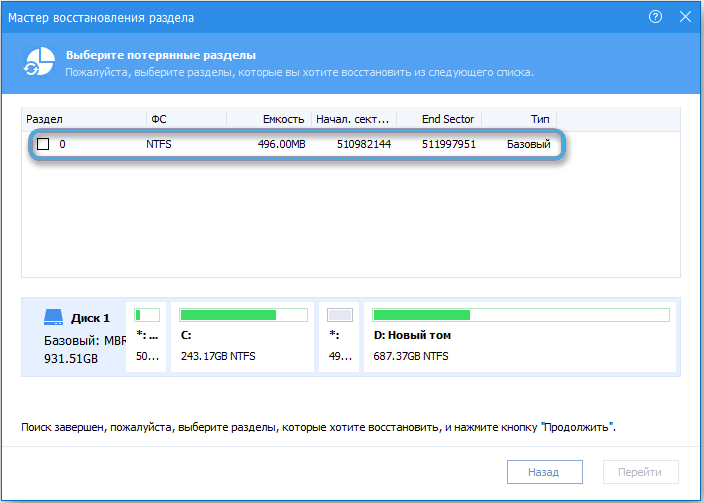
- Kasutage sätteid, vajutades vastavat nuppu.
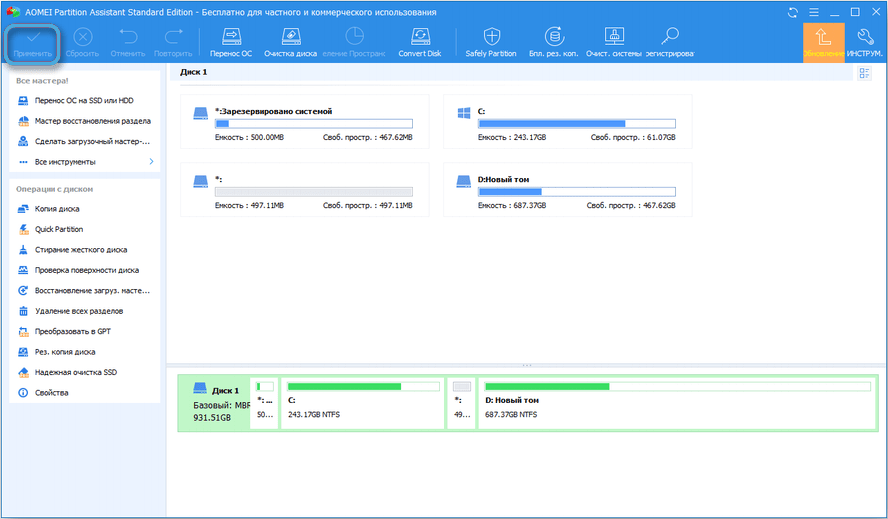
Tehke protseduuri, kasutades muid draividega töötamiseks tööriistu, sealhulgas seda võimalust.
Ülaltoodud meetodite abil saate sõltuvalt talitlushäirete põhjusest probleemi ise lahendada ja ketta ekraani D tagastada.
- « Kas ma pean jagama kõvaketast ja kuidas seda teha Windows OS -is
- SSD ketta püsivara värskendus Samsungilt, Kingstonilt, WD -lt ja teistelt - protseduuri peamised omadused »

