Windows 10 taustapildid - kuidas muuta, kus neid hoitakse, automaatne nihe ja palju muud
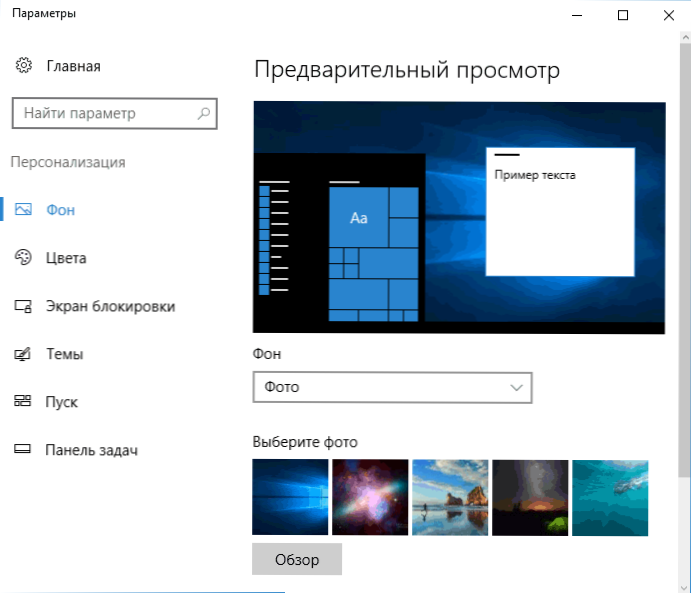
- 2268
- 138
- Tyrone Beer Jr.
Töölaua taustpildi seadmine on üsna lihtne teema, peaaegu kõik teavad, kuidas Windows 10 tapeet panna või neid muuta. Kõik see on muutunud võrreldes OS -i varasemate versioonidega, kuid mitte nii, et see võib põhjustada olulisi raskusi.
Kuid mõned muud nüansid ei pruugi olla ilmsed, eriti algajate kasutajate jaoks: kuidas muuta taustapilti lahendamata Windows 10 -l, konfigureerida tapeedi automaatne vahetus, miks töölaua foto kadub kvaliteedi järgi, kus neid salvestatakse, kus neid salvestatakse vaikimisi ja kas animeeritud taustapilte saab teha lauaarvutis. Kõik see on selle artikli teema.
- Kuidas taustapilti paigaldada ja muuta (sealhulgas kui OS -i ei aktiveerita)
- Automaatne nihe (slaidiseanss)
- Kus salvestatakse Windows 10 taustapilte
- Töölaua taustpildi kvaliteet
- Animeeritud tapeet
Kuidas panna (vahetada) Windows 10 töölaua taustpilt
Esimene ja kõige lihtsam - kuidas oma pilti või pilti töölauale installida. Selleks vajutage Windows 10 -s lihtsalt töölaua tühja koha paremat nuppu ja valige menüü üksus "isikupärastamine".
Valige jaotises "Von" "Foto" (kui valik pole saadaval, kuna süsteemi ei aktiveeritud, on teave selle kohta, kuidas mööda saada Klõpsake nupul "Ülevaade", määrake töölaua taustapildid (mida saab salvestada arvutis olevasse kausta).
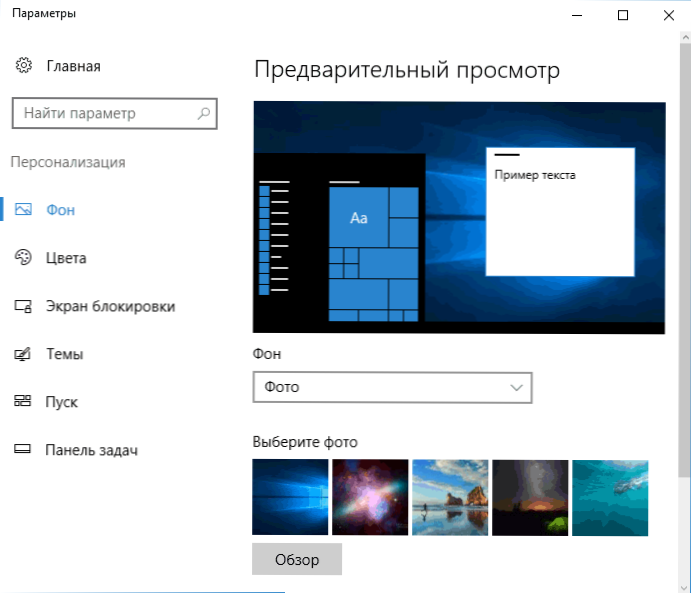
Lisaks muudele seadetele on tapeedi jaoks saadaval ka suvandid „laiendus”, „venitus”, „täidis”, „suuruses”, „ülekatted” ja “keskel”. Kui foto ei vasta ekraani eraldusvõimele või proportsioonidele, saate nende võimaluste abil tuua taustpilti meeldivamasse vaadet, kuid soovitan leida lihtsalt ekraani eraldusvõimele vastav tapeet.
Esimene probleem võib teid kohe oodata: kui Windows 10 aktiveerimisega pole teil kõik korras, näete isikupärastamise parameetrites sõnumit, mille kohaselt "peate aknad aktiveerima", et arvuti isikupärastada ".
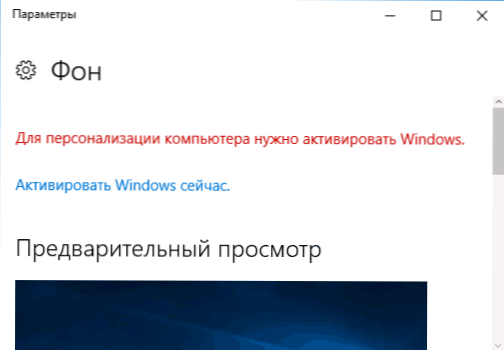
Kuid sel juhul on teil võimalus muuta töölaua tapeet:
- Valige arvutis mis tahes pilt, klõpsake sellel hiire parema nupuga ja valige "Tee" tee töölaua taustpilt ".
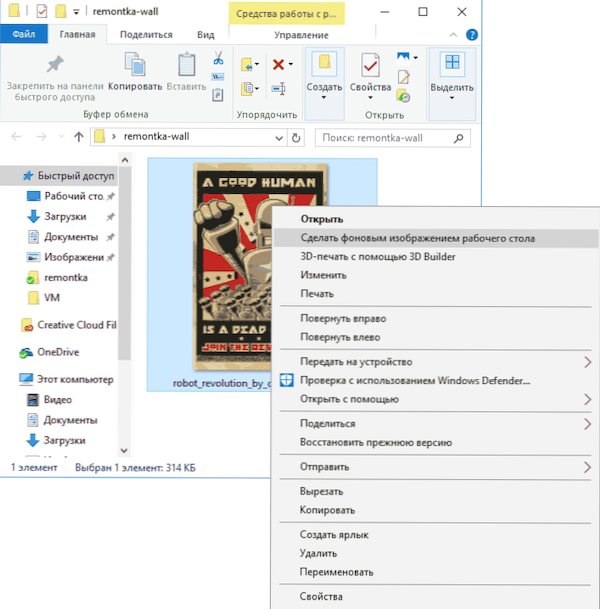
- Sarnast funktsiooni säilitatakse ka Internet Exploreris (pealegi on see teie Windows 10 -s kõige tõenäolisem - standardne Windows): kui avate pildi selles brauseris ja klõpsate sellel parema hiirenupuga, saate seda teha taustmuster.
Seega, isegi kui teie süsteemi ei aktiveeritud, saate ikkagi muuta töölaua taustapilti.
Tapeedi automaatne muutmine
Windows 10 toetab slaidiseansi tööd töölaual, t.e. Automaatne tapeedi vahetamine valitud seas. Selle võimaluse kasutamiseks valige isikupärastamise parameetrites välja "von" väljale "slaidiseanss".
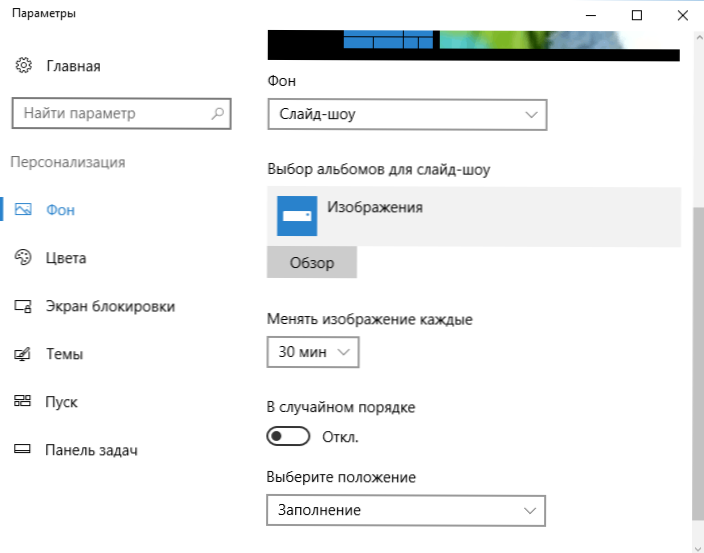
Pärast seda saate seada järgmised parameetrid:
- Kaust, mis sisaldab töölaua taustapilti, mida tuleks kasutada (valimisel valitakse kaust, t.e. Pärast seda, kui vajutate piltidega kausta sissepääsu ja sissepääsu, näete, et see on „tühi”, see on selle funktsiooni normaalne toimimine Windows 10 -s, sisalduvat tapeet kuvatakse endiselt töölauale).
- Tapeedi automaatsete muudatuste intervall (neid saab muuta ka menüü töölaua hiire parema nupuks).
- Töölauale asukoht ja asukoht.
Pole midagi keerulist ja mõnele kasutajale, kellel on kogu aeg sama pildi nägemiseks igav, võib funktsioon olla kasulik.
Kus on Windows 10 töölaua taustapildid
Üks korduma kippuvaid küsimusi töölauapiltide funktsionaalsuse kohta Windows 10 -s - kus on tavaline kaust, mille tapeet on arvutis. Vastus pole päris selge, kuid huviliste jaoks võib see olla kasulik.
- Mõned standardsed taustapildid, sealhulgas luku ekraani jaoks kasutatud lukustuse ekraanil, leiate kaustast C: \ Windows \ Web \ Alaealistes Ekraan Ja Tapeet.
- Kaustas C: \ kasutajad \ Nimi of_Polizer \ AppData \ ROAMING \ Microsoft \ Windows \ Teemad Leiate faili Transkoodedinad, mis on praegune töölaua tapeet. Fail ilma pikenduseta, kuid tegelikult on see tavaline JPEG, t.e. Saate pikenduse asendada .JPG selle faili nimele ja avatud mis tahes programmile vastava failide töötlemiseks.
- Kui lähete Windows 10 registriredaktorisse, siis jaotises Hkey_current_user \ tarkvara \ Microsoft \ Internet Explorer \ Desktop \ General Näete parameetrit Taustal, mis näitab tee lauaarvuti praeguse taustapildi juurde.
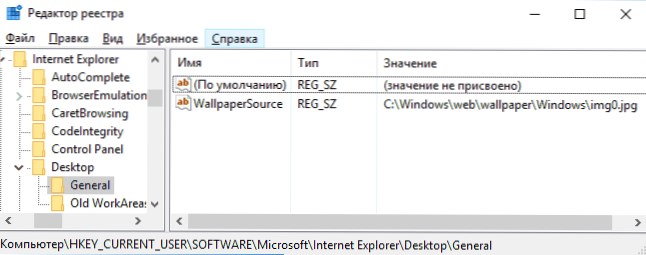
- Taustapilte leiate kausta kujundusest C: \ kasutajad \ Nimi of_polizer \ AppData \ Local \ Microsoft \ Windows \ teemad
Need on kõik peamised asukohad, kus salvestatakse Windows 10 taustapilte, välja arvatud need kaustad arvutis, kus neid ise salvestate.
Tapeedi kvaliteet töölaual
Üks kasutajate sagedasi kaebusi on tapeedi halb kvaliteet töölauale. Selle põhjused võivad olla järgmised punktid:
- Tapeedi eraldusvõime ei vasta ekraani eraldusvõimele. T.e. Kui teie monitori eraldusvõime on 1920 × 1080, peaksite kasutama tapeeti sama eraldusvõimega, ilma et kasutata suvandeid "laiendus", "venitus", "täidis", "suurusega", tapeedi parameetrite seadetes. Parim variant on "keskel" (või "andke see mosaiigile).
- Windows 10 transkoodid on suurepärase kvaliteediga taustapildi, tihendades neid JPEG -s omal moel, mis viib halvima kvaliteedini. Sellest saab mööda minna, siis kirjeldatakse, kuidas seda teha.
Selleks, et nad ei kaotaks Windows 10 -sse tapeedi installimisel kvaliteeti (või mitte nii palju), saate muuta ühte registriparameetrit, mis määrab JPEG tihendusparameetrid.
- Minge registriredaktorisse (Win+R, sisestage regedit) ja minge jaotisse Hkey_current_user \ juhtpaneel \ lauaarvuti
- Klõpsates registriredaktori paremal küljel paremal hiirenupul, looge nimi uue DWORE parameeter JpeGimportqualy
- Klõpsake vastloodud parameetril ja määrake see väärtus 60 kuni 100, kus 100 on maksimaalne pildikvaliteet (ilma tihendamiseta).
Sulgege registritoimetaja, taaskäivitage arvuti või taaskäivitage juht ja paigaldage tapeedi töölauale uuesti, nii et neid kuvatakse hea kvaliteediga.
Teine võimalus kasutada töölaual kõrge kvaliteediga taustapilti - asendage fail Transkoodedinad V C: \ kasutajad \ Nimi of_Polizer \ AppData \ ROAMING \ Microsoft \ Windows \ Teemad Teie algne fail.
Animeeritud tapeet Windows 10
Küsimus selle kohta, kuidas Windows 10 -s reaalajas animeeritud taustapilte teha, pange video töölaua taustaks. Nendel eesmärkidel pole sisseehitatud funktsioone ja ainus lahendus on kasutada kolmandat osapoolt.
Sellest, mida saab soovitada ja mis täpselt töötab - programm Deskcapes, mis aga makstakse. Lisaks ei piira funktsionaalsust ainult animeeritud tapeet. Downcape saate alla laadida ametlikust veebisaidilt http: // www.Tärkake.Com/tooted/lauastikud/
Ma lõpetan selle: loodan, et leidsite siit midagi, mida te varem ei teadnud töölaua taustapildi kohta ja mis osutus kasulikuks.

