Windowsi vigade kõvaketta kontrollimine

- 4928
- 1507
- Ross Erdman
Need juhised algajatele sammudes näitavad, kuidas kontrollida kõvakettaid vigu ja kahjustatud sektoreid Windows 7, 8.1 ja Windows 10 käsurida või juhi liideses. Kirjeldatakse ka täiendavaid HDD ja SSD testimisvahendeid. Mis tahes täiendavate programmide installimine pole vajalik.
Hoolimata asjaolust, et ketaste kontrollimiseks, voodiplokkide otsimiseks ja vigade parandamiseks on olemas võimsad programmid, on meil enamasti tavakasutaja mõistmine (ja pealegi võib mõnel juhul isegi kahjustada). Sisseehitatud süsteemkontrolli Chkdsk ja muude süsteemi tööriistade abil on suhteliselt lihtne kasutada ja see on üsna tõhus. Cm. Samuti: kuidas kontrollida SSD -d vigade osas, SSD oleku analüüs.
MÄRKUS. Kui te otsite viisi HDD kontrollimiseks, sai tema tehtud arusaamatuks helid, vaadake artiklit kõvaketas teeb helisid.
Kuidas kontrollida vigu käsurea kaudu
Kõvaketta ja selle sektori kontrollimiseks käsurida kasutamisel on vaja seda kõigepealt alustada ja administraatori nimel seda alustada. Windows 8 -s.1 ja 10 saate seda teha, klõpsates hiirenupu parema nupuga "Start" ja valides käsu Stand (administraator). Muud OS -i muude versioonide meetodid: Kuidas käivitada käsurida administraatori nimel.
Käsk tuleks sisestada käsurida chkdsk kiri_diska: parameetrid_ (Kui midagi pole selge, loeme edasi). MÄRKUS. Kontrollige ketta töötab ainult NTFS -is või FAT32 vormindatud ketastega.
Töötava meeskonna näide võib näha järgmiselt: Chkdsk C: /f /r- Selles käsus kontrollitakse CD C vigu, samas kui vead parandatakse automaatselt (parameeter F), kahjustatud sektorit ja katset taastada teabe (parameeter R). Tähelepanu: Parameetrite kasutamise kontrollimine võib võtta mitu tundi ja justkui riputage protsessis, ärge tehke seda, kui te pole valmis ootama või kui teie sülearvuti pole pistikupesaga ühendatud.

Kui proovite kontrollida kõvaketast, mida süsteem praegu kasutab, näete selle kohta sõnumit ja pakkumist pärast arvuti järgmist taaskäivitust (enne OS -i laadimist). Sisestage y, et nõustuda või n -i kontrollimast keelduda. Kui tšeki läbiviimisel näete teadet, et Chkdssk on töötlemata ketaste jaoks vastuvõetamatu, siis saavad juhised aidata: kuidas Windowsi töötlemata ketast parandada ja taastada.
Muudel juhtudel käivitatakse kohe tšekk, mille kohaselt saate kontrollitud andmete statistikat, leitud ja kahjustatud sektorit (erinevalt minu ekraanipildist peaks see olema vene keeles).

Saate täieliku loendi saadaolevatest parameetritest ja nende kirjeldustest, käivitades parameetrina küsimärgiga Chkdsski. Vigade ja sektorite kontrollimise lihtsa kontrolli saamiseks on eelmises lõigus piisavalt käsku.
Juhtudel, kui tšekk tuvastab vigu kõvakettal või SSD -l, kuid ei saa neid parandada, võib see olla tingitud asjaolust, et töötavad aknad või programmid kasutavad praegu ketta. Sellises olukorras võib aidata ketta võrguühenduseta skaneerimise käivitamine: sel juhul on ketas süsteemist välja lülitatud, kontrollib ja seejärel uuesti süsteemi paigaldatakse. Kui seda on võimatu välja lülitada, siis saab Chkdssk kontrollida arvuti järgmist taaskäivitust.
Võrguühenduseta ketta kontrollimiseks ja selle vigade parandamiseks täitke administraatori käsul käsk: Chkdsk C: /f /offlinescanandfix (Kus C: - kettakontrolli täht).

Kui näete teadet, et te ei saa käsku Chkdsk, kuna määratud helitugevust kasutab mõni muu protsess, klõpsake nuppu Y (jah), sisestage, sulgege käsurida ja taaskäivitage arvuti. Ketta kontrollimine algab automaatselt Windows 10, 8 või Windows 7 alguses.
Lisateave: soovi korral saate pärast plaadi kontrollimist ja Windowsi allalaadimist vaadata kontrollketta kontrolli kontrollimist sündmuste vaatamisega (WIN+R, sisestage EventVWR.MSC) ajakirja Windowsi jaotises - rakendus, lõpetades otsingu (parem -klick "lisas" - "otsingu") võtmesõnaga chkdssk.
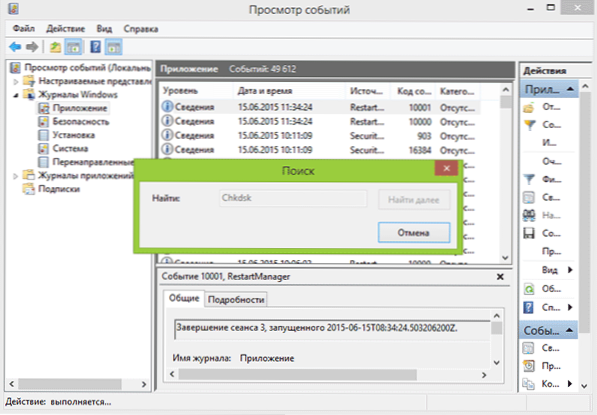
Windowsi juhi kõvaketta kontrollimine
Lihtsaim viis HDD kontrollimiseks Windowsis on juhi kasutamine. Klõpsake selles soovitud kõvaketta paremal nuppu, valige üksus "Atribuudid" ja avage vahekaart "Teenus" ja klõpsake nuppu "Kontroll". Windows 8 -s.1 ja Windows 10 näete tõenäoliselt sõnumit, et seda ketast pole praegu vaja. Siiski saate seda sunniviisiliselt käivitada.
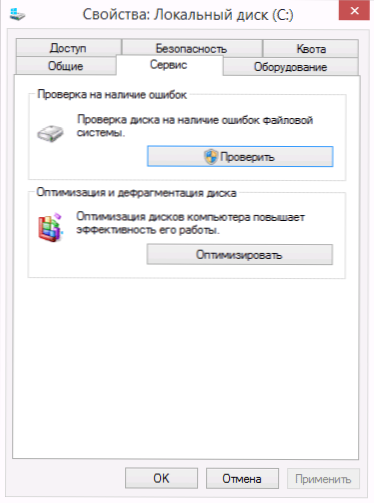
Windows 7 -s on lisavõimalus kahjustatud sektorite kontrollimise ja korrigeerimise võimaldamiseks, märkides vastavad punktid. Windowsi rakenduste vaatamisel leiate ikkagi kontrolli aruande.
Windows PowerShelli vigade kontrollimine
Kõvaketta saate kontrollida mitte ainult käsurida, vaid ka Windows PowerShellis.
Selle protseduuri tegemiseks käivitage administraatori nimel PowerShell (võite hakata tippima PowerShelli Windows 10 ülesannete otsimiseks või eelmise OS -i algusesse ning klõpsake siis leitud elemendil ja valige "Käivitage". administraatorist ".
Windows PowerShellis kasutage remondivahenduse käsu jaoks järgmisi võimalusi, et kontrollida range ketta jaotist:
- Remont -volume -driveokter C (kus C on kettakontrolli täht, seekord ilma kettakirja järel veeruta).

- Remont -Volume -DriveSerter C -offlinescanandfix (Sarnaselt esimese valikuga, kuid võrguühenduseta kontrollimiseks, nagu on kirjeldatud meetodis Chkdsk -ga).
Kui käsu tulemusel näete NoErrorrorsfound'i sõnumit, tähendab see, et ketta vigu ei leitud.
Windows 10 täiendavad ketta kontrollimisvõimalused
Lisaks ülaltoodud suvandile saate kasutada mõnda OS -i sisseehitatud vahendit. Windows 10 ja 8 -s toimub ketaste teenus, sealhulgas nende kontroll ja defragmentatsioon, automaatselt ajakava järgi ajal, mil te ei kasuta arvutit ega sülearvutit.
Teabe kuvamiseks selle kohta, kas ketastega probleeme leiti, minge „juhtpaneelile” (saate seda teha, klõpsates hiire parema nupuga ja valides kontekstimenüü soovitud punkti) - „Ohutus- ja teeninduskeskus”. Avage jaotis "Teenindus" ja lõikes "Disci olekus" näete uusima automaatse kontrolli tulemusel saadud teavet.

Teine võimalus, mis ilmus Windows 10 -s. Utiliidi kasutamiseks käivitage käsurida administraatori nimel, seejärel kasutage järgmist käsku:
Stardiag.Exe -Collectw -CheckfSconsistency -Ut way_k_pack_sescap_ses
Käsk võtab natuke aega (võib tunduda, et protsess sõltub), samal ajal kui kõik ühendatud kettad kontrollitakse.

Ja pärast käsu lõpetamist salvestatakse aruanne tuvastatud probleemide kohta teie nimetatud kohta.

Aruanne sisaldab eraldi faile, mis sisaldavad:
- Chkdsk kontrollige teavet ja tõrketeavet, mille FSUTIL on tekstifailides.
- Windows 10 registrifailid, mis sisaldavad kõiki ühendatud draividega seotud registri väärtusi.
- Windowsi sündmuste vaatamise failid (sündmused kogutakse 30 sekundi jooksul, kui kasutate ketta diagnostikameeskonnas CollectW klahvi).
Tavakasutaja jaoks ei pruugi kogutud andmed huvi pakkuda, kuid mõnel juhul võib see olla kasulik süsteemihalduri või mõne muu spetsialisti draiveerimise probleemide diagnoosimiseks.
Kui teil on kontrollimisel probleeme või vajate nõu, kirjutage kommentaaridesse ja ma omakorda proovin teid aidata.
- « Windows 10 taustapildid - kuidas muuta, kus neid hoitakse, automaatne nihe ja palju muud
- Kuidas muuta Microsofti e-kirju »

