Viga 0xc000021a ja BSOD sinine ekraan - kõik meetodid Windowsi värskenduste taastamiseks

- 4059
- 1211
- Simon Denesik
BSOD - "Sinine surma ekraan", Sinine Surma ekraan - probleem on ainult kogenud Windowsi kasutajatele. Kui programmeerija ütleb, et ta pole kunagi BSOD -ga kokku puutunud, on tõenäosus, et ta valetab. BSOD vead on väga populaarsed ja võivad rääkida teie arvuti tervise ja jõudlusest. Üks neist on BSOD/Stop Error 0xc000021a, mis toimub siis, kui Windowsi uuendamine või uuesti installimine.

Vea eemaldamine 0xC000021A Windowsis.
Mida see viga tähendab
Viga ütleb, et teie arvuti seisab silmitsi probleemiga ja vajab taaskäivitust. See ei ilmu eraldi, vaid "sinise surmakraani" sees. Sel juhul võivad tekkida tõsised probleemid, mis kahjustavad Windows OS -i sisemist struktuuri. Sageli on viga võimatu kaotada ka pärast arvuti uuesti laadimist. Veakood 0xc000021a toimub tavaliselt Windows 10 -ga arvutis pärast OS -i eelmise versiooni värskendamist või pärast süsteemi taastamise käivitamist. Samal ajal sisaldab BSOD järgmist teavet:
"STOP: C000021A Lihtsate süsteemne viga
Windowsi sisselogimisprotsessi protsessi ettenägematu lõpuleviimine olekuga 0xc0000034 (0x00000000 0x0000000)
Süsteemi valmimine viidi lõpule."
Probleemi võimalikud põhjused
Enamikul juhtudel ei laadita süsteemi (Windows 10 ja varasemad versioonid) ja koos 0xC000021A veaga kuvatakse sinine surma ekraan täpselt pärast värskendust. Selle vea ilmumise peamiseks põhjuseks on kaks faili:
- Winlogon.EXE - nagu faili nimest võib näha, vastutab ta Windowsi sisenemis- ja väljumisoperatsioonide eest. võib süsteemifailide ebajärjekindluse tõttu kahjustada, kustutatud või asendatud kolmanda osapoolega.
- CSRSS.Exe - kuulub serverile või kliendile Microsofti, töötleb graafilisi juhiseid Windows 10. saab eemaldada, kahjustada või asendada kolmanda osaga.
Need kaks kohustuslikku faili pole saadaval, kui:
- Süsteemifailid Windowsi installimisel olid kahjustatud.
- Toimus ebaõnnestunud värskenduse koormus.
- Mittetäielik installimine.
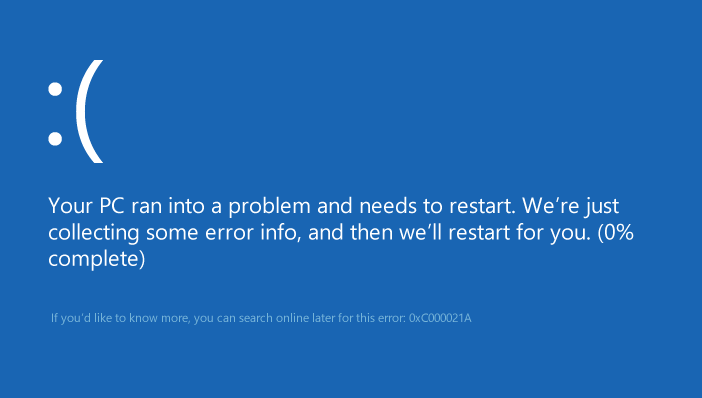
Vähem populaarsed põhjused:
- Valesti konfigureeritud draiverifailid.
- Süsteemifailide ebakõla.
- Kolmanda osalise tarkvara piirangud OS -i käivitamisel.
- Kliendi/E -serveri alamsüsteemi kahjustus (CSRSS).
- Kahju Winlogonile.
- Seade on tunginud pahatahtlikult.
- Installitakse sobimatud süsteemifailid või kui süsteemi värskendamine lõppes ebaõnnestunult/ikkagi ei lõpetata.
- Enneaegne Wbemprox mahalaadimine.DLL.
- Hiljuti installitud kolmanda osapoole tarkvara ei ühildu opsüsteemiga.
- Kahjustatud, vananenud või valesti konfigureeritud seadmed draiverid.
- Süsteemi jaotises pole piisavalt ruumi.
- Windowsi register on tarkvara või süsteemi muutuste tõttu kahjustatud. See tähendab, et registri kohta on andmeid, mida pärast rakenduste eemaldamist ei puhastata.
Kuidas seda parandada
Vea 0xc000021a Windowsis on mitu tõestatud viisi. Proovige neid omakorda, kuni saavutate soovitud tulemuse.
Hiljuti loodud eemaldamine
See otsus on üks tõhusamaid. Esiteks järgige järgmisi toiminguid:
- Vajutage Windowsi klahvi ja hoides nihet, vajutage toite/taaskäivitamist. Algab taastumisrežiimis laadimine.
- Menüü taastamise aknas "Restaureerimisparameetrid" valige "Probleemide kõrvaldamine".
- Vajutage nuppu "Lisaparameetrid", seejärel "Käivitage parameetrid".
- Valige taaskäivitus.
- Pärast taaskäivitamist vajutage klahvi F7 ja valige kuvatav menüüs "Lülitage turvarežiim sisse", seejärel "taaskäivitage".
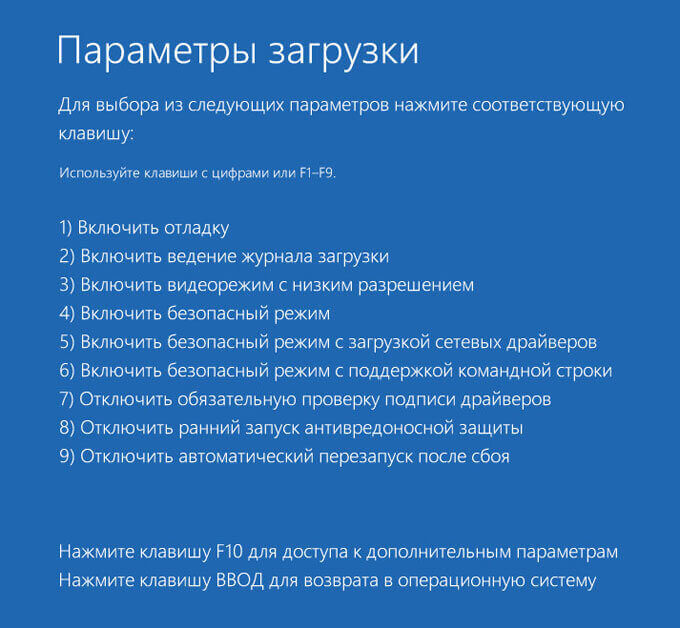
Kui teil veab, käivitab arvuti Windows 10 lauaarvuti. Siis:
- Vajutage algus, sisestage programmid "programmid" ja valige "Programmid ja komponendid".
- Sortige programmid installimiskuupäeva järgi, seejärel kustutage võimalikult kaua installitud rakendused.
- Akna vasakul küljel leiate "Kuva installitud värskendused" - installitud OS -i värskendused avanevad.
- Kustutage kõik hiljuti installitud värskendused.
Pärast hiljuti installitud rakenduste/värskenduste eemaldamist taaskäivitage süsteem.
BIOS -i lähtestamine
Paljud kasutajad teatavad, et BIOS -i sätted aitasid probleemi lahendada. Selle tegemiseks on lihtne - peate paar minutit eemaldama CMOS -i aku emaplaadilt. Meetod ei tööta sülearvutitega, kuna nende emaplaadid pole saadaval. BiOS -i arvuti lähtestamiseks tehke järgmist:
- Lülitage arvuti välja.
- Ühendage kõik toitekaablid arvutist lahti, veendudes, et arvuti juurdepääs elektrile on täielikult lahti ühendatud.
- Avage juhtum.
- Leidke CMOS -i aku (kuskil emaplaadil) ja eemaldage see.
- Oodake 1-2 minutit ja sisestage aku uuesti oma kohale.
Koguge juhtum, käivitage arvuti ja kontrollige, kas see õnnestub Windowsis.
Kõigi kahjustatud registrifailide asendamine varukoopiatega
Selle meetodi kasutamiseks Windows 8 ja muudes versioonides:
- Sisestage arvutisse Windowsi või USB -installimisketas ja taaskäivitage see.
- Niipea kui koormus algab, sisestage BIOS-i sätted ja korraldage allalaadimisprioriteet HDD/SSD-lt CD/DVD-le või USB-Flash'ile. BIOS -i ehitusjuhised võivad erineda, kuid peaaegu alati kuvatakse esimesel ekraanil, mis kuvatakse laadimisel (emaplaadi nimega).
- Salvestage muudatused ja jätke BIOS.
- Valige keele ja ajavöönd, klõpsake nuppu "Järgmine".
- "Installi" klõpsake nuppu Klõpsake nuppu/"mitteribade"/"Täiendavate parameetrite"/"käsurida", mille järel see avaneb.
- Sisestage C: ja klõpsake nuppu Sisestage.
- Järgmisena sisestage käsud vaheldumisi ja pärast iga vajutamist sisestage
- CD Windows \ System32 \ config
- Rež
- Iga kausta dokumendi kohta ükshaaval sisestage selline käsk
- Ren (faili nimi) (faili nimi).Vana
Näiteks REN -süsteemi süsteem.Vana - süsteemifaili jaoks. Reni turvalisuse turvalisus.Vana - turvafaili jaoks.
- Järgmisena sisestage käsurida vaheldumisi, vajutades pärast iga sisestust:
- CD -regback
- Rež
- Koopia /y tarkvara
- Koopia /y sam
- Koopia /y süsteem
Pärast seda sulgege käsurida, klõpsake nuppu Exit, seejärel sisestage. Eemaldage Windowsi ja taaskäivituse arvutist installimisketas või USB. Kontrollige, see saab edukalt käivitada ilma BSOD ja vead 0xC000021A.
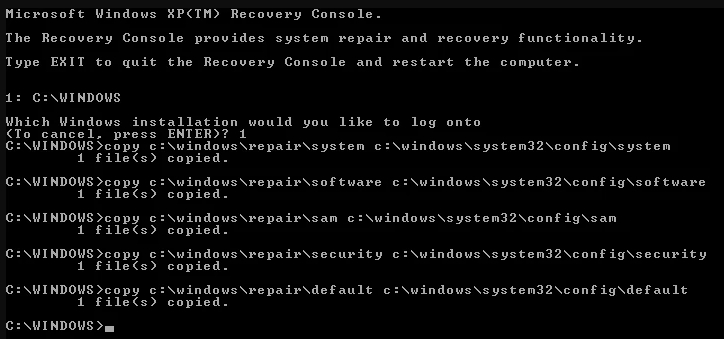
BCD taastamine
Kui teie arvuti ei saa süsteemi värskendust ega taastamist installida, on suur tõenäosus alglaadimissektori või kahjude eemaldamiseks. Allalaadimiskonfiguratsiooni andmete taastamine, lühendatud BCD, aitab laadimissektoris kahjustada kahjustusi. Kahjustatud sektorite taastamine võimaldab protsessi uuesti installida. Kui te ei tea, kuidas seda teha, järgige järgmisi toiminguid:
Oluline. Veenduge, et teil oleks Windows 10 või USB -installi ketas.- Sisestage Windows 10 või USB -installi ketas.
- Laadige arvuti uuesti.
- Minge BIOS -i ja korraldage laadimise prioriteet HDD/SSD -lt CD/DVD -le või USB -le.
- Pärast failide allalaadimist valige keel, kuupäev, kellaaeg, paigutus ja klõpsake nuppu "Järgmine".
- Valige järgmises menüüs "Restore PC"/"mitte -STOP"/"Täiendavate parameetrite" kõrvaldamine ".
- Käivitage käsurida administraatori nimel.
- Järgmisena sisestage käsurida vaheldumisi, vajutades pärast iga sisestust:
- Bootrac/fixmbr
- Alglaadimine/fixboot
- Boored/Scanos
- Boored/Rebuildbcd
Oodake protsessi lõppu ja taaskäivitage arvuti.
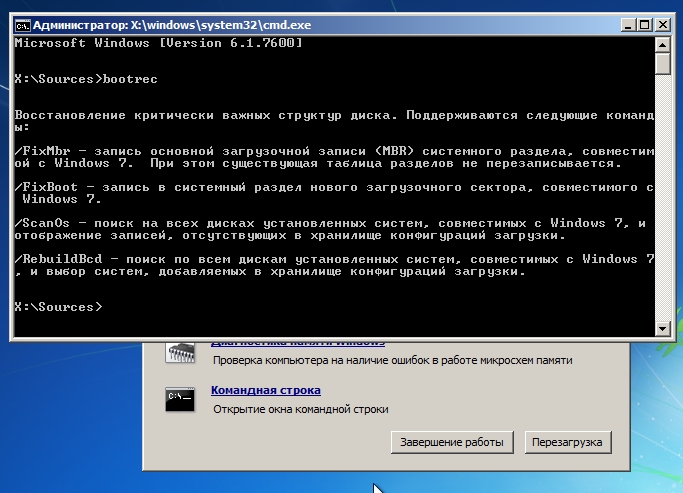
Perifeersete seadmete eemaldamine
Perifeersed seadmed võivad süsteemifailidega tõsiseid probleeme põhjustada. Kõige loogilisem põhjus on nende sekkumine laadimise või värskendamise protsessis. Selle tulemusel võib see interaktsioon viia mitte ainult "sinise surma ekraanile", vaid ka muude probleemide juurde. Mis puutub tõrke 0xC000021A, on vaja tagada kõigi USB -de või DVD -de ja muude perifeersete seadmete nõuetekohane ekstraheerimine, välja arvatud hiire ja klaviatuur. Esiteks lülitage kõik seadmehalduri seadmed välja (juhtnupp), seejärel kontrollige ülesandepaneeli kella lähedal - kui teil on ikoon "Seadme turvaline eemaldamine", klõpsake sellel parema hiirenupuga ja valige "Lülitage välja" Lülitage välja " ... ". Laadige arvuti uuesti ja kontrollige selle jõudlust.
Viimase eduka konfiguratsiooni laadimine
Võite proovida alla laadida uusimat edukat konfiguratsiooni, mis proovib kasutada oma süsteemi registri varem eksimatut versiooni. Selle režiimi allalaadimiseks järgige järgmisi toiminguid:
- Laadige arvuti uuesti välja või lülitage täielikult välja ja vajutage seejärel toitenuppu.
- Enne kui ekraanile ilmub Windowsi logo, vajutage mitu korda F8 (vajutage täpselt ja ärge vajutage).
- Mõnel sülearvutite mudelil peate võib -olla hoidma FN -klahvi vajutamist.
- Niipea kui süsteem laaditakse menüüs Advanced Boot Options, valige loendist Nooleklahvidega viimane hea konfiguratsioon (viimane tuntud hea konfiguratsioon).
- Klõpsake.
Kõvaketta töövõime kontrollimine
Lõpuks, kui mitte üks ülaltoodud sammudest on teie jaoks töötanud, võib kõvaketas põhjustada vea. Seejärel saate alustada kõvaketta diagnoosi ja kontrollida puudulikke või katkiseid sektoreid. Internetist leiate palju kolmanda osa -osalisi tööriistu, kuid Windowsi on olemas alternatiiv. Selleks sobib "vigade kontrollimine", mis aitab kindlaks teha HDD täpset olekut. Kui te pole kindel, kuidas seda teha, tehke allpool toodud toimingud:
- Avage "minu arvuti" või "juht".
- Klõpsake parema hiirenupu süsteemi jaotises ja avage "Atribuudid".
- Avage vahekaart "Teenus".
- Valige "Kontrollige vigu" ja oodake, kuni protseduur lõpetab skaneerimise.
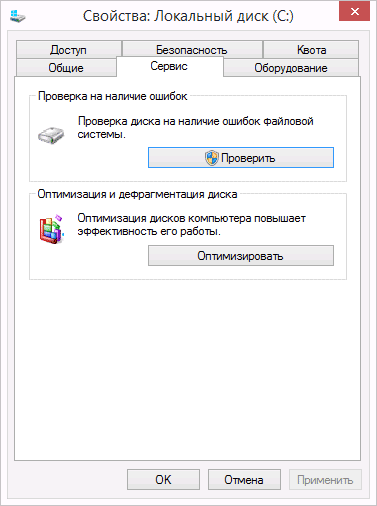
Ketas või sektsioon NTFS -ist GPT -ks
Veakoodi 0xC000021A parandamiseks Windows 10 -s peate võib -olla teisendama jaotise või ketta NTFS -ist GPT -le. Järgige järgmisi samme:
- Lülitage seade välja ja sisestage USB-installimine või Windowsi DVD-divine.
- Laadige alla arvuti USB või DVD -ga UEFI režiimis.
- Avage Windowsi installimisprogrammis käsurea aken, vajutades Shift+F10.
- Sisestage DiskParti tööriista avamiseks DiskPart aknasse.
- Sisestage loendi ketas, et teha kindlaks, milline ketas tuleb ümber kujundada.
- Valige vormindamiseks ketas, kirjutades käsurea valimise ketta.
- Pärast seda sisestage puhta. Järgmisena sisestage NTFS -ist GPT -i teisendamiseks teisenda GPT.
- Korja väljapääs ja klõpsake nuppu Enter. Nüüd saab käsurida aken sulgeda.
- Pärast jaotise või ketta teisendamist NTFS -ist GPT -ks saate jätkata Windowsi installimist.
Kui ükski lahendustest ei aidanud teid ega tead muid võimalusi, jagage seda artikli kommentaarides.
- « Mis on Jailbreak, selle install iOS 12
- Video allalaadimise viisid Rutube'ilt arvutisse ja nutitelefoni »

