Vea sisend kõvaketta, mälupulk või SSD -seadmesse - kuidas seda parandada
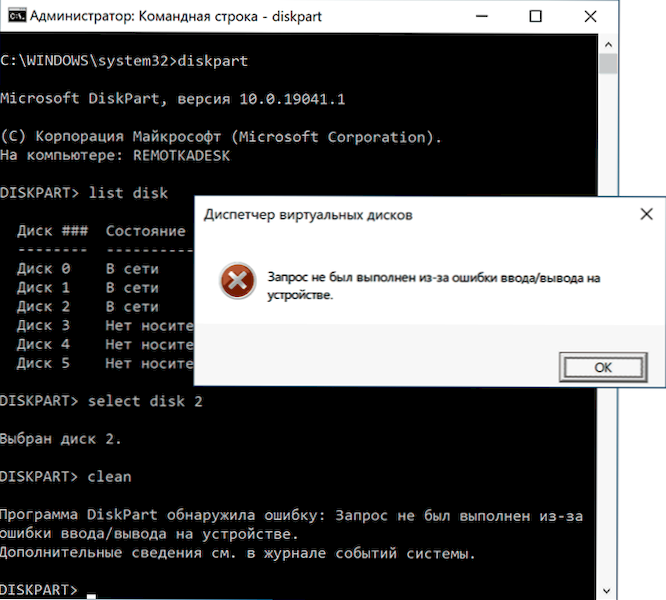
- 2963
- 761
- Mr. Salvador Ryan
Kõvaketta, USB -mälupulga, SSD või mälukaart teatud toimingute korral ketaste juhtelementide või DiskPartiga töötades näiteks Windows 10, 8 kasutaja.1 või Windows 7 võivad ilmneda vigu "Taotlust ei esitatud sisestamise/väljundi vea tõttu" või lihtsalt "sisestusviga" ning pole alati selge, mis probleemi põhjustas ja kuidas seda parandada.
Selles juhistes üksikasjalikult selle kohta, mis võib põhjustada teadet „Taotlust ei esitatud seadme sisestuse/väljundi tõrke tõttu“ HDD, SSD, välkmäluseadmete ja mälukaartide jaoks ning kuidas proovida seda viga parandada.
- Lihtsad juhtumid väljund- ja parandusmeetodite sisestamise vead
- SATA ja USB -draiverid
- Ketta oleku ja vigade kontrollimine
- Ketta ooteaeg registris
- Videojuhised
Lihtsad sisend-/väljundvigade ja parandusmeetodite juhtumid
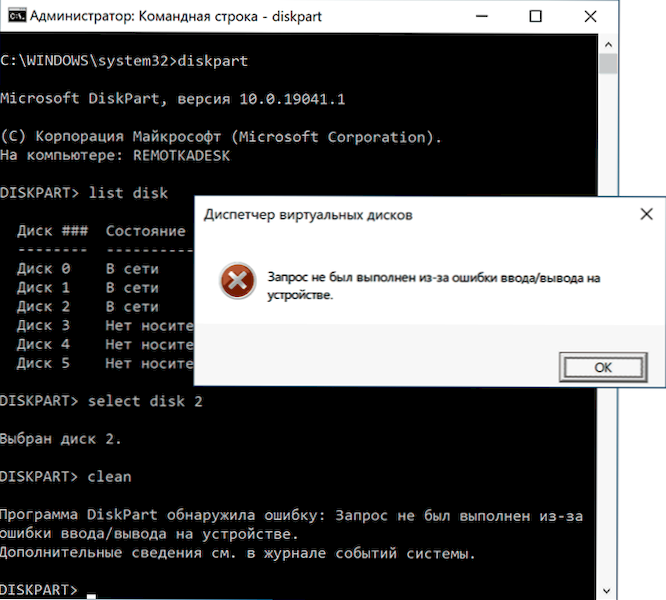
Esiteks, umbes sagedased ja väga lihtsad olukorrad, mis viivad sisendi/väljundi tõrke tekkimiseni:
- Kui ilmneb tõrge, kui toimingud SD -mälukaardiga (või adapteri kaudu ühendatud microSD -ga) või USB -mälupulgaga, kontrollige, kas sellel on salvestuskaitselüliti ja kas see on salvestuskeelul ("Jacust"). Sellise kaitse kaasamine viib vaadeldava veani.

- Kui probleemid tekivad SATA liidese kaudu ühendatud kõvaketta või SSD -ga, proovige uuesti ühendada, või on parem asendada SATA -kaabel. Kui tasuta kaablit pole, võite proovida ketta ajutiselt ühendada valikulise seadme kaabliga, näiteks DVD -draiv. Teise kaabli kontrollimise võimaluse puudumisel on soovitatav kontrollida emaplaadi ja ketta enda olemasoleva seost.

- Kui välkmälu või välise kõvakettaga töötades tekib probleem, proovige kasutada muid USB -pistikuid, sealhulgas erinevaid versioone - USB 2.0 ja 3.0, PC puhul - juhtumi tagakülg.
- Pidage meeles, et sisend-/väljundvea ilmumine välise kõvaketta USB kaudu ühendamisel võib näidata energiapuudulikku.
- Kui pärast arvuti või sülearvuti sisselülitamist kuvatakse viga, kuid kaob pärast taaskäivitamist, ühendage Windows 10 kiire algus (sobib 8 jaoks 8.1).
- Mõned kasutajad teatasid, et neid aitas kettaheitel, selle kohta: kuidas muuta kirja või mälupulk Windowsis.
Lisaks, kui on olemas selline võimalus, kontrollige, kuidas sama ketas käitub teises arvutis või sülearvutis: kui on sama tõrge, võime eeldada, et juhtum on draivis ise, kui see töötab korralikult - ilmselt on probleemiks probleem Probleemiarvuti tasemel süsteemid või seadmed.
Ja veel üks eraldi punkt: vea korral ei tehtud taotlust seadme sisestuse/väljundi tõrke tõttu “USB -mälupulgaga töötades soovitan teil tutvustada juhiste meetodeid mälupulgast, mida ketas on salvestuse eest kaitstud.
SATA ja USB -draiverid
Mõnikord võib probleemi põhjustada asjaolu, et süsteeme ei installita süsteemi praeguse süsteemi jaoks SATA või USB -seadmetega töötamiseks. Nende asemel - ühilduvad draiverid installitud Windowsi abil automaatselt.
Kontrollige, kas teie sülearvuti või emaplaadi arvuti ametlikul veebisaidil on AHCI/RAID ja USB -draiverid (nimelt teie seadme mudeli jaoks). Samuti on mõistlik alla laadida ja installida kiibistik. Samal ajal võtke arvesse, et isegi kui teie arvutisse on installitud Windows 10 ja draiverid on saidil saadaval ainult OS -i eelnevate versioonide jaoks, saab neid ohutult installida ja nad töötavad korralikult korralikult.
Ketta oleku ja vigade kontrollimine
Kui probleem ketas on süsteemis nähtav ja täht on sellele määratud, proovige vigade saamiseks teha lihtne kettakontroll:
- Käivitage käsurida administraatori nimel. Windows 10 -s saab seda teha, tutvustades ülesanderiba otsingu "käsurida" ja klõpsates vastaval menüüelemendil. Muud viisid käsurida käivitamiseks administraatorilt.
- Sisestage käsk, asendades tähe D omaga (tähelepanu: kõvaketta jaoks võib protsess võtta mitu tundi, ärge käivitage akust töötava sülearvuti)
Chkdsk D: /f /r /x
Ja klõpsake nuppu Enter. - Oodake tšeki lõppu.
Pidage meeles, et tõsiste kettaga seotud probleemide või salvestuse eest kaitsega kontrollimine ei pruugi alata.
HDD ja SSD jaoks tasub ka olekut S kontrollida.M.A.R.T. Kasutades seda sobivaid programme, näiteks Crystaldiskinfo.
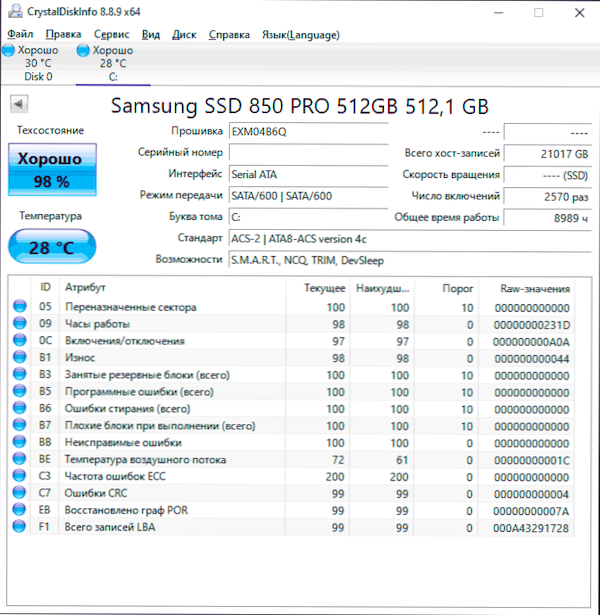
Pöörake erilist tähelepanu järgmiste atribuutide lugemistele (mõned neist võivad teie kettal puududa): 05, 0a, C4, C5, C6, C7. Nende ja muude parameetrite vabastamine väljaspool „tervislike” väärtuste raamistikku ütleb teile, et tõrge on tõenäoliselt põhjustatud ketta tehnilisest tingimusest.
Ketta reageerimise ooteaja seadistamine registris
See üksus võib olla asjakohane nii sisemise kui ka välise ühendatud kõvakettade jaoks, eriti nende jaoks, kes mõnikord unerežiimi lähevad.
Windowsi registris on parameeter, mis vastutab selle eest, millisel ajal peaksite ketastelt vastust ootama, ja kui piir on saavutatud, võite saada kirje/väljundi veateate. Parameetri väärtust saab muuta:
- Vajutage klahve Võida+r Sisestage klaviatuuril Regedit ja klõpsake nuppu Enter, registriredaktor avaneb.
- Minge registriosakonda
Hkey_local_machine \ süsteem \ currentrolset \ teenused \ ketas
- Pöörake tähelepanu parameetri väärtusele Aegumisvalue Registritoimetaja paremas paneelis. Vajutades seda kaks korda ja valides kümnendkoha jõudluse, saate seada ootamise väärtuse sekunditega.

Pärast valmimist salvestage tehtud muudatused, sulgege registritoimetaja ja taaskäivitage arvuti ning kontrollige, kas viga on salvestatud.
Videojuhised
Kui ketas või mälupulk teatab väljundi sisestamise vead mis tahes arvutisse või sülearvutisse, kui draivi kontaktid on korras (mitte oksüdeerimata ja mitte kahjustatud), on suur tõenäosus, et tegemist on oma riistvara talitlushäiretega HDD, SSD või USB DRIVE ja ,,,,,,,,,,,,,,,,,,,,,,,,,,,,,,,,,,,mat.

