Kuidas Windows 10 -le parool panna
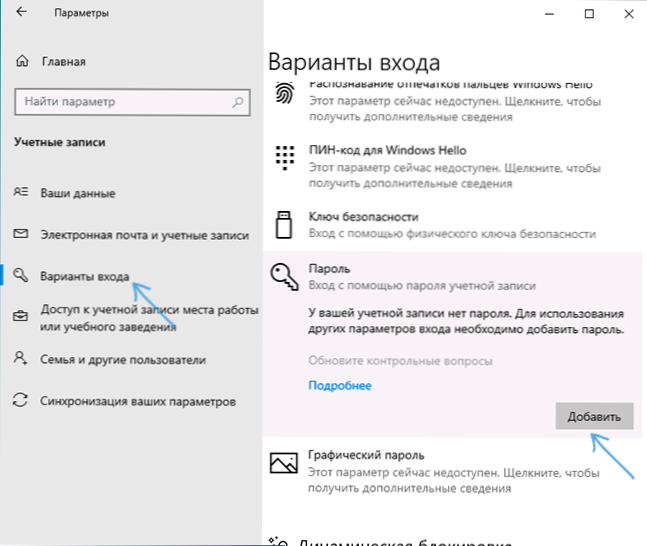
- 1990
- 404
- David Willms
Selles juhistes on samm -sammult parooli Windows 10 -sse panna nii, et see taotletakse sisselülitamisel (süsteemi sisestamine), väljuge unest või blokeerimisel. Vaikimisi palutakse kasutajal Windows 10 installimisel sisestada parool, mida hiljem kasutatakse. Samuti on Microsofti konto kasutamisel vaja parool. Kohaliku konto jaoks ei saa seda siiski seada (tühjaks jääda), vaid Microsofti konto jaoks - lülitage paroolitaotlus välja Windows 10 sissepääsu juures või määrake PIN -kood parooli asemel (seda saab siiski teha Kohaliku konto kasutamisel).
Järgmisena kaalutakse erinevaid olukorra võimalusi ja viise Windows 10 sissepääsu parooli seadmiseks (süsteemi abil) igas neist arvesse. Parooli saate installida ka BIOS -i või UEFI -sse (enne süsteemi sisestamist taotletakse) või installida BitLockeri krüptimine süsteemi kettale OS -iga (mis viib ka süsteemi sisselülitamiseni ilma parooli teadmata). Need kaks meetodit on keerulisemad, kuid nende kasutamisel (eriti teisel juhul) ei saa autsaider Windows 10 parooli maha jätta.
- Parooli seadistamine kohalikul kontol
- Konto parooli lisamine parameetritesse
- Kiire viis sisend Windowsi 10 parooli panna
- Konto parooli installimine käsureal
- Kuidas lubada Windows 10 parooli, kui selle taotlus oli lahti ühendatud
- Videojuhised
Oluline märkus: Kui teie Windows 10 kasutab nime "administraator" (mitte ainult administraatori õigustega, nimelt selle nimega) kontot, millel pole parooli (ja mõnikord näete teadet, et mõnda rakendust ei saa käivitada, kasutades ehitatud ehitatud -Administraatori kontol), siis on teie puhul õige valik: looge Windows 10 uus kasutaja ja andke talle administraatori õigused, edastage olulised andmed süsteemikaustadest (töölaud, dokumendid ja teised) uuele uuele Kasutaja kaustad ja lülitage seejärel välja ehitatud konto, mis kirjutati Windows 10 administraatori raamatupidamissalvestuses -.
Parooli seadistamine kohalikul kontol
Kui teie süsteem kasutab kohalikku Windows 10 kontot, kuid sellel pole parooli (näiteks te ei seadnud seda süsteemi installimisel või ei olnud see OS -i eelmise versiooni värskendamine), saate panna selle Parool kasutajale mõnel lihtsal viisil.
Konto parooli lisamine parameetritesse
- Minge Start - parameetrid (käigu ikoon Start menüü vasakus servas).
- Valige üksus "kontod" ja seejärel - "sissepääsu parameetrid".
- Jaotises "Parool" näete selle puudumisel sõnumit, et "teie kontol pole parooli" (kui seda ei ole näidatud, kuid tehakse ettepanek parooli muuta, siis sobib selle juhise järgmine osa teile ).
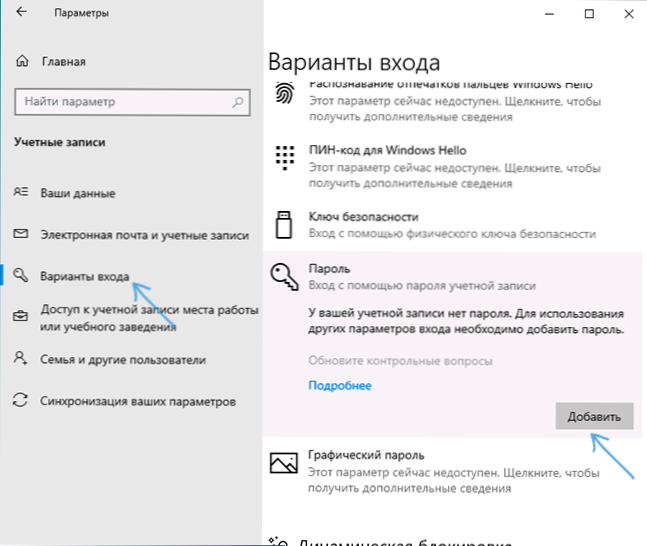
- Klõpsake nuppu "Lisa", märkige uus parool, korrake seda ja sisestage see teile arusaadav, kuid ei suuda autsaidereid aidata, parooli vihje. Ja klõpsake nuppu "Järgmine".
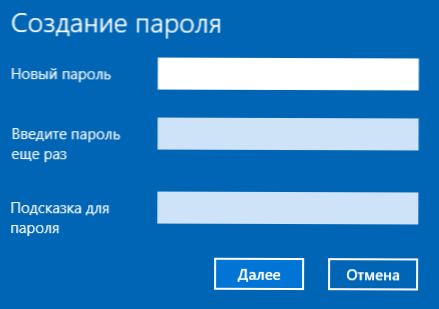
Pärast seda installitakse parool ja seda taotletakse järgmisel korral Windows 10 sissepääsu juures, süsteemi väljundit unest või arvuti blokeerimisel, mida saab teha WIN+L (kus võit - võit - OS -i embleem klaviatuuril) või menüü käivitusmenüü kaudu - klõpsake vasakul küljel oleval kasutajaikoonil - "plokk".
Kiire viis Windows 10 -sse sisendi parooli panna
Kui kasutate kohalikku kontot ja sellele pole veel parooli installitud, saate Windows 10 uusimates versioonides kasutada järgmist lihtsat installimismeetodit:
- Vajutage võtmeid Ctrl+Alt+Kustuta
- Valige kuvatavast menüüst üksus "Muutke parool"
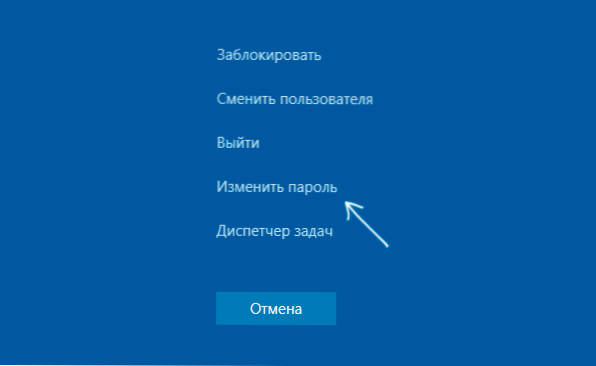
- Järgmises aknas ei täida välja "vana parool" (kui see pole), vaid määrake uus parool ja kinnitage see.
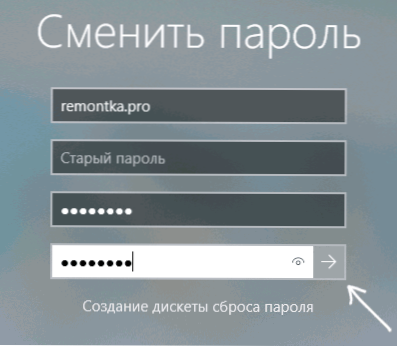
- Klõpsake noole paremal parooli kinnituse kirjest.
Valmis, nüüd installitakse teie kasutaja sisendi parool.
Konto parooli installimine käsurida abil
Kohaliku Windows 10 konto parooli installimiseks on veel üks viis - kasutage käsurida. Selle jaoks
- Käivitage käsurida administraatori nimel (kasutage paremklõpsake nuppu "Start" ja soovitud menüüelemendi valik).
- Sisestage käsurida Netokasutajad Ja klõpsake nuppu Enter. Näete aktiivsete ja passiivsete kasutajate nimekirja. Pöörake tähelepanu selle kasutaja nimele, kuhu parool installitakse.
- Sisestage käsk
Neto kasutajanimi
Kus nime nimi.2 ja parool on Windows 10 sissepääsu soovitud parool) ja klõpsake nuppu Enter.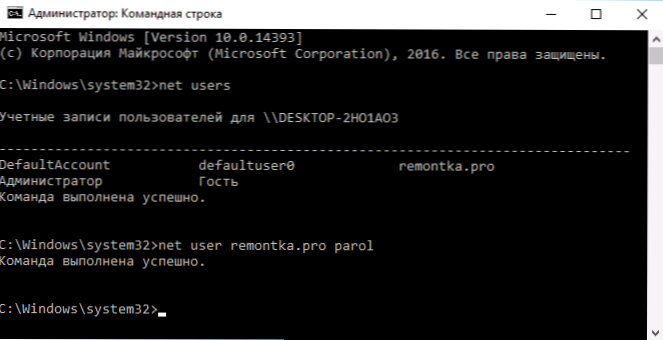
Tehtud, nagu ka eelmises meetodis.
Kuidas lubada Windows 10 parooli, kui selle taotlus oli lahti ühendatud
Juhtudel, kui kasutate Microsofti kontot või kui kasutate sellel kohalikku kontot, on juba parool, kuid seda ei nõuta, võib eeldada, et Windows 10 sissepääsu parooli taotlus oli seadetes lahti ühendatud.
Selle uuesti sisselülitamiseks järgige järgmisi samme:
- Vajutage klahve Võida+r Sisestage klaviatuuril Kontrollige UserPassWords2 Ja klõpsake nuppu Enter.
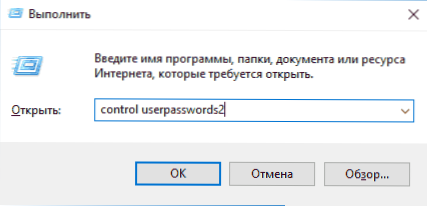
- Valige kasutajakonto haldamise aknas oma kasutaja ja märkige üksus "Nõua kasutajanime ja parool" ning klõpsake nuppu OK ". Kinnitamiseks peate sisestama ka praeguse parooli. Tähelepanu: eraldi juhised, mida teha, kui pole mõtet nõuda kasutaja sisenemist ja parooli.
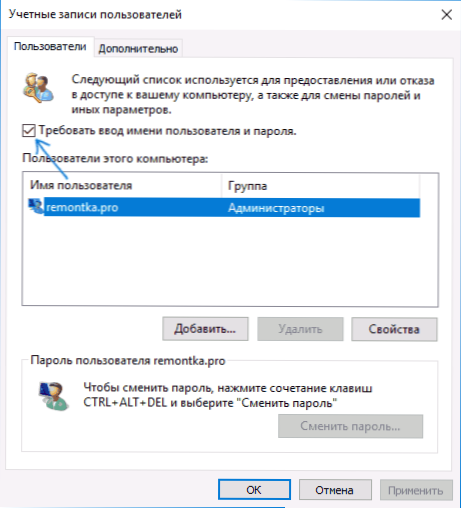
- Lisaks, kui unest väljumisel ühendati paroolitaotlus ja peate selle sisse lülitama, minge parameetritele - kontodele - sisestusparameetrid ja paremal, valige jaotises "Sissepääs" ".
Lisaks pöörake tähelepanu järgmisele nüansile: Windows 10 uusimad versioonid installimisel ja värskendamisel võivad pakkuda PIN -koodi seadmist ja kasutada seda parooli asemel sisestamiseks. Juhend võib siin Windows 10 PIN -koodi kustutamiseks kasuks olla.
Videojuhised
See on kõik, tulevikus Windows 10 sissepääsu juures peate sisse logima. Kui midagi ei tööta või teie juhtum erineb kirjeldatud kohta, kirjeldage seda kommentaarides, proovin aidata. See võib olla ka huvitatud: kuidas muuta Windows 10 parooli, kuidas panna parool Windows 10, 8 ja Windows 7 kausta.
- « Arvuti ei näe mälupulk - mida teha?
- Vea sisend kõvaketta, mälupulk või SSD -seadmesse - kuidas seda parandada »

