Arvuti ei näe mälupulk - mida teha?

- 2476
- 152
- Simon Denesik
Mida teha, mida teha, kui arvuti või sülearvuti ei näe USB USB -d ühendatud: see ei kuva seda üldse (kuigi ühenduse heli võib olla) või ühendab seda, vaid vigadega. Esiteks, lihtsad viisid probleemi lahendamiseks, mis võib toimida, siis - keerukamad meetodid ühendatud mälupulgaga seotud probleemide parandamiseks. Kui need meetodid, mida artikli alguses kirjeldatakse miski ei aita).
On palju põhjuseid, miks võite kokku puutuda tõsiasjaga, et arvuti ei näe mälupulk. Probleem võib ilmneda Windows 10, 8.1, Windows 7 või XP. Kui arvuti ei tunne ühendatud mälupulk ära, võib see avalduda erineval viisil: mõnikord pole ühenduse reaktsiooni, mõnikord on heli heli, kuid USB -mälupulk ei kuvata dirigendis, mõnikord on draiv nähtav, kuid seda ei saa avada mitmesuguste vigadega.
- Lihtsad viisid olukorra parandamiseks, kus arvuti ei näe ühendatud mälupulk, kuid on olemas ühendus
- Kiikuhalduses välkmälu kättesaadavuse kontrollimine
- Seadmehalduris kontrollimine
- USB -kontrollerite uuesti installimine
- Ühendatud välkmäluseadmega kontakteerumisel tüüpiliste probleemide lahendamine
- Muud meetodid välkmälu ühenduse korrigeerimiseks arvuti või sülearvutiga
- USBSTOR -teenuse parameetrite kontrollimine
- Eemaldatavate USB -seadmete vanade autojuhtide eemaldamine
- Parandus Windows 10, 8 registris.1 ja Windows 7
- Windows 10 ei näe mälupulk pärast värskendamist või puhastamist
- Kui USB mälupulk ei näe Windows XP
- Täiendavad toimingud probleemi lahendamiseks
- Andmete taastamine välkmälust, mida arvuti või sülearvuti ei näe
- Videojuhised
Arvuti ei näe ühendatud mälupulk, kuid ühendus on ühendus - lihtsad viisid probleemi lahendamiseks
Enne alustamist panen eraldi tähele, et lisaks on see juhtumid, kui ühendate USB -mälupulga arvuti või sülearvutiga töötava Windows 10, 8 -ga.1, 7 või muu opsüsteem. Kui välkmälu pole BIOS -is või alglaadimismenüüs nähtav, kasutage eraldi käsku: mida teha, kui arvuti või sülearvuti ei näe BIOS -is või alglaadimismenüüs laaditavat mälupulk.
Samuti enne jätkamist ja kui teie USB-draiv on ühendatud arvuti esipaneeliga mis tahes USB-jaoturi või USB-laienduse kaudu, soovitan tungivalt proovida seda töölauaarvuti korral otse USB-pistikuga ühendada- tagapaneelil. Sel juhul võib olla mõistlik kontrollida draivi tööd nagu USB 3 pistikul.0 ja USB 2.0, sõltumata sellest, millist USB versiooni toetab draiv. Kui välkmäel ei tööta arvuti USB esiühendusega ühendamisel, kontrollige esipaneeli õiget ühendust emaplaadiga.
Samuti proovige paljude USB -ühendatud seadmete (printerite, kaamerate, mikrofonide ja teiste) juuresolekul valikulised seadmed välja lülitada, arvuti taaskäivitada ja USB -mälupulga uuesti ühendada. Igaks juhuks kontrollige välkmälu pistiku visuaalselt: ummistunud mustus võib olla ka vaadeldava probleemi põhjustaja.
Veel üks levinud lihtne võimalus Windows 10 -s - USB -mälupulk on nähtav ja töötab pärast arvuti taaskäivitamist (käivitamise kaudu taaskäivitamise kaudu), kuid lõpetab kuvamise pärast "töö lõpuleviimise" ja uuesti kasutamise (või arvutite teisendamise/ teisendamisega magamiseks/ magamiseks Gibeonia). Sel juhul proovige keelata Windows 10 kiire alguse funktsioon, taaskäivitage süsteem ja kontrollige, kas see on probleemi lahendanud.
Kontrollige, kas arvuti näeb ühendatud mälupulk DiscmGMT haldus.MSC)
Käivitage kettajuhtimise utiliit ühes järgmistest meetoditest:
- Vajutage klahve Võida+r, Sisenema Diskmgmt.MSC Aknas "Tehke ja klõpsake nuppu Enter.
- Klõpsake Windows 10 -s parema nupuga nuppu "Start" ja valige "Kettahaldus".
- Minge juhtpaneelile - Administration - arvutihaldus - kettadhaldus.
Pöörake kettajuhtimisaknas tähelepanu sellele, kas välkmälu ilmub ja kaob, kui see on ühendatud ja arvutist lahti ühendatud.
Ideaalne võimalus on see, kui arvuti näeb ühendatud mälupulk ja kõik selle lõigud (tavaliselt üks) töös “töös” ja FAT32 või NTFS -failisüsteemi või NTFS. Sel juhul piisab tavaliselt hiire parema nupuga klõpsamisest, valige kontekstimenüüst "Muutke tähte või tee kettale" ja määrake see kettale.

Kui jaotis on vigane või kustutatud, siis näete olekust:
- Töötlemata failisüsteem. Sel juhul kasutage eraldi käsku, kuidas parandada toores kettaketta.
- "Ei levitata". Proovige sellel hiire parema nupuga klõpsata ja kui selline üksus leitakse menüüst, valige jaotise loomiseks ja mälupulga vormindamiseks (andmed kustutatakse).
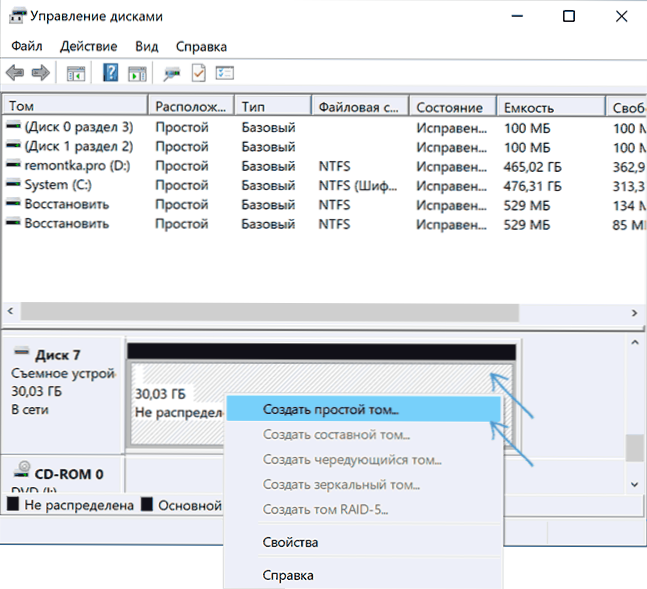
- Kui näete vasakul nime (ketta ja number) kõrval noolt, klõpsake parema hiire nupu nime järgi ja kontrollige, kas “lähtestamise ketas” on saadaval.
Kui teie välkmälu utiliidil kuvatakse kettajuhtimise utiliidil „tundmatu” või „mitte lähtestatud” ja üks jaotis „ei levita”, võib see tähendada, et mälupulk on kahjustatud ja peaksite proovima andmete taastamist (rohkem selle kohta artiklis). Võimalik on ka teine võimalus - tegite mälupulgal mitu sektsiooni (neid saab automaatselt luua, näiteks mõned programmid alglaadimismängude loomiseks). Siin saate aidata materjalil, kuidas eemaldada välkmälu lõigud.
USB -veakontroll draivi seadmehalduris
Proovige minna seadmehaldurisse ja kontrollida sealse ühendatud mälupulk tingimust ja olemasolu:
- Vajutage klahve Võida+r, Sisenema Diskmgmt.MSC ja seadmehalduri avamiseks klõpsake nuppu Enter.
- Vaadake, kui teie mälupulk kuvatakse tundmatu seadmena, veaga seade (kollase hüüumärgiga) või jaotises "Muud seadmed" (nagu ekraanipildis) - saab draivi sinna nimetada oma pärisnimega või USB meeldejääva seadmena.
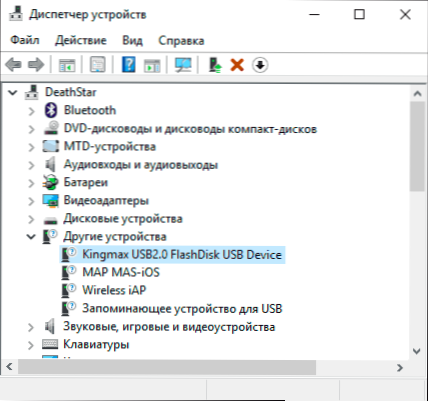
- Veaga USB -eelarvamusi saab näidata ka jaotises "USB -kontrollerid".
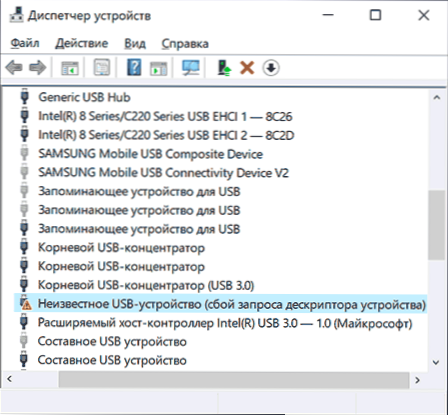
- Kui selline seade on laos, klõpsake sellel seadet parema hiirenupuga, valige kontekstimenüüst üksus "Kustuta" ja pärast seda, kui see menüüsse seadme dispetšerist eemaldatakse, valige toiming - värskendage seadme konfiguratsiooni. Võib -olla piisab sellest toimingust, et teie mälupulk kuvatakse Windowsi dirigendis ja on saadaval.

- Kui pärast toimingut jätkab seade veaga kuvamist, avage selle seadme atribuudid (paremklõps ja elemendi „atribuutide” valik kontekstimenüüs) ja vaadake veakoodi „Üldine” Jaotis - “Seadme olek”. Kui veakood on olemas, otsige seda. Tüüpilised koodid ja üksikud materjalid probleemi lahendamiseks: seadme kirjelduse kirjelduse rikke (kood 43), Windows ei saa seda seadet käivitada (kood 19), draivereid ei installita seadme jaoks (kood 28), selle käivitamine Seade on võimatu (kood 10), seade töötab valesti (kood 31), draiver on kahjustatud või puudub (kood 39). Eraldi koodi 43 kohta: Kui võimaluse korral teatab välkmälu selle veakoodi, kontrollige seda teises arvutis või sülearvutis - kui olukord on sama, suure tõenäosusega, on põhjus draivi USB riistvara tõrge või selle talitlushäire pistik.
Ja veel üks oluline punkt: Kui seadme dispetšeris on tundmatuid seadmeid või vigu isegi USB -mälupulk ühendamata, võib -olla põhjus, et mälupulk pole selles nähtav ja peate installima nende seadmete draiverid (sageli räägime USB -kontrolleritest/ kontsentraatorid). Selleks soovitan tungivalt alla laadida draiverid (kiibistik ja kui see on olemas, USB) PC emaplaadi ametlikult veebisaidilt või sülearvuti tootjalt, installige need ja installige need. Veelgi enam, arvestage sellega, et isegi kui ametlikul veebisaidil olevad draiverid on mõeldud Windowsi vanemaks versioonile, kui olete installitud, töötavad nad tavaliselt regulaarselt OS -i uuematel versioonidel: näiteks saate Windows 7 Windows 7 -sse installida Windows 7 draiverid.
USB -kontrollerite uuesti installimine seadmehalduris
Kui miski ülaltoodu pole aidanud, kuigi arvuti ei näe välkmälu- ja mitte ainult ühte konkreetset, võite proovida järgmist meetodit:
- Minge seadmehaldurisse, vajutades võtmeid Võida+r Ja sisenemine Devmgmt.MSC
- Avage seadme dispetšeris sektsioon USB -kontrollerid
- Tähelepanu: Järgmisel toimingul võite klaviatuuri ja hiire reeglina välja lülitada, et arvuti taaskäivitamine lahendab probleemi. Eemaldage (paremklõpsu kaudu) kõik seadmed juurte USB -kontsentraatori, USB -hosti kontrolleri või geneerilise USB -jaoturi nimedega.
- Valige seadme dispetšeris toiming - värskendage seadme konfiguratsiooni.
Pärast USB -kontrollerite korduvat installimist kontrollige, kas USB -draivid on teie arvutis või sülearvutis teeninud.
Probleemide lahendamine välkmälu avamisel
Sagedane korp. Seda tüüpi levinumate vigade juhiste loendi all:
- USB -seadet välkmälu ühendamisel ei tuvastata.
- Arvuti kirjutab välkmälu avamise proovimisel "sisestage ketas seadmesse".
- Plektoriga avades kirjutab ta, et ketas on salvestamise eest kaitstud.
- Kirjutab, mis tuleb vormindada, kuna ketas pole vormindatud, kuid vormindamine pole võimalik lõpule viia.
- Windows teatab, et asukoht pole saadaval, pääsetakse juurdepääsul mälupulk avamisel.
Muud meetodid USB -ühenduse parandamiseks arvuti või sülearvutiga
Kui varasemad valikud ei aidanud probleemi lahendada süsteemi USB -mälupulga nähtavusega, alustame keerukamaid meetodeid. Oluline: Enne alustamist soovitan luua süsteemi taastamispunkt, see võib olla kasulik, kuna kirjeldatud toimingud võivad potentsiaalselt põhjustada ebaoperatsiooni ja muid USB -seadmeid.
USBSTOR -teenuse parameetrite kontrollimine
Kui lülitate USBSTOR -süsteemiteenuse välja, lõpetab arvuti eemaldatavate USB -draivide ühendamisele reageerimise, see tähendab, et välkmängud ei näe. Kontrollige teenuse alguse parameetreid järgmiselt:
- Minge registriredaktorisse, vajutades võtmeid Võida+r Ja sisenemine Regedit
- Minge jaotisse HKEY_LOCAL_MACHINE \ SYSTEM \ CurrentControlSet \ Service \ USBSTOR
- Kontrollige registriredaktori paremal küljel parameetri väärtust Alustama. Kui see on võrdne 4, siis on teenus keelatud. Vajutage parameetrit kaks korda ja määrake tähendus 3.
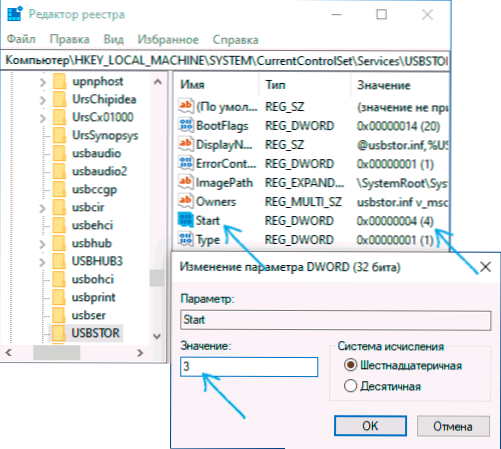
- Laadige arvuti uuesti.
Kui välkmälu ühendamise probleemide põhjus oli lahti ühendatud teenuses, parandavad need toimingud olukorda.
Vanade USB -seadmete eemaldamine
Windowsis saadaolevad vanad USB -draiverid võivad põhjustada selliseid probleeme nagu “Sisestage kettale seadmesse”, samuti vigu, mis on seotud tähe välkmälu määramisega. Lisaks võib see olla ka põhjus, et arvuti taaskäivitatakse või ripub, kui sisestate USB -mälupulga USB -porti.
Fakt on see, et vaikimisi seab Windows USB -draivide draiverid hetkel, kui ühendate need esimest korda vastava pordi pordiga. Samal ajal, kui mälupulk lülitab pordi välja, jääb draiver süsteemi. Uue mälupulk ühendamisel võivad tekkida konfliktid, et Windows proovib kasutada varem installitud draiverit, mis vastab sellele USB -pordile, kuid veel üks USB -draiv.
Kuidas eemaldada vanad USB -draivi draiverid:
- Lülitage arvuti või sülearvuti välja ja lülitage välja kõik õmblemise (ja mitte ainult) USB -seadmed (välkmälu draivid, välised kõvakettad, kaardikindlad, veebikaamerad ja muud. Hiire ja klaviatuuri saab jätta tingimusele, et neil pole sisseehitatud kaardi kirjet.
- Lülitage arvuti uuesti sisse.
- Laadige alla drivecleanup https: // utiliidi utiliit.De/failid/drivecleanup.ZIP (ühildub Windows 10, 8 -ga.1 ja Windows 7), pakkige arhiiv lahti.
- Pakkimata kaustast alustage drivecleanup.Sootud heakskiidu Exe administraatori nimel (paremklõps failil - algus administraatori nimel).
- Näete Windowsi registris kõigi draiverite ja kirjete eemaldamise protsessi.
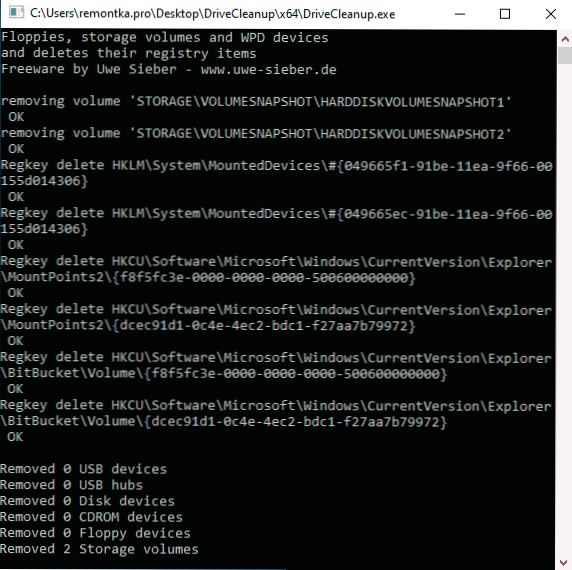
Programmi lõpus taaskäivitage arvuti. Nüüd, kui sisestate USB -mälupulk, installib Windows talle uued draiverid.
Veel kaks meetodit sama asja teostamiseks:
- Kasutage tasuta privaatriprogrammi: kui käivitate selle täpses kasutajarežiimis ja minge jaotisse "Teatud jääkkirjed", leiate seal toote USB -ajaloo puhastamiseks, nagu allolevas ekraanipildis. Üksikasjad programmi kasutamise ja selle kohta, kust seda Windows 10, 8 puhastada.1 ja Windows 7 privaatsioonis.
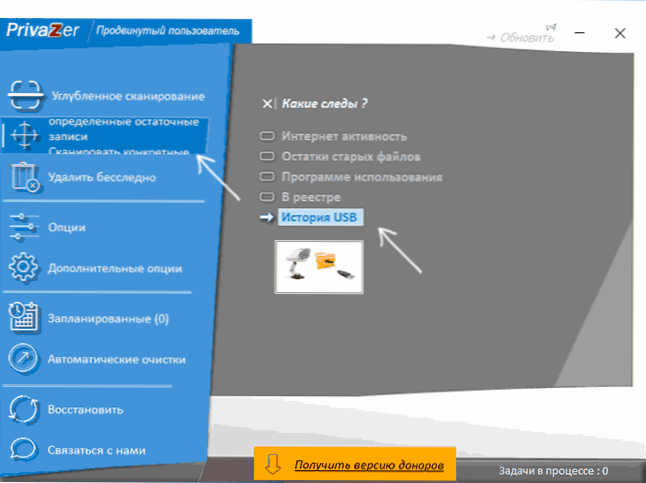
- Kasutage utiliiti usbobblivon, selle kasutamist ja allalaadimist käsitletakse artiklis järgmisel korral järgmisel aastal "Windows 10 ei näe välkmälu draivi".
Probleemide parandamine USB -draivi ühendamisel registriredaktoris
Mõnel juhul on Windows 10, 8 välkmäluprobleemid.1 ja Windows 7 võivad põhjustada registri teatud sisendeid:
- Avage selleks registritoimetaja, vajutage võtmeid Võida+r Sisestage klaviatuuril Regedit Aknas "Perfor" ja klõpsake nuppu Enter.
- Minge registriosakonda
Hkey_local_machine \ süsteem \ currentrolset \ kontroll \ class \ 36FC9E60-C465-11CF-8056-444553540000
- Kui selle jaotise registriredaktori paremas paneelis näete nimedega parameetreid Ülemiste filtrid Ja Madalamadfiltrid, Klõpsake neid parema hiirenupuga ja eemaldage need.
- Minge jaotisse
Hkey_local_machine \ tarkvara \ poliitikad \ Microsoft \ Windows \
- Kui see jaotis sisaldab nimega alajaotust Eemaldamise korral, Eemalda see.
- Laadige arvuti uuesti.
Pärast arvuti taaskäivitamist proovige oma USB -mälupulga uuesti ühendada: kui näidatud registriparameetrid olid saadaval, kuvatakse draiv süsteemis suure tõenäosusega pärast nende eemaldamist.
Windows 10 ei näe pärast värskendamist või installimist mälupulka
Paljud kasutajad seisavad silmitsi probleemiga, millega pärast eelmisest OS -ist Windows 10 -le värskendamist ei kuvata USB -draivide kuvamine või pärast juba installitud Windows 10 värskenduste lihtsat installimist. Sageli juhtub, et välkharjutused pole nähtavad ainult USB 2 abil.0 või USB 3.0 - see tähendab, et võime eeldada, et USB draiverid on vajalikud. Tegelikult põhjustavad selle käitumise sageli mitte autojuhid, vaid registri valed kirjed varem ühendatud USB -draivide kohta.
Sel juhul võib aidata tasuta usboblivioni utiliit, mis eemaldab Windowsi kogu teabe varem ühendatud välkmängude ja väliste kõvakettade kohta (USB -ajamite kinnituspunktid). Enne programmi kasutamist väga soovitada Looge Windows 10 taastamispunkt.
Ühendage lahti kõik välkmäluseadmed ja muud USB -seadmed arvutist, käivitage programm, märkige „Päris puhastamine” ja „Salvesta regišerlad”, seejärel klõpsake nuppu „Puhastamine”.
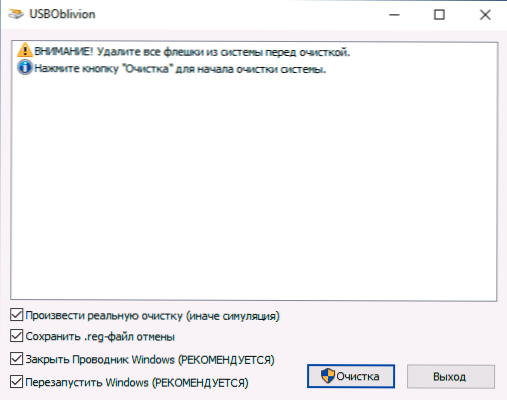
Pärast puhastamise lõppu taaskäivitage arvuti ja ühendage välkmälu - suure tõenäosusega määratakse see kindlaks ja see muutub taskukohaseks. Kui ei, siis proovige minna seadmehaldurisse (paremklõpsu kaudu nuppu Start) ja tehke toiminguid USB -draivi eemaldamiseks muude seadmete jaotisest ja sellele järgneva seadme konfiguratsiooni värskendamine (kirjeldatud eespool). Usboblivoni programmi saate alla laadida arendaja ametlikult lehelt: https: // www.Cherubicoft.Com/projektid/usboboblivion
Kuid seoses Windows 10 -ga on võimalik veel üks võimalus - USB 2 draiverite tegelik kokkusobimatus.0 või 3.0 (reeglina kuvatakse need seadmehalduris hüüumärgiga). Sel juhul on soovitus kontrollida vajalike USB -draiverite ja kiibistiku kättesaadavust sülearvuti tootja ametlikul veebisaidil või PC emaplaadil. Samal ajal soovitan selliste autojuhtide otsimiseks kasutada seadmete tootjate ametlikke saite, mitte Inteli ega AMD saite, eriti sülearvutite osas. Samuti aitab probleem lahendada emaplaadi biode värskendust.
Kui USB mälupulk ei näe Windows XP
Kõige tavalisem olukord, mida ma arvutite konfigureerimiseks ja parandamiseks olen kohanud, kui Windows XP opsüsteemist pärit arvuti ei näinud välkmälu draivi (isegi kui ta näeb muid välkmängusid), põhjustas asjaolu, et USB -ga töötamiseks vajalikud värskendused Ajendeid ei paigaldatud. Fakt on see, et paljud organisatsioonid kasutavad Windows XP -d, sageli SP2 versioonis. Värskendusi, mis tulenevad Interneti -juurdepääsu piirangutest või süsteemiadministraatori halvast toimimisest, ei olnud loodud.
Seega, kui teil on Windows XP ja arvuti ei näe välkmälu:
- Juhul, kui SP2 on installitud, viige läbi SP3 versiooni värskendus (värskenduse tegemisel, kui teil on Internet Explorer 8, kustutage see).
- Installige kõik Windows XP värskendused, sõltumata sellest, millist teenusepakki kasutatakse.
Siin on mõned USB -mälupulgadega töötamise parandused, mis on avaldatud Windows XP värskendustes:
- KB925196 - fikseeritud vead, et arvuti ei määra ühendatud mälupulk ega iPod.
- KB968132 - vead on fikseeritud, kui Windows XP mitme USB -seadme ühendamisel lõpetasid nad normaalselt toimimise
- KB817900 - USB -port lakkas töötamast pärast väljavõtmist ja välkmälu uuesti sisestamist
- KB895962 - USB -mälupulk lakkab töötamisel välja lülitades
- KB314634 - arvuti näeb ainult vanu välkmälukesi, mis olid varem ühendatud ja ei näe uut
- KB88740 - Rundll32 viga.Exe, kui sisestate või välja tõmbate välkmälu
- KB871233 - arvuti ei näe USB -mälupulk, kui see on lihtsalt olnud une- või gibernatsioonirežiimis
- KB312370 (2007) - tugi USB 2.0 Windows XP -s
Muide, hoolimata asjaolust, et Windows Vista ei kasutata peaaegu kuskil, tuleb märkida, et kõigi värskenduste installimine peaks olema ka esimene samm sarnase probleemi korral.
Täiendavad toimingud
- Kontrollige oma arvutit viiruste osas - need võivad põhjustada USB -seadmete ebapiisavat käitumist
- Kontrollige Windowsi registrit, nimelt võti
Hkey_current_user \ tarkvara \ Microsoft \ Windows \ CurrentVersion \ Policies \ Explorer
Kui selles jaotises näete nimega parameetrit Sõlmijad, Eemaldage see ja taaskäivitage arvuti. - Minge Windowsi registri jaotisse
Hkey_local_machine \ süsteem \ CurrentControlset \ Control
Kui seal on parameeter StoveDevicePolicies, Eemalda see. - Mõnel juhul aitab arvuti täielik eraldamine. Saate seda teha: lülitage välkmäel välja, lülitage arvuti või sülearvuti välja, lülitage väljalaskeava välja (või eemaldage aku, kui see on sülearvuti) ja seejärel klõpsake nuppu lülitatud arvuti ja hoidke nuppu Toitenupp. Mõni sekund. Pärast seda segage selle segamini, ühendage toiteallikas uuesti ja lülitage sisse. Kummalisel kombel võib see mõnikord aidata.
Kui kõik, mida varem kirjeldatud, ei töötanud ja mälupulk ei tööta teistes arvutites, võib veel üks artikkel olla kasuks: välkmäluprogrammid (Kingston, Transcend, Sandisk, Silicon Power ja teised).
Andmete taastamine mälupulgast, mida arvuti ei näe
Kui Windowsi draiv kuvab USB -mälupulk (mis oli varem olulised andmed), kuid ei suuda "mitte tuvastada", "mitte lähtestatud" ja välkmäluseadme jaotis "ei levitata", see tähendab tõenäosus et mälupulga andmed on kahjustatud ja peate kasutama andmete taastamist.
Tasub meeles pidada mitmeid asju, mis suurendavad andmete eduka taastamise tõenäosust:
- Ärge salvestage midagi mälupulk, mida soovite taastada
- Ärge proovige taastatud faile salvestada samasse kandjasse, kust need taastatakse
Seal on eraldi artikkel selle kohta, mida saate kahjustatud välkmäluga andmed taastada: andmete taastamiseks.
Video
Kui miski ei aidanud ja teie arvuti ei näe ka mälupulka ning sellel salvestatud failid ja andmed on väga olulised, siis pöördub viimane soovitus ettevõttega, kes tegeleb professionaalselt failide ja andmete taastamisega.

