Heli puudumine arvutis Windows 11, kuidas probleemi lahendada

- 1208
- 22
- Alberto Sauer II
Windows 11 on mitmeid eeliseid. Selle rea heli mängib peamist rolli. Oleme kõik töötava heliga nii harjunud, et me isegi ei märka meie seadmes olulist rolli. Ja heli kaotamine - saab terveks probleemiks: videos pole sõpradega võimalik rääkida, te ei saa filme vaadata ega muusikat kuulata. Põhjused, miks heli kadus. Ja selle probleemi lahendamiseks on mitu lihtsat näpunäidet.

Windows 11 heli puudumise põhjused
Heli võib olla kõige mitmekesisematel põhjustel kuristik: heli puudumine, heliseadmete või kahjustatud juhtmete muutmine. Windows 11 arvutis heli puudumisel aitavad teadmised kõige tavalisematest põhjustest välja mõelda, mida tuleb täpselt parandada.
Kontrollige, kas kaablid on nõrgenenud
Esiteks peate heli kadumisega arvutis veenduma, et kõik kõlarite kaablid ja kõlarid on õigesti ühendatud. Samuti tasub kontrollida, kas peakomplekt on ühendatud õige pistikuga.
NÕUANNE. Paljudes süsteemides kasutatakse kõrvaklappide jaoks rohelist pistikut ja roosa - mikrofoni jaoks.
Pöörake tähelepanu juhtmete terviklikkusele. Sageli on kõrvaklapid või kõlarid valmistatud õhukestest juhtmetest ja seetõttu purunevad kiiresti. Kui heli kaob, kontrollige traadi terviklikkust, võib -olla on see kuskil katki.
Veenduge, et heli pole lahti ühendatud
Sageli ei märka Windows 11 kasutajad, et heli on lihtsalt välja lülitatud või helitugevus vähendatakse. Lihtsalt konfigureerige heli. Selleks peate klõpsama võtmekombinatsioonil "Windows + A" (sündmuste keskpunkt avaneb). Siin vajutame heli sisselülitamiseks helitugevuse klahvi. Seejärel suurendame helitugevust vajalikule tasemele ja kontrollime, kas heli on arvutis ilmunud.
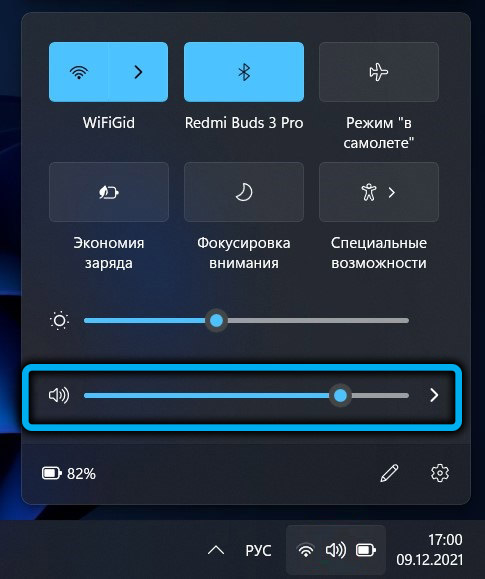
Veenduge, et valitakse õige automaatne draiver
Kui heli ei ilmunud pärast toiminguid, pöörake juhile tähelepanu: võib -olla valis see süsteem valesti. See võib juhtuda, kui rohkem. Sel juhul pöörduge tagasi heliseadete menüüsse, vajutades klaviatuuril klaviatuuri “Windows + I” ja avades aken Seadete akna paremas servas “Heli”.
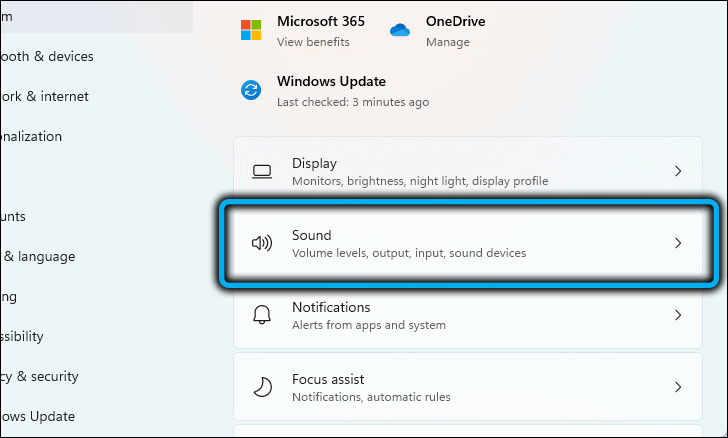
Jaotis "väljund" ("väljund") tähistab kõiki sülearvutile installitud heliradioore. Siin peate valima õige draiveri. Praegu on enim kasutatud audio -diood Realtek Audio.
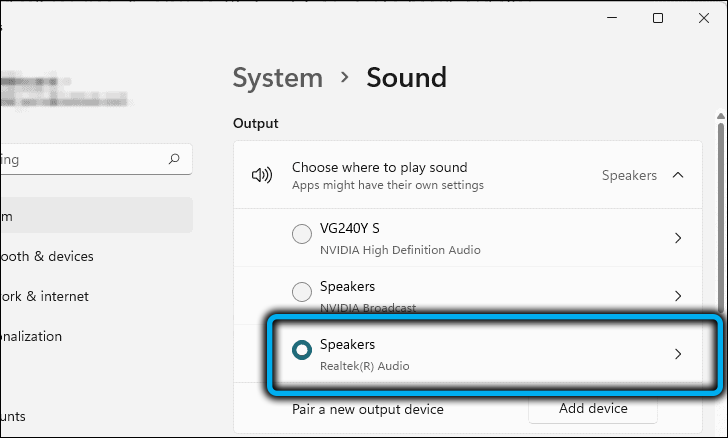
Heli paranemise lahtiühendamine
Arvuti pakub palju võimalusi, kuidas funktsiooni "Heli parendamine" arvutis heli paremaks muuta. PC saab selle funktsiooni automaatselt sisse lülitada, kuid parandatava heli asemel võib see üldiselt kuritarvitada. "Heli parendamise" väljalülitamiseks avage kõigepealt menüü Seaded. Seejärel leidke menüü avamine punkt "heli" ekraani paremal küljel ("heli"). Järgmisena klõpsake jaotisel "Täiendavad heliseaded" ("Veel heli seade").
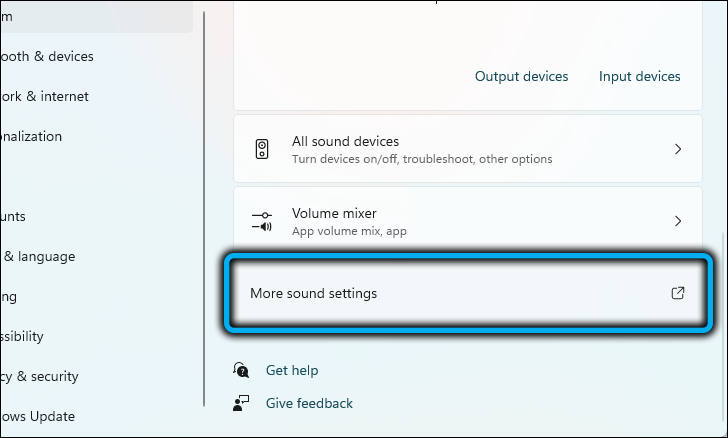
Pärast toiminguid ilmub uus aken nimega "Heli". Vahekaardil "taasesitus" ("taasesitus") kuvatakse teie kasutatavad heliseadmed. Leiame selle, mida teie praegu kasutate.
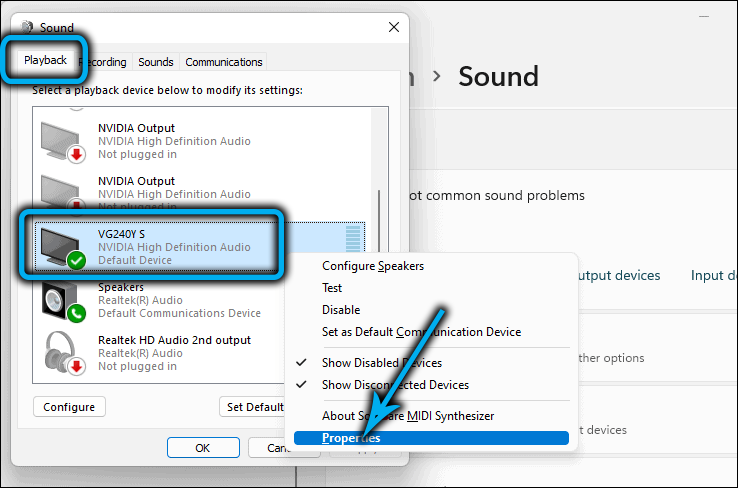
Suurepärane, vaid natuke alles! Järgmisena lülitage vahekaardile „Täiustused”, leidke rida „Keela kõik parandused” (“Keela kõik versiooniuuendused”), pange lipp sinna ja hoidke muudatusi, klõpsates nuppu OK.
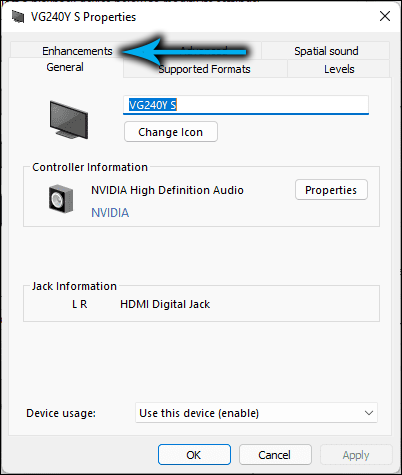
Funktsioon "heli parandamine" on just keelatud! Jääb mõne helifaili käivitamiseks, et kontrollida, kas heli ilmub.
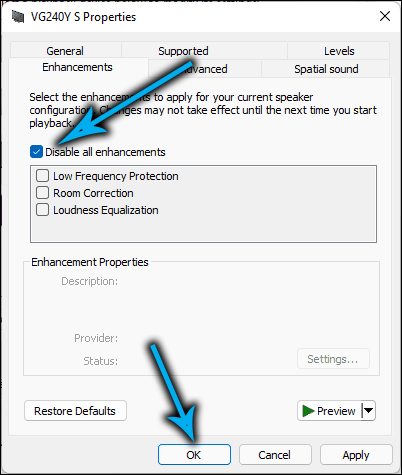
Kõrvaldage heliprobleemid, kõrvaldades Windowsi probleemid
Windows 11 tegi eri tööriist mitmesuguste probleemide kõrvaldamiseks. See leiab automaatselt probleemi ja pakub viisi selle kõrvaldamiseks.
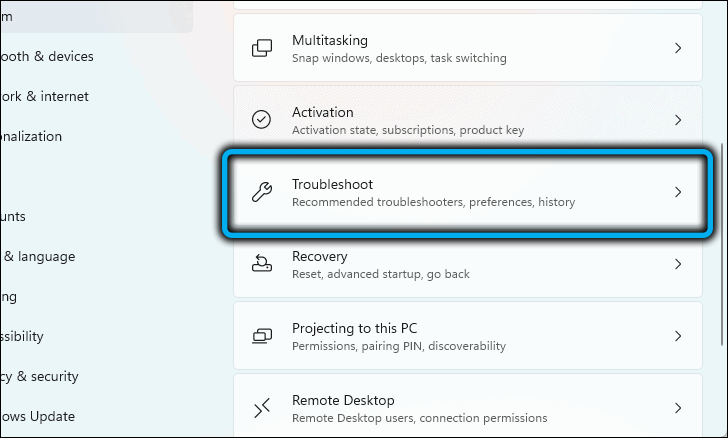
Probleemide kõrvaldamise võimaluste võimaldamiseks peate minema lehe seadetele ja leidma jaotise „lisaks”).
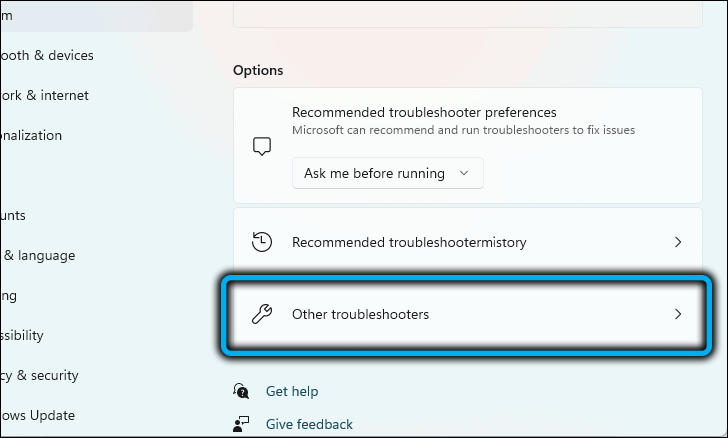
Siit peate leidma rea "ühiste probleemide kõrvaldamine".
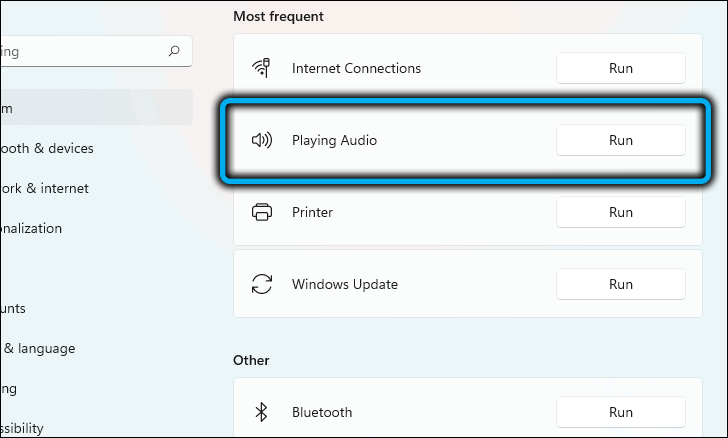
Ja seejärel klõpsake nuppu "Väljundi seadmed"). Pärast toiminguid hakkab Windows 11 leidma ja kõrvaldama arvutis heli puudumise põhjused.
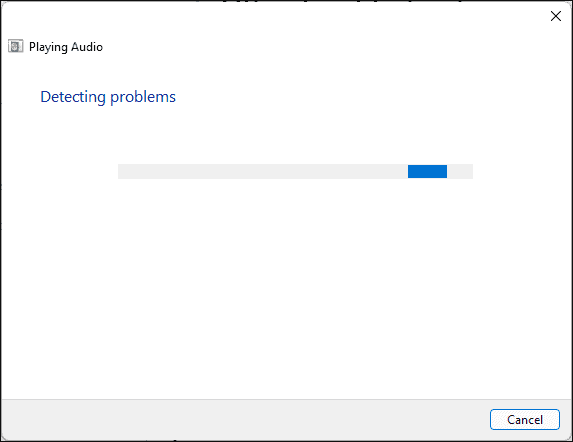
Eemaldage ja paigaldage uuesti heli
Heli saab vananenud autojuhtide tõttu ikkagi katkestada. Siis peate ise värskendama heli -radiorateumi. Esiteks vajutage klahvi “Windows + X”, menüü “Kiirted” avaneb, kogu loendist valime „seadmehalduri” dispetšer).
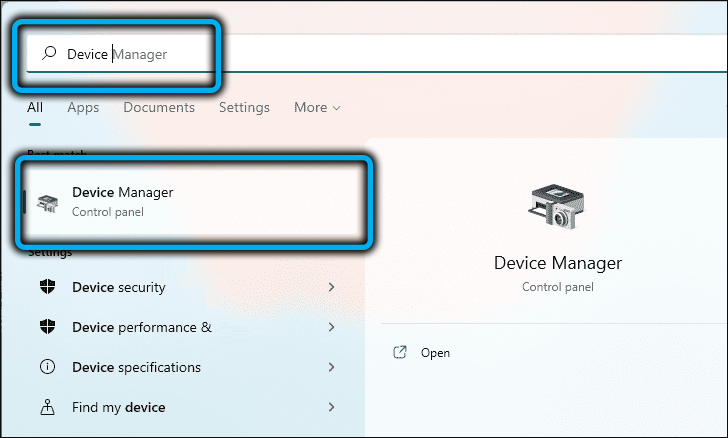
Järgmine kuvatakse uus aken erinevate sektsioonidega. Leiame jaotise "Heli-, video- ja mänguseadmed", pärast topeltklõpsu klõpsake soovitud heli -dioderaatoril nendest, mis ilmusid menüüs juurutatud menüüs.
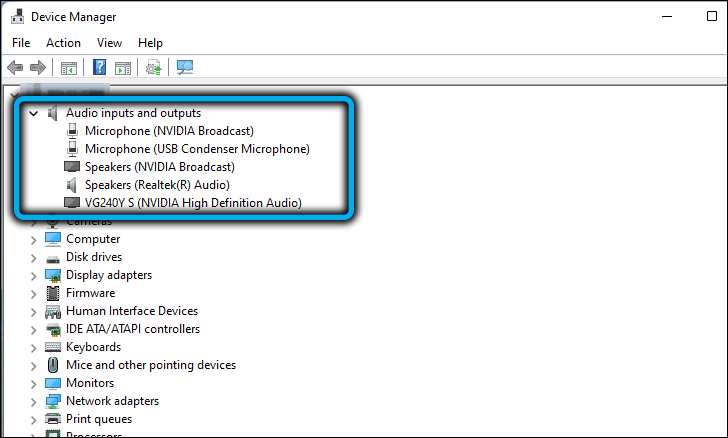
Avage aknas "Atribuudid" jaotis "Draiver" ja klõpsake nuppu "Kustuta seade".
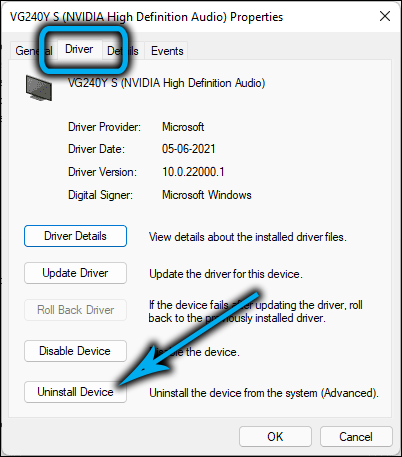
Pärast viimasel nupul klõpsamist ilmub teine aken, mis nõuab teie valikut.
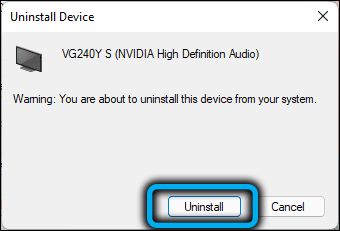
Pärast kõik need protseduurid eemaldame heliseade arvutiga. Ainult arvuti taaskäivitamine, vajutades nuppu "Start" ja valides "uuesti laadimine". Pärast seda installige uus draiver ise.
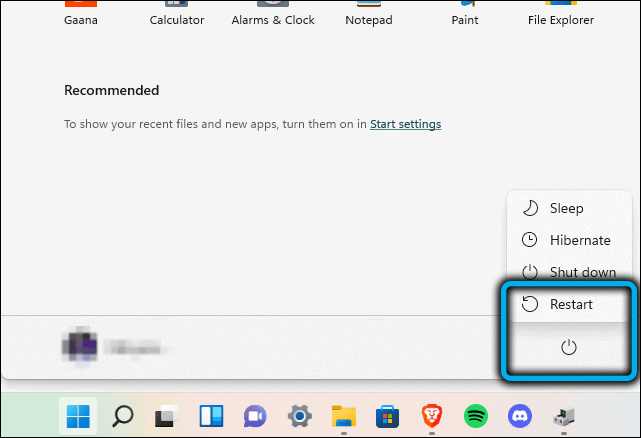
Windowsi heliteenus ei tööta
Arvutis on kümneid erinevaid teenuseid ja kogu nende loendis on selline, mis vastutab heli eest - Windowsi heli. Sageli on see programm automaatselt arvutis ja peaks korralikult töötama. Põhjused, miks see teenus ei toimi, võivad olla tohutu arv. Näiteks lülitas ta tarkvara ebaõnnestumiste tõttu välja või viis viirus teie arvutisse ja nii edasi. Selle toimimise tagamiseks klõpsake nuppude Win+ R kombinatsioonil ja sisestage avatud aknas (ilma vigadeta) "teenused".MSC ", seejärel klõpsake klahvi" Enter ".
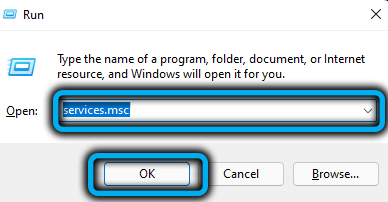
Avatakse teenuste loend, kus peame leidma Windowsi heli ja klõpsake rakendusel. Avatud aknas peate kontrollima:
- Teenuse korralikult toimimiseks ("Tingimus: täitmine" kirjutatakse ");
- Jaotises "Käivitus tüüp" peaks olema "automaatne". Kui leiate, et seal kirjutatakse midagi muud, parandage see automaatselt ja salvestage sätted. Pärast seda taaskäivitage arvuti.
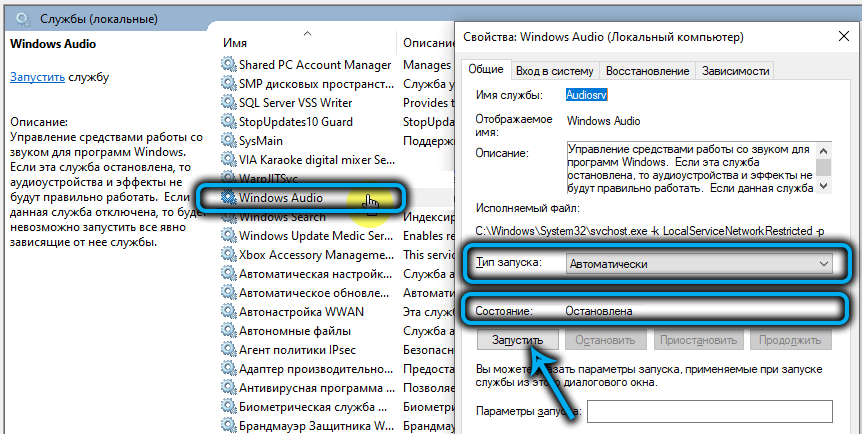
Heli on BIOS -is lahti ühendatud (UEFI)
Mis on bios üldiselt? BIOS on koht, kus kogutakse kõik mikroprogrammid, mis aitavad kasutajal süsteemiüksuse üksikuid komponente seadistada. Nendes seadetes saab helikaardi töö lahti ühendada, mille järel heli ei toimi. Tavaliselt on see vaike -BIOS -is juba lubatud. Tuleb veenduda, et heliseadetega BIOS -is on kõik korras. Selleks lähme programmi juurde. Igal sülearvutil või PC -mudelil on oma viis BIOS -i sisenemiseks. Sageli selliste toimingute tegemiseks vajate:
- Lülitage arvuti välja või taaskäivitage seade.
- Käivituse ajal hoidke nuppu "Kustuta" või "F1" (jällegi, sõltuvalt teie seadme mudelist).
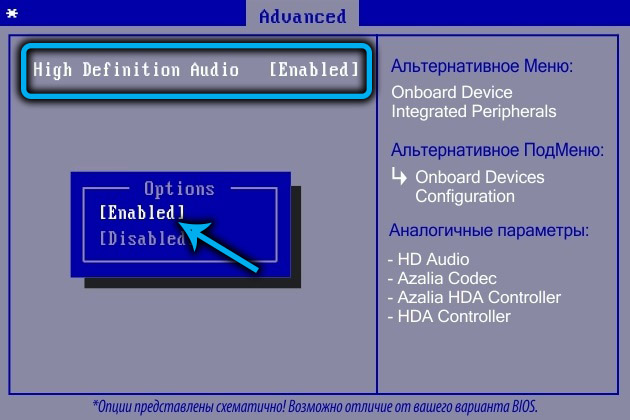
Siit leiame midagi sarnast täiustatud või heliga. Meie eesmärk on leida rida, kus saate helikaardi sisse lülitada/keelata. Seda võib nimetada erinevalt, sõltuvalt teie BIOS -i versioonist (kõrglahutusega heli, HD heli kontroller jms). Leitamisel vaatame nii, et selle rea ees on režiim kas lubatud (kaasav) või automaatne (automaatrežiim). Kui puudega režiim on sisse lülitatud, tähendab see, et helikaart on keelatud. Asendage parameeter ja laadige arvuti uuesti uuesti, saate seda teha "F10".
Viirus muutis helitugevuse sätteid
Võimalik, et viirus viis teie arvutisse ja rikkus draiverifaile (ka viirused võivad rikkuda heli- ja videokoodid). Sellistel juhtudel saate:
- Kontrollige arvutit kvaliteetse viirusetõrjega;
- Sõitke süsteemi spetsiaalsete utiliitide abil. Need aitavad ülejäänud viirused PC -ga eemaldada.
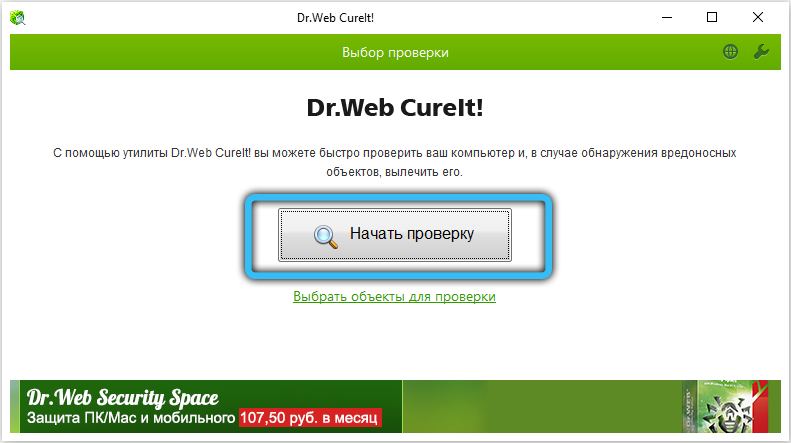
Pärast arvuti koristamist pahatahtlikest programmidest on vaja heli -radioraktsioone uuesti installida või värskendada.
Tulemus
Ennekõike loetleti meetodid, mis aitasid Windows 11 heli lagunemist parandada. Need näpunäited sobivad suurepäraselt nii arvutite kui ka sülearvutite jaoks. Soovitatav on järgida juhiseid samm -sammult.
Kas teil õnnestus probleem lahendada ja kas see artikkel aitas teid? Jagage oma arvamust. Oli küsimusi või nende ettepanekuid? Jätke need allolevatesse kommentaaridesse.

