Windows 11 kasutajakonto nime muutmise viisid

- 4205
- 1373
- Mr. Salvador Ryan
Konto nime muutmine Windows 11 OS -is ja süsteemi sisenemiseks kasutatud kasutaja nime võib olla vajalik erinevatel põhjustel. Kõige sagedamini muudetakse seda juba installitud operatsiooniruumiga uue või kasutatud seadme ostmisel, kuid tarkvara installimise käigus sisestatud teabe muutmise soov võib ilmuda teisel põhjusel, näiteks me räägime vea parandamisest või PR. Sõltumata põhjustest, mis põhjustasid andmete muutmise vajadust, saab seda teha mitmel viisil.

Erinevused kuvatud nime ja kasutajanime vahel
Esiteks märgime erinevust sisemise nime ja fakti vahel, mis süsteemis kuvatakse profiili nimena. See tähendab, et kui me räägime kasutaja nimest, siis seostame selle kontseptsiooni või nimega Windowsi menüüs "Start" luku ekraanil kuvamiseks või viitame profiili identifikaatori nimele.
Kuvatud (täis) nimi on teave, mis kuvatakse graafilises liideses, reeglina, kasutaja nime ja perekonnanimi või pseudonüüm. Andmed võivad erineda konto sisemisest nimest.
Lisaks võib arvutil olla mitu kasutajat, siis on mõistlik luua süsteemis mitu profiili, et anda liidesele individuaalne isikupärastatud ilme, eraldades erinevad kontod teatud privileegidega.
Süsteemiga tõhusamaks suhtlemiseks kasutatakse nii Microsofti profiili kui ka kohalikku kontot, mis võimaldab meil kasutada ka mõnda seadet seotud seadmetes, mis on ühele kontole ühendatud.
Kasutaja nähtava nime muutmine kohalikus kontol juhtpaneelilt
Liigume edasi juurdepääsetavate meetodite juurde, mis võimaldab teil kasutaja Windows 11 -s ümber nimetada. Seda saab teha süsteemi standardsüsteemide abil. Sel juhul kaalutakse seda suvandit Windows 11 -s kuvatava kasutajanime muutmiseks standardse süsteemi tööriista abil:
- Valige ja käivitage menüüst "Start" paneel "Juhtpaneel");
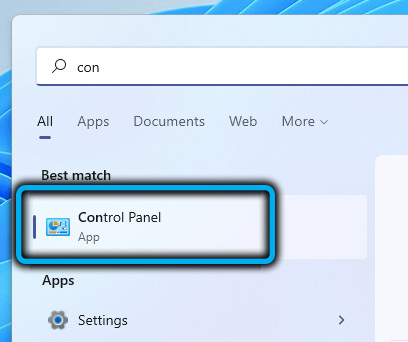
- Me läheme kasutajakontode jaotisse (kasutajakontod);
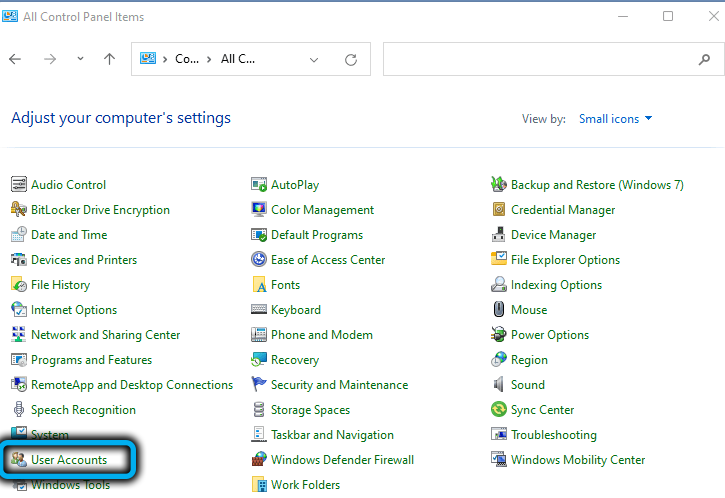
- Vajutame uuesti „kasutajate kontod” ja klõpsake muudatuste alajaotuses nuppu „Muutke nime kirje nime” („Muutke oma konto nime”);
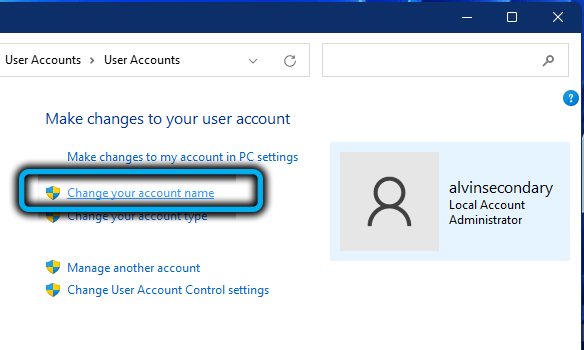
- Sisestage vastava väljale uus konto nimi ja klõpsake akna alumises osas nuppu "Muuda nime";
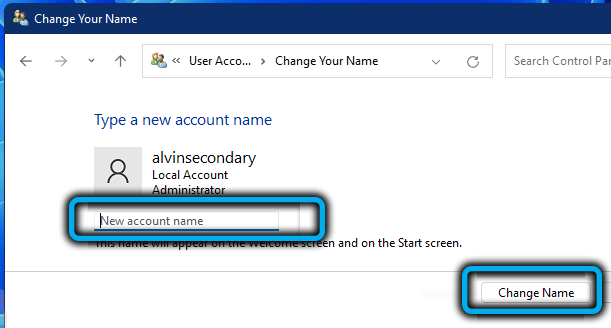
- Laadimine muudatuste rakendamiseks.
Kui teil on vaja muuta mõne teise profiili andmeid, saab selle valida kontode jaotises saadaolevast loendist ja seejärel teha samu toiminguid.
Oluline. Konto ümbernimetamiseks peavad teil olema administraatori õigused.Kui nime muutmise võimalus pole vahekaardil Profiil, on võimalik, et Microsofti kontoga on olemas ligament, siis pole ülesannet sel viisil täidetud. Nime muutmiseks peate tegema muid toiminguid (lähemalt allpool).
Kuidas kasutaja kausta Windows 11 ümber nimetada
Teine punkt, mida kasutajad sageli huvitavad. Sellised kaustad loob süsteem automaatselt Windowsi uue profiili lisamisel.
Nimevahetust võib olla vajalik erinevatel põhjustel. Näiteks ei saa programm kataloogiga suhelda, mille nimel kasutati tsürilliks tähestikku, või tarkvara korrektseks toimimiseks on vaja, et kausta kutsutakse profiili nime järgi, samas kui viimane on juba juba olemas muutunud.
Kausta nime muutmiseks teostame samm -sammult järgmised sammud:
- Jätame praeguse profiili ja läheme administraatori nime alla. Kui sellist kontot pole, tuleb see luua:
- Avage konsool "Perform" (Win+R) ja korja välja põllu käsk Lusrmgr.MSC;
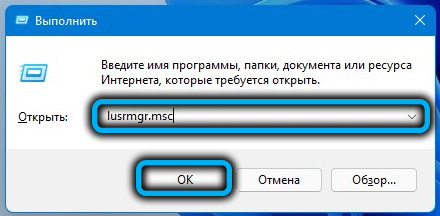
- Aknas "Kohalikud kasutajad ja rühmad" läheme vasakul asuvatele kataloogile;
- Klõpsake tasuta piirkonnas PCM -i ja valige kontekstimenüüst "Uus kasutaja ...", looge aknas uus profiil ja klõpsake nuppu "Loo";
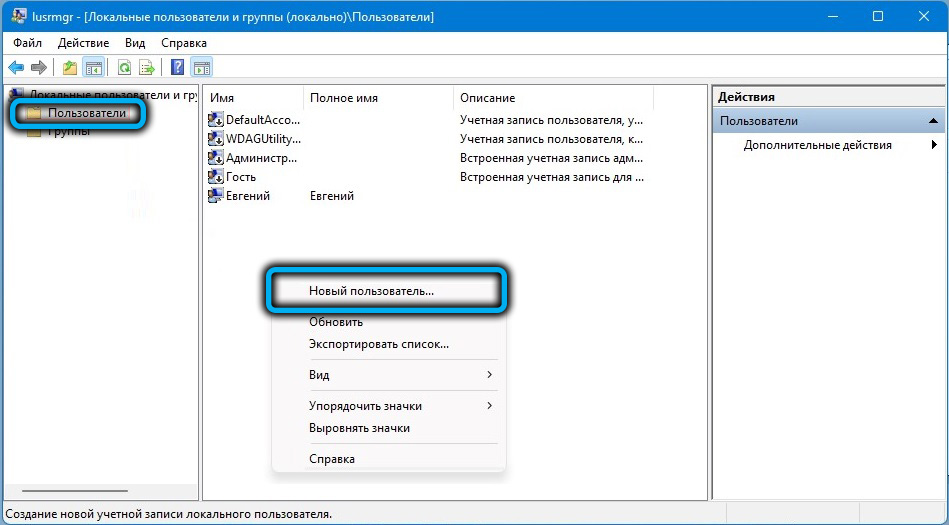
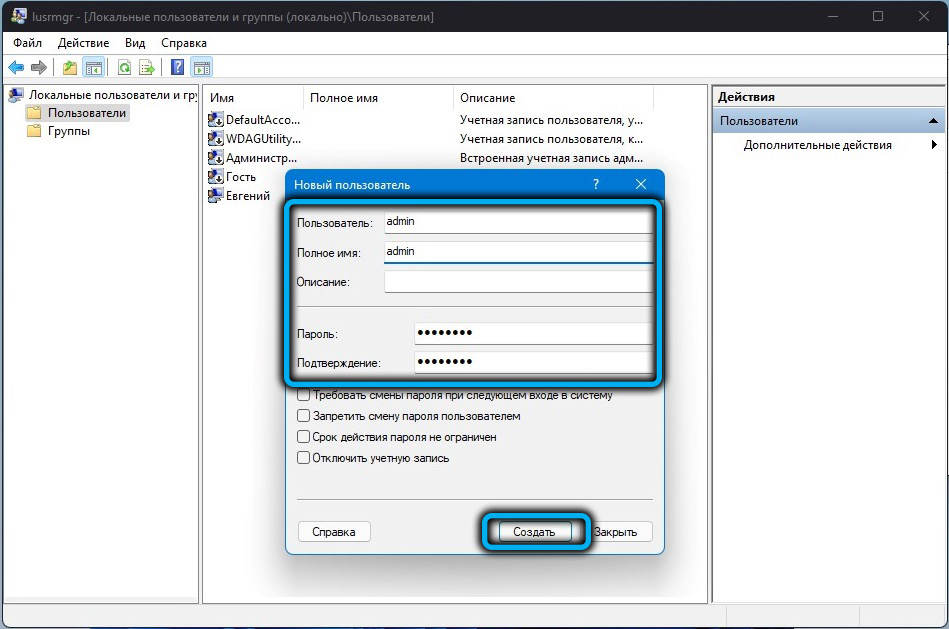
- Profiili andmiseks administraatori õigustega liigume vasakpoolsel menüüst kataloogi „grupi”, paremal küljel otsime “administraatoreid”, klõpsake sellel PKM -rühmal ja valige „Lisa rühma. . ". Vajutage aknas "Lisa" ja lisage uus profiil. Kuna kasutaja on kohalik, lisades selle, nimetame kõigepealt arvuti nime (Comp \ kasutajanimi), klõpsake nuppu "OK".


- Avage konsool "Perform" (Win+R) ja korja välja põllu käsk Lusrmgr.MSC;
- Logides administraatoriõigustega profiilis, järgime teed, kus kaust asub, mille nimetame ümber. Tavaliselt on see C: \ kasutajad (C: \ kasutajad), selles kataloogis valime kasutaja kausta, klõpsame PKM -i ja kasutame suvandit "Remanid".
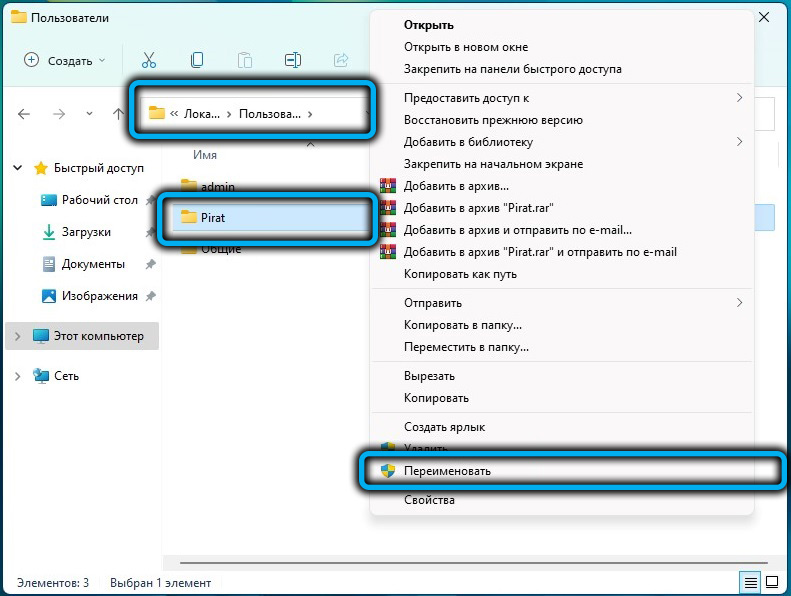 Tähelepanu. Kui kasutaja on volitatud, pole kausta võimalik ümber nimetada. Selle rakendamiseks peate sisestama süsteemi teise profiili all koos administraatori õigustega. Profiilist välja saamiseks, mille kausta peate ümber nimetama, võite avada ülesandehalduri (CTRL+SHIFT+ESC). Vahekaardil kasutaja helistage PKM -i klõpsamine menüüs ja jätke konto vastava suvandi abil.
Tähelepanu. Kui kasutaja on volitatud, pole kausta võimalik ümber nimetada. Selle rakendamiseks peate sisestama süsteemi teise profiili all koos administraatori õigustega. Profiilist välja saamiseks, mille kausta peate ümber nimetama, võite avada ülesandehalduri (CTRL+SHIFT+ESC). Vahekaardil kasutaja helistage PKM -i klõpsamine menüüs ja jätke konto vastava suvandi abil.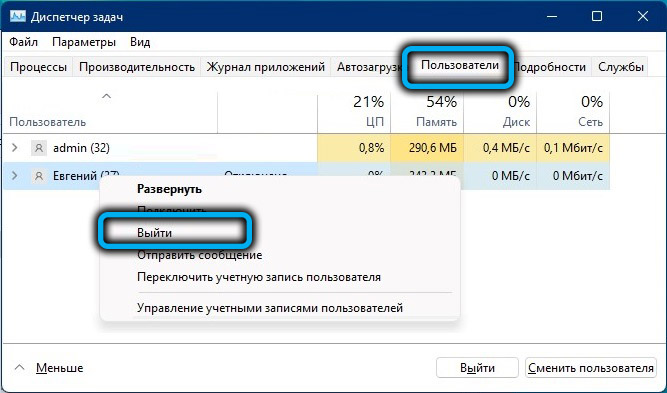
- Kui konto kaust ümber nimetatakse, peate kohandama Windowsi registrit. Avage konsool "Perform" (Win+R), määrake käsk REGEDIT ja minge saidile HKEY_LOCAL_MACHINE \ TARKVARA \ Microsoft \ Windows \ Windows NT \ CurrentVersion \ ProfileList. Siin vaatame jaotisi ja otsime teed kasutaja kaustast ProfiilImagePathi stringi parameetrisse, muutke väärtus tegelikuks. Laadige seade uuesti.
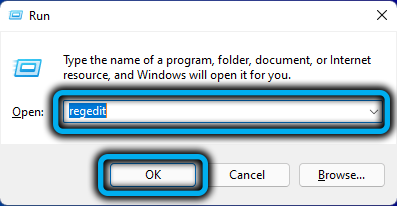
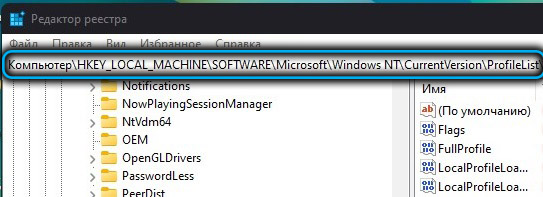
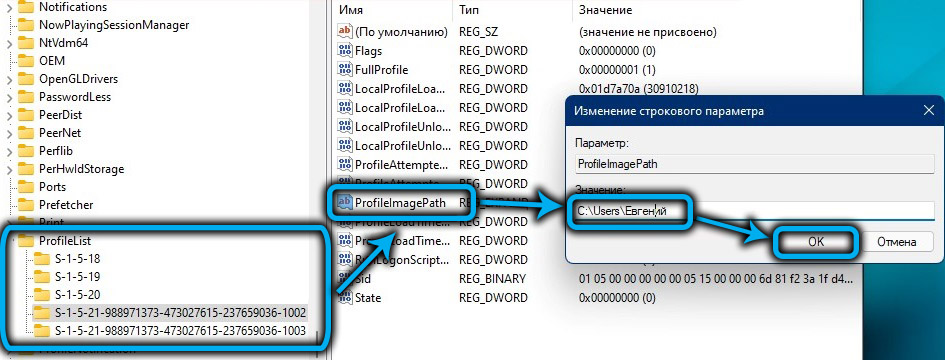
Kuidas muuta kasutaja nähtavat nime Microsofti konto kontol
Microsofti konto nime saab muuta mis tahes seadmest, sisestades brauseri konto, samal ajal kui isikuandmeid värskendatakse kõigis seotud seadmetes, kus neid kasutatakse. Seda teha on lihtne:
- Me läheme seadetele (WIN+I) ja vasakul oleval paneelil valige "Kontod" (kontod);
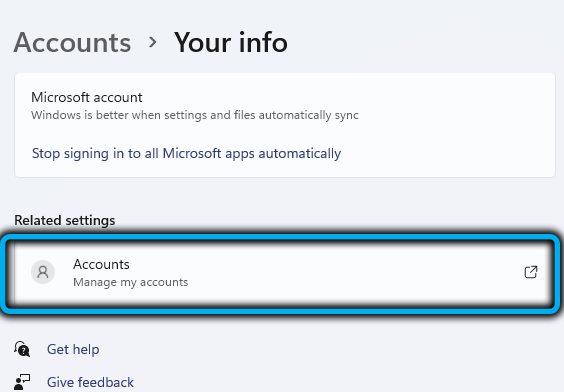
- Valige akna paremal küljel "Teie teave" (teie teave);
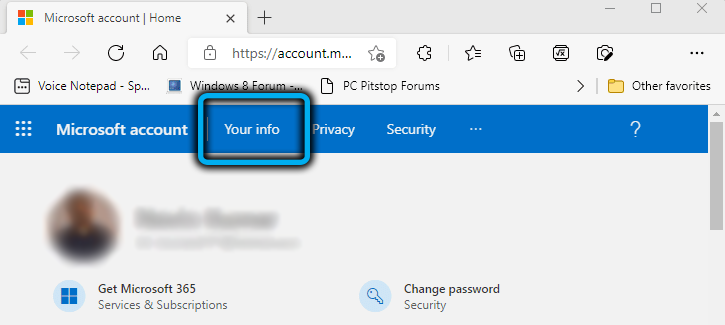
- Klõpsake järgmises aknas "kontod";
- Lisaks viiakse toimingud läbi veebipruunide taastamises. Klõpsake Microsofti konto lehel ülemises menüüs "Teie teave";
- Valige profiili kohta teabe aknas nime redigeerimise suvand (redigeeri nimi) ja sisestage uus teave avatud vormile, sisestage captcha ja salvestage muudatused (Salvesta);
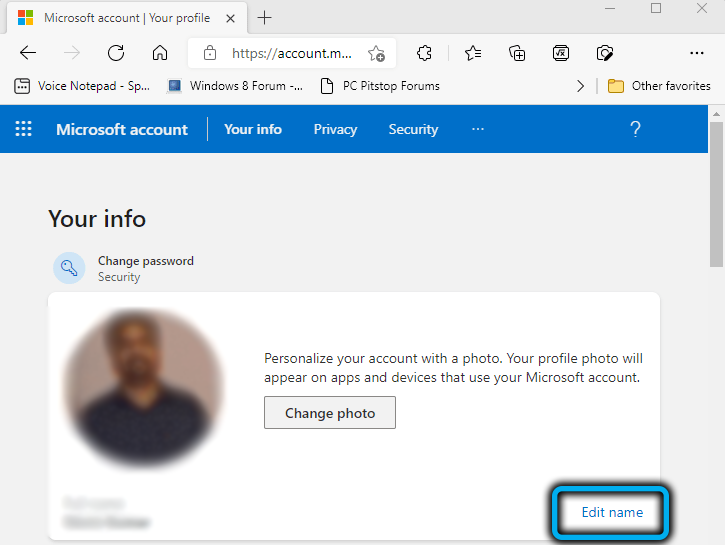
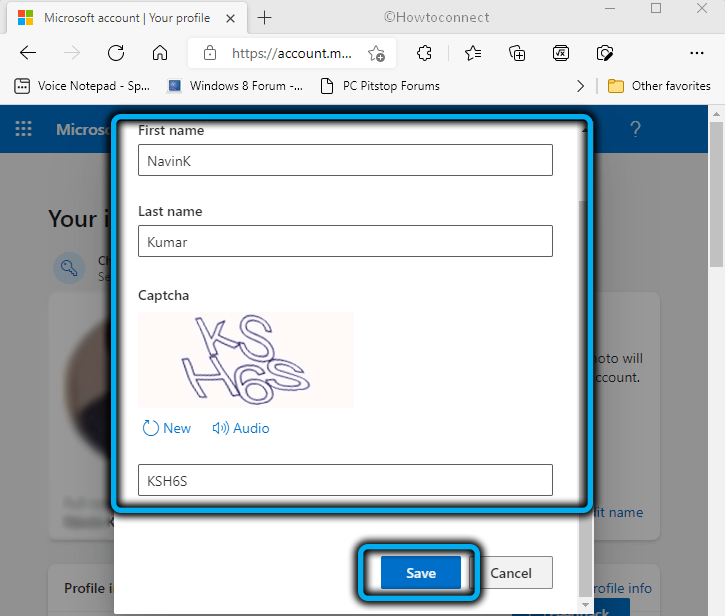
- Taaskäivitame arvuti.
Kuidas muuta oma konto sisemist nime
Mõelge nüüd, kuidas muuta süsteemiga seotud sisemist nime raamatupidamisega.
Netplwizi kaudu
Ülesande täitmiseks seadme juhtimisseadmete abil peate tegema järgmised toimingud:
- Avage konsool "Perform" (Win+R) ja määrake käsk Netplwiz (alternatiivne suvand tarkvara käivitamiseks - otsinguvaliku kasutamine);
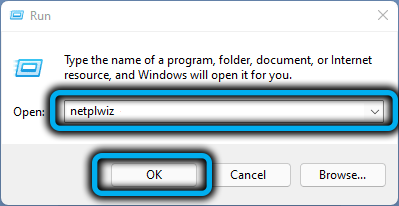
- Seadmete aknas läheme vahekaardile "Kasutajad" ja valime selle arvuti kasutajad konto, mille nimi me muudame;
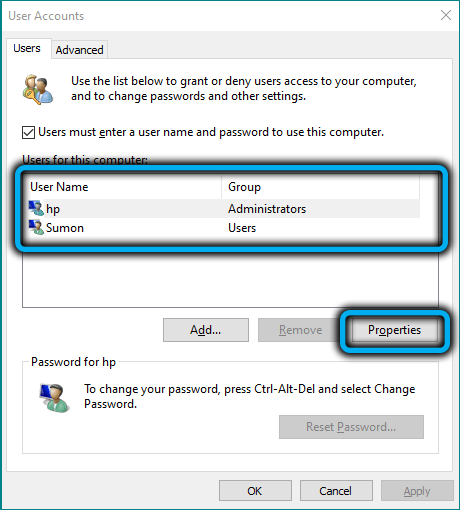
- Vajutame "atribuudid" ja vahekaardi "Üldine" uues aknas täidame vormi, sisestades vajaliku teabe ridadesse;
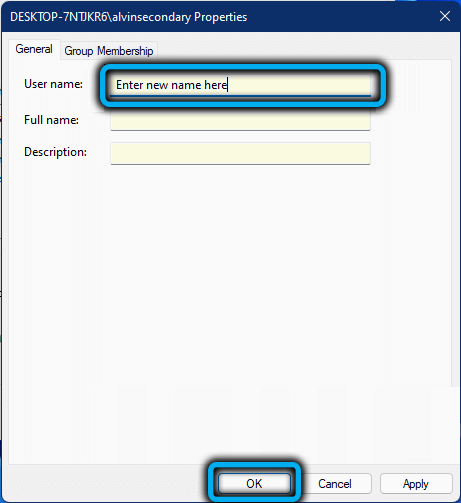
- Klõpsake "OK" ja taaskäivitage.
Käsurea poolt
Teine võimalus on kasutada käsurida:
- Käivitame terminali (menüüst "Start") administraatori nimel;
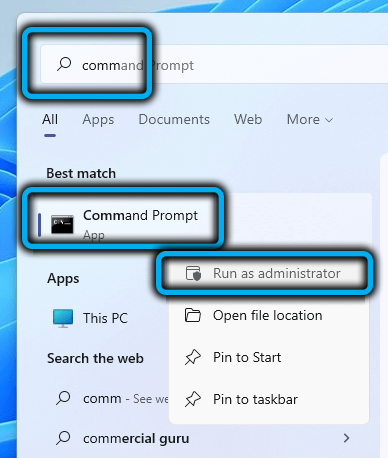
- Kõigi saadaolevate kasutajate väljavõtmiseks kasutame käsku WMIC kasutajakonto;
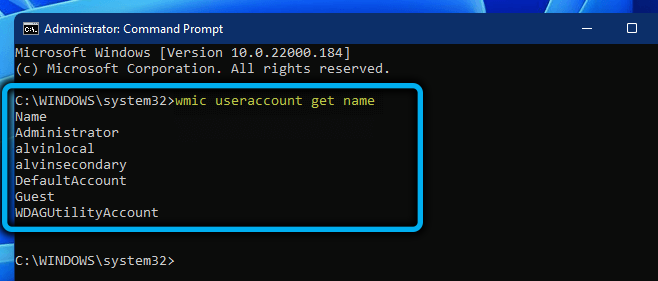
- Seejärel kasutame WMIC kasutajakonto, kus nimi = "vana nimi" Nimetage ümber "uus";
- Meeskonna täitmine tähendab vastava pealdi ilmumist;
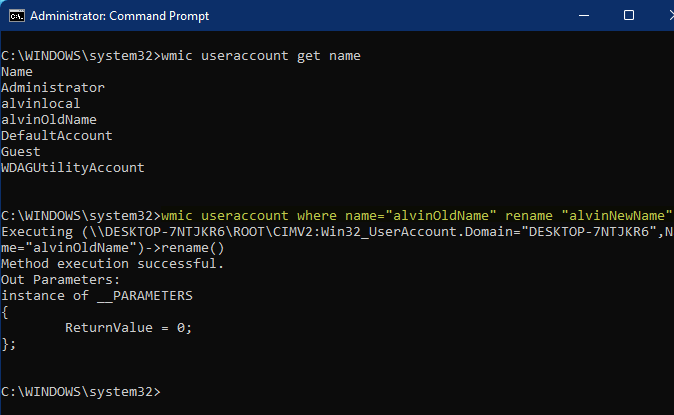
- Taaskäivitage arvutiseade.
Kasutades ülaltoodud meetodeid koos administraatori õigustega, saate Windows 11 konto nime muuta, kui see nii on. Isegi minimaalsete kasutajaoskuste korral pole ülesandega keeruline hakkama saada.
- « Vahemälu puhastusmeetodid Windows 11
- Heli puudumine arvutis Windows 11, kuidas probleemi lahendada »

