Phoenix OS - mugav Android arvuti või sülearvuti jaoks

- 2384
- 514
- Fred Carroll
Androidi arvutisse või sülearvuti installimiseks on mitmesuguseid viise: Android -emulaatorid, mis on virtuaalsed masinad ja võimaldavad teil seda OS -i "Windowsi sees" käivitada, samuti erinevaid Android X86 valikuid (töötab X64 -l), võimaldades Androidi installida Android Täieliku opsüsteemina töötades kiiresti aeglastel seadmetel. Phoenix OS kuulub teise tüübi.
Selles lühikeses ülevaates Phoenix OS installimise kohta selle operatsioonisüsteemi kasutamise ja põhisätted põhinevad Androidil (hetkel - 7.1, valik on saadaval ja 5.1), välja töötatud nii, et selle kasutamine on mugav tavalistes arvutites ja sülearvutites. Teiste artikli sarnaste võimaluste kohta: kuidas installida Android arvutisse või sülearvutisse.
Phonix OS -i liides, muud funktsioonid
Enne selle OS -i installimise ja alustamise küsimuse juurde liikumist lühidalt selle liidese kohta, nii et on selge, mis see täpselt on.
Nagu juba märgitud, on Phoenix OS peamine eelis võrreldes puhta Android X86 -ga, et seda "vangistatakse" tavalistes arvutites mugavaks kasutamiseks. See on täisväärtuslik Android OS, kuid tavalise lauaarvuti liidesega.
- Phoenix OS pakub täielikku töölaua ja omamoodi menüü "Start".
- Seadete liides (kuid Nidikesi Seaded Switchi abil saate sisse lülitada standardsed android -sätted.

- Teavituspaneel on valmistatud Windowsi stiilis
- Ehitatud -infailihaldur (mida saab käivitada ikooni "Minu arvuti") sarnaneb tuttava juhiga.
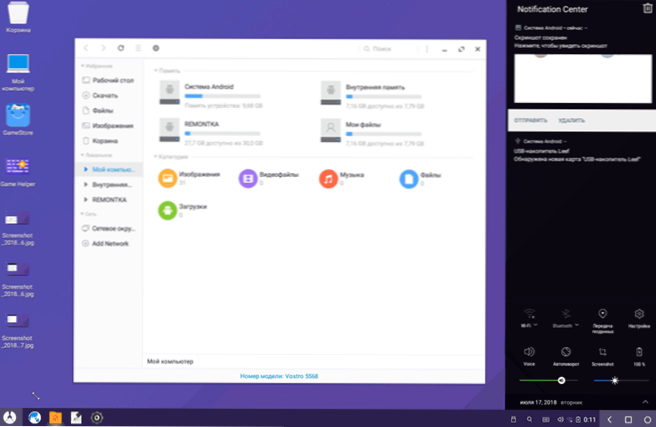
- Hiire töö (paremklõps, kerimine ja sarnased funktsioonid) on sellise töölauaga sarnased.
- NTFS -i toetatakse Windowsi ketastega töötamisel.
Muidugi on tugi ka vene keelt - nii liidest kui ka sisendit (ehkki see tuleb konfigureerida, kuid siis demonstreeritakse artiklit täpselt).
Installimine Phoenix OS
Ametlikul veebisaidil (värskendus: ametlik sait enam ei tööta, laadides nüüd ainult kolmandatest osadest allikatest) Föönikssid.com/ru_ru/allalaadimine_x86 Phenix OS, mis põhineb Android 7 -l.1 ja 5.1, samal ajal on mõlemad allalaadimiseks saadaval kahes versioonis: Windowsi tavalise installijana ja ISO laadimispildina (toetab nii UEFI kui ka BIOS/Legacy laadimist).
- Installeri eeliseks on Phoenix OS väga lihtne installimine teise opsüsteemina arvutis ja lihtne kustutamine. Kõik see ilma vormindamata ketaste/lõikudeta.
- Pildi laadimise ISO eelised on võime käivitada Phoenix OS välkmälu draivist ilma arvutisse installita ja vaadata, mis see on. Kui soovite seda valikut proovida, laadige lihtsalt pilt alla, kirjutage see USB -mälupulgale (näiteks Rufus) ja laadige sellest arvuti alla.
Märkus. Installija on saadaval ka Phoenix OS -i alglaadimisperioodi loomiseks - lihtsalt käivitage peamenüüs "Make u -Disk".
Phoenix OS -i süsteeminõudeid ametlikul veebisaidil ei ole eriti täpselt märgitud, kuid nende üldine olemus on vähendatud vajadusele Inteli protsessori olemasolu järele, mis pole vanemad kui 5 aastat ja vähemalt 2 GB RAM -i. Teisest küljest eeldan, et süsteem käivitatakse 2. või 3. põlvkonna Inteli südamikul (mis on üle 5 aasta).
Kasutades Phoenix OS installeri installimiseks Androidi arvutisse või sülearvutisse
Installeri (Exe Phoenixosinstaller ametliku veebisaidi) kasutamisel on sammud järgmised:
- Käivitage installija ja valige "Installi".
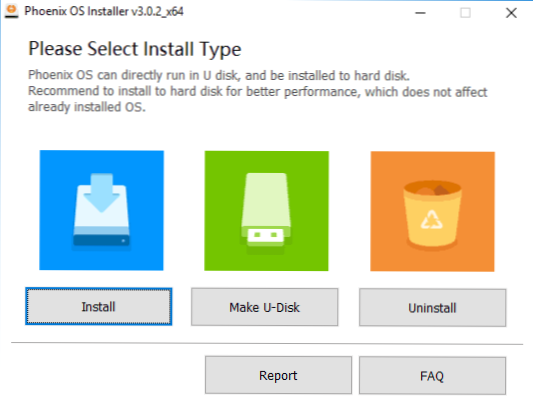
- Märkige ketas, millele Phoenix OS installitakse (seda ei vormindata ega värd, süsteem asub eraldi kaustas).
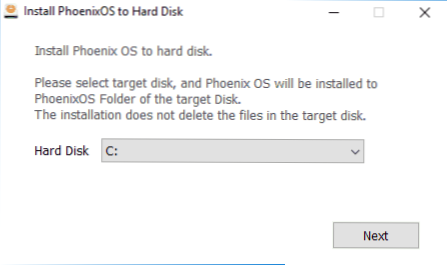
- Märkige "Androidi sisemälu" suurus, mida soovite installitud süsteemi esile tõsta.
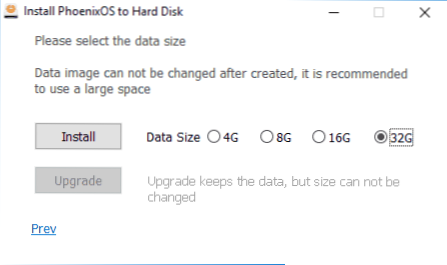
- Vajutage nuppu "Installi" ja oodake installimise lõpuleviimist.
- Kui installisite Phoenix OS UEFI -ga arvutisse, tuletatakse teile ka meelde, et turvaline alglaadimine tuleks eduka laadimise edukaks lahti ühendada.
Pärast installimise lõppu saate arvuti taaskäivitada ja tõenäoliselt näete menüüd, mille valik OS allalaadimiseks - Windows või Phoenix OS. Kui menüüd ei ilmunud, kuid Windowsi allalaadimine algas kohe, valige arvuti või sülearvuti sisselülitamise ajal Bookix OS -i käivitamine.
Vene keele esimesel kaasamisel ja häälestamisel jaotises "Phoenix OS põhiseaded" järgmine juhistes.
Phoenix OS -i käivitamine või paigaldamine välkmäluseadmest
Kui olete valinud võimaluse laadida välkmälu draivi, siis on sellelt sellelt laadimisel kaks toimingute võimalust - alustades installimiseta (käivitage phout installimine) ja installimine arvutis.
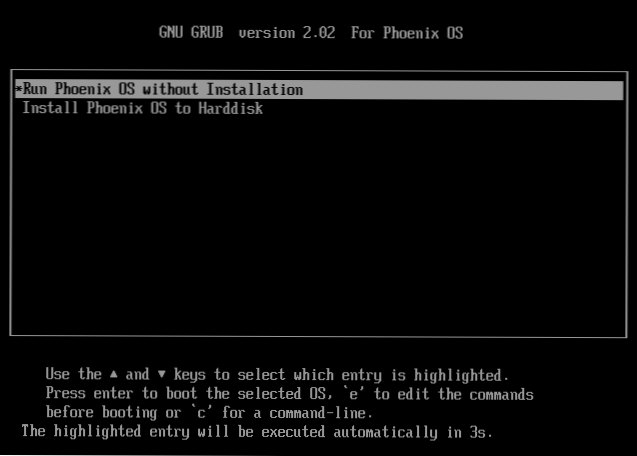
Kui esimene võimalus, tõenäoliselt ei tõstata küsimusi, on teine keerulisem kui Exe -installeri abil installimine. Ma ei soovitaks seda algajatele kasutajatele, kes ei tea kõvaketta erinevate sektsioonide eesmärki, kus praeguse OS -i ja sarnaste osade alglaadur on paigutatud, ei ole väike tõenäosus, mis kahjustab põhisüsteemi laadurit.
Üldiselt koosneb protsess järgmistest sammudest (ja on väga sarnane Linuxi installimisega teise OS -na):
- Installimise jaotise valik. Soovi korral muutke kettamärgistust.
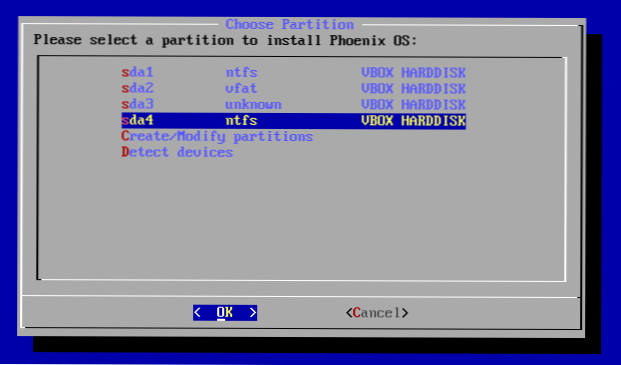
- Soovi korral jaotise vormindamine.
- Jao valimine Phoenix OS -i alglaadija salvestamiseks, soovi korral jaotise vormindamiseks.
- "Sisemälu" pildi installimine ja loomine.
Kahjuks kirjeldab installiprotsessi üksikasjalikumalt selle meetodi abil praeguse juhise osana - praegust on liiga palju nüansse, mis sõltuvad praegusest konfiguratsioonist, sektsioonidest, laadimise tüübist.
Kui Windowsist erinev teise OS -i installimine on teie jaoks lihtne ülesanne, võib siin hõlpsalt hakkama saada. Kui ei, siis olge ettevaatlik (saate tulemuse hõlpsalt kätte, kui ainult Phoenix OS laaditakse või mitte üldse süsteemidest) ja võib -olla on parem kasutada esimest paigaldusmeetodit.
Phoenix OS põhiseaded
Phoenix OS esimene turuletoomine toimub pikka aega ("ripub" süsteemi initsialiseerimisel mitu minutit) ja esimene asi, mida näete. Valige "inglise keel", klõpsake "Järgmine".
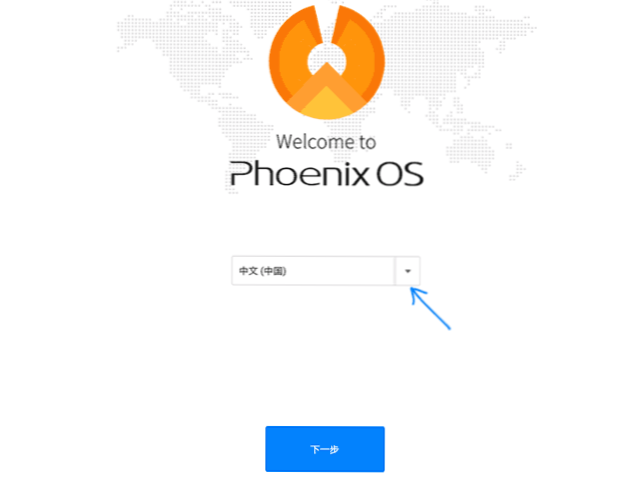
Kaks järgmist sammu on suhteliselt lihtsad - ühendus WI -FI -ga (kui on olemas) ja looge konto (sisestage vaikimisi administraatori nimi - vaikimisi - omanik). Pärast seda jõuate vaikimisi ingliskeelse liidesega Phoenix OS -i töölauale ja ingliskeelsele sisestusele.
Järgmisena kirjeldan, kuidas tõlkida Phoenix OS vene keelde ja lisada klaviatuurilt vene sisend, kuna see ei pruugi algaja kasutajale olla üsna ilmne:
- Minge jaotisse "Start" - "Seaded", avage üksus "Keeled ja sisend"
- Klõpsake nuppu "Keeled", klõpsake nuppu "Lisa keel", lisage vene keel ja seejärel liigutage see (lohistage hiirt paremal asuva nupuga) - see lülitab sisse liidese vene keele.
- Naaske üksuse "Keelede ja sisend" juurde, mida nüüd nimetatakse "keel ja sisestamine" ning avage üksus "Virtuaalne klaviatuur". Ühendage Baidu klaviatuur lahti, jätke Androidi klaviatuur sisse.
- Avage üksus "Füüsiline klaviatuur", klõpsake nuppu "Klaviatuur Android AOSP - vene" ja valige "Vene keel".
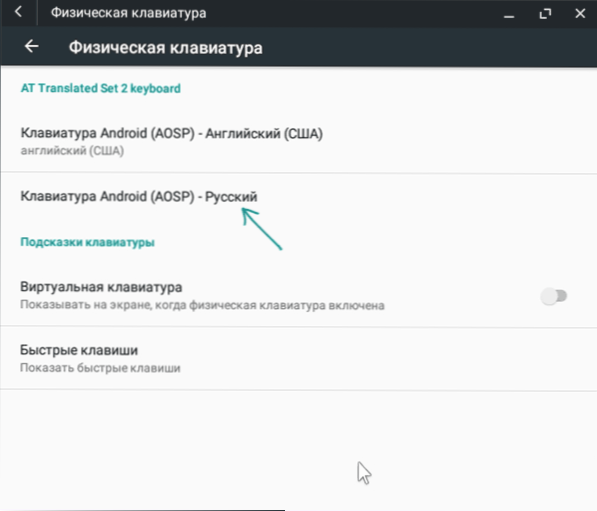
- Selle tulemusel peaks jaotise "Füüsiline klaviatuur" pilt välja nägema nagu alloleval pildil (nagu me näeme mitte ainult, et klaviatuur on vene, vaid ka selle all on näidatud väikeses fondis - "vene", mis "mis on" ei olnud 4. etapis).
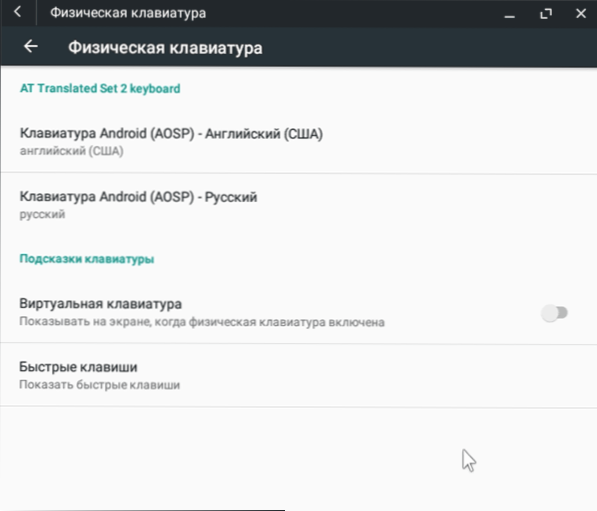
Valmis: nüüd on Phoenix OS -i liides vene keeles ja klaviatuuri paigutust saate Ctrl+Shift'i abil vahetada.
Võib -olla on see peamine asi, millele saan tähelepanu pöörata - ülejäänud ei erine eriti Windowsi ja Androidi segust: on olemas failihaldur, seal on mänguturg (kuid soovi korral saate rakendusi alla laadida ja installida APK vorm läbi ehitatud brauseri vt. Kuidas APK rakendusi alla laadida ja installida). Ma arvan, et erilisi raskusi ei tule.
Eemaldamine Phoenix OS arvutist
Esmapilgul installitud Phoenix OS eemaldamiseks arvutist või sülearvutist:
- Minge kettale, millele süsteem installiti, avage kaust "Phoenix OS" ja käivitage desinstalleri fail.Exe.
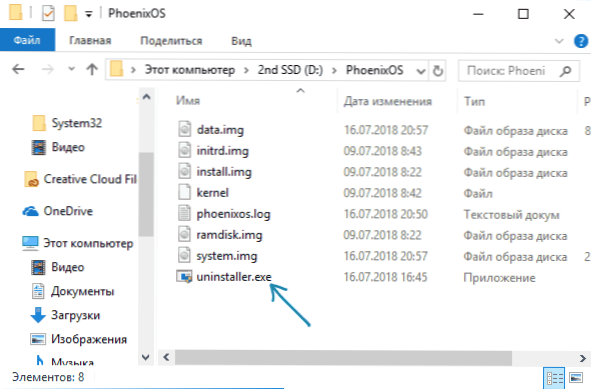
- Edasised sammud näitavad eemaldamise põhjuseid ja vajutades nuppu "desinstall".
- Pärast seda saate sõnumi, et süsteem eemaldati arvutist.
Kuid siin märgin, et minu puhul (testitud UEFI süsteemis) jättis Phoenix OS oma alglaadija EFI jaotisse. Kui teie puhul juhtub midagi sarnast, saate selle eemaldada, kasutades programmi Easyuefi või kustutades kausta Phoenixose käsitsi oma arvuti EFI jaotisest (kes peab kõigepealt kirja määrama).
Kui äkki pärast eemaldamist seisate silmitsi asjaoluga, et Windows ei laadi (UEFI süsteemis), veenduge, et BIOS -i parameetrite esimeseks laadimispunktiks valitakse Windows Boot Manager.
- « Windows peatas selle seadmekoodi 43 - kuidas tõrke parandada
- Andmete taastamine Hasleo andmete taastamisel tasuta »

