Windows peatas selle seadmekoodi 43 - kuidas tõrke parandada
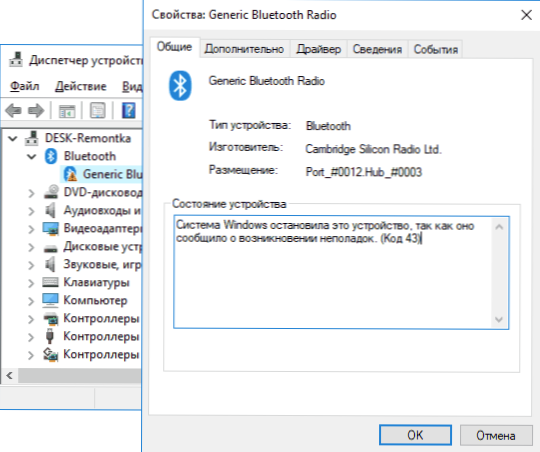
- 655
- 176
- Ross Erdman
Kui seisate silmitsi tõrkega "Windows System peatas selle seadme, nagu see teatas probleemide tekkest (kood 43)" Windows 10 seadmete dispetšeris või "see seade peatati" sama koodiga Windows 7 -s, in IN See juhised on selle vea parandamiseks ja seadme töö taastamiseks mitu võimalikku viisi.
Nvidia Geforce'i ja AMD Radeoni videokaartide, erinevate USB -seadmete (välkmälukehad, klaviatuur, hiired jms), võrgu- ja traadita adapterite jaoks võib ilmneda viga, mitmesugused USB -seadmed. Sama koodiga on ka viga, kuid muude põhjustega: kood 43 - seadme kirjelduse kirjelduse päring.
Veaparandus "Windows peatas selle seadme" (kood 43)
Enamik kõnealuse vea parandamise juhiseid vähendatakse seadme draiverite ja selle riistvara hooldavuse kontrollimiseks. Kui teil on aga Windows 10, 8 või 8.1, soovitan kõigepealt kontrollida järgmist lihtsat lahendust, mis töötab sageli mõne seadme jaoks.
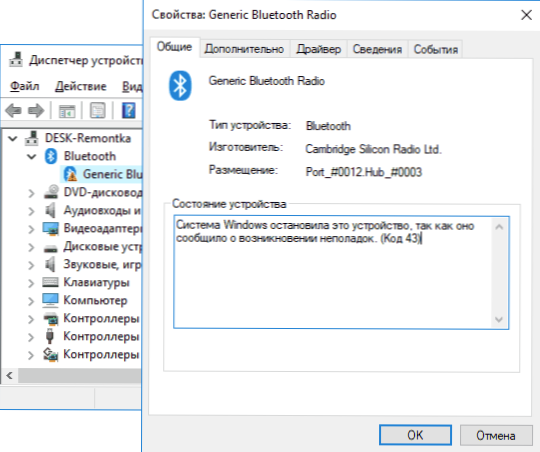
Laadige oma arvuti uuesti (tehke seda täpselt taaskäivitamist, mitte töö ja kaasamise lõpuleviimist) ning kontrollige, kas tõrge on säilinud. Kui seda pole enam seadme dispetšeris ja kõik töötab korralikult, samal ajal kui järgmine kord on töö lõpule viidud ja tõrge ilmub uuesti - proovige Windows 10/8 kiiret algust välja lülitada. Pärast seda tõenäoliselt viga "Windows selle seadme peatas" ei näita ennast enam.
Kui see suvand ei sobi teie olukorra parandamiseks, proovige kirjeldatud parandusmeetodeid täiendavalt kasutada.
Draiverite õige värskendus või installimine
Enne jätkamist, kui tõrge näitas end alles hiljuti ja Windowsi uuesti installimist ei tehtud, soovitan teil avada seadme atribuudid seadmehalduris, siis vahetab draiv seal aktiivne. Kui jah, proovige seda kasutada - võib -olla oli tõrke "seade peatatud" põhjus draiverite automaatne värskendamine.
Nüüd värskendamise ja installimise kohta. Selle üksuse kohta on oluline märkida, et seadme dispetšeris draiveri värskenduse vajutamine ei ole draiveri värskendus, vaid ainult teiste draiverite kättesaadavuse kontrollimine Windowsis ja värskenduskeskuses. Kui tegite seda ja ütlesite teile, et "selle seadme kõige sobivamad autojuhid on juba installitud", ei tähenda see, et tegelikult see nii on.
Õige viis draiveri värskendamiseks/seadistamiseks on järgmine:
- Laadige saidi tootjalt alla algne draiver. Kui videokaart annab tõrke, siis AMD, Nvidia või Inteli veebisaidilt, kui mõni sülearvuti seade (isegi videokaart) on pärit sülearvuti tootja veebisaidilt, kui mõni sisseehitatud arvutiseade, võib-olla leiate draiveri tavaliselt tootja veebisait.
- Isegi kui teil on Windows 10 installitud ja ametlikul veebisaidil on draiver ainult Windows 7 või 8 jaoks, laadige see julgelt.
- Kustutage seadme dispetšeris seade tõrkega (paremklõpsake - Kustuta). Kui dialoogiboks eemaldatakse ka draiverite pakettide eemaldamiseks, kustutage need ja need.
- Installige varem üleslaaditud seadme draiver.
Kui videokaardi jaoks ilmub viga 43 -ga, on esialgne (enne 4. sammu) ka videokaardi draiverite täielik eemaldamine, vt. Kuidas videokaardi draiver kustutada.
Mõne seadme jaoks, mille jaoks algset draiverit pole võimalik leida, kuid Windowsi on seda meetodit töötada rohkem kui üks standardne draiver:
- Klõpsake seadme dispetšeris seadet parema hiirenupuga, valige "Uuendage draiverit".
- Valige "Leidke selles arvutis draiverid".
- Klõpsake nuppu "Valige arvutis saadaolevate draiverite loendist draiver".
- Kui ühilduvate draiverite loendis kuvatakse rohkem kui üks draiver, valige praegu installitud mitte see ja klõpsake nuppu "Järgmine".
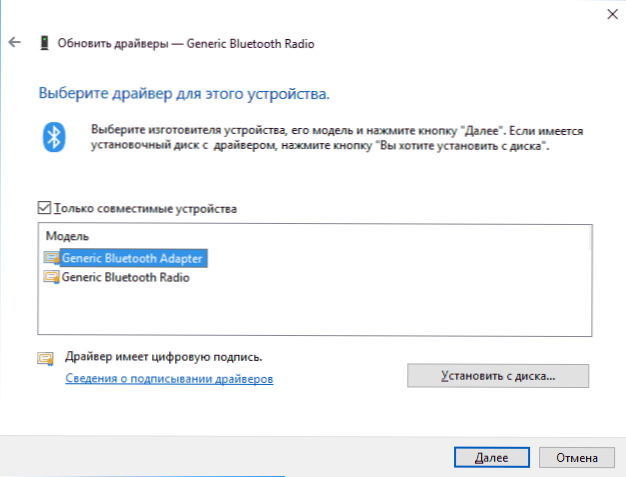
Seadme ühenduse kontrollimine
Kui ühendasite seadme hiljuti, eraldasite arvuti või sülearvuti, muutsite ühenduse pistikuid, siis kui tõrge kuvatakse, peaksite kontrollima, kas kõik on õigesti ühendatud:
- Kas videokaardiga on ühendatud lisavõimsus.
- Kui see on USB -seade, võib see olla ühendatud USB 3 pistikuga.0, või saab õigesti töötada ainult USB 2 -pistikul.0 (see juhtub, vaatamata standardite vastupidisele ühilduvusele).
- Kui seade on ühendatud mõne emaplaadi piludega, proovige see välja lülitada, puhastada kontaktid (kustutuskummi) ja ühendage see tihedalt uuesti.
Seadme riistvara hooldavuse kontrollimine
Mõnikord võib tõrge "Windowsi süsteem selle seadme peatas, kuna see teatas probleemide tekkest (kood 43)" võib põhjustada seadme riistvara riket.
Võimaluse korral kontrollige sama seadme tööd teises arvutis või sülearvutis: kui see käitub seal samamoodi ja teatab tõrke, võib see selle valiku kasuks teha tõeliste probleemidega.
Vea täiendavad põhjused
Vigade täiendavate põhjuste hulgas saab eristada "Windowsi süsteem selle seadme" ja "see seade peatati":
- Häire, eriti videokaardi puhul. Pealegi võib mõnikord viga avalduda kui toiteallika võimsus (t.e. ei näidanud varem ennast) ja ainult rasketes rakendustes videokaardi kasutamise seisukohast.
- Mitme seadme ühendamine ühe USB -jaoturi kaudu või konkreetsema arvu USB -seadmete ühendamine ühe arvuti või sülearvuti USB -siiniga.
- Probleemid seadme energiahaldusega. Minge seadme omadustesse seadme dispetšeris ja kontrollige, kas seal on vahekaart „toitekontroll”. Kui jah, on installitud märk „eraldage selle seadme väljalülitamiseks energia säästmiseks”, eemaldage see. Kui ei, kuid see on USB -seade, proovige sama üksuse välja lülitada "juurte USB -kontsentraatorite", "Generic USB -jaoturi" ja sarnased seadmed (on jaotises "USB -kontrollerid").
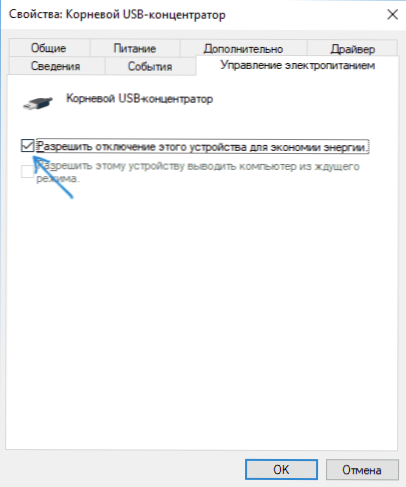
- Kui probleem tekib USB -seadmega (arvestage, et USB kaudu on ühendatud ka paljud sülearvuti sisemised seadmed nagu Bluetooth -adapter), minge juhtpaneeli toiteallikale - toiteahela täiendavad parameetrid ja lülitage välja USB -pordi ajutine parameeter "" USB "jaotises" Parameetrid ".
Loodan, et üks võimalustest sobib teie olukorraga ja aitab käsitleda vea "kood 43". Kui ei, siis jätke teie puhul probleemi kohta üksikasjalikud kommentaarid, proovin aidata.
- « Arvuti ei toeta iCloudi installimisel mõnda multimeediumifunktsiooni
- Phoenix OS - mugav Android arvuti või sülearvuti jaoks »

