Windowsi ülesanded planeerija algajatele

- 2922
- 899
- Dr. Edgar Gleichner
Osana Windowsi haldusriistade artiklite seeriast, mida vähesed inimesed kasutavad, kuid mis võib samal ajal olla väga kasulik, räägin teile täna ülesannete planeerija kasutamisest.
Teoreetiliselt on Windowsi planeerija viis mingisuguse programmi või protsessi käivitamiseks teatud aja või tingimuste ilmnemisel, kuid selle võimalused pole see ammendatud. Muide, kuna paljud kasutajad ei tea sellest tööriistast, on automaatse koormusest pahatahtlike programmide eemaldamine, mis võib planeerija turuletoomise välja kirjutada.
Lisateavet Windowsi administratsiooni teemal
- Windowsi haldus algajatele
- Registritoimetaja
- Kohalik grupipoliitika toimetaja
- Töö Windowsi teenustega
- Kettide haldamine
- Ülesandehaldur
- Vaata sündmusi
- Ülesandeplaneerija (see artikkel)
- Süsteemi stabiilsusmonitor
- Süsteemimonitor
- Ressursimonitor
- Windowsi tulemüüris kõrge turvalisuse režiimis
Ülesannete planeerija käivitamine

Nagu alati, alustan sellest, kuidas käivitada Windowsi planeerija aknast „Täitmine”:
- Vajutage klaviatuuril olevaid Windows + R klahve
- Ilmunud aknas sisestage Taskschd.MSC
- Klõpsake nuppu OK või sisestage (vt. Samuti: 5 viisi, kuidas avada ülesandeplaneerija Windows 10, 8 ja Windows 7).
Järgmine meetod, mis töötab Windows 10, 8 ja Windows 7 -s.
Ülesannete planeerija kasutamine
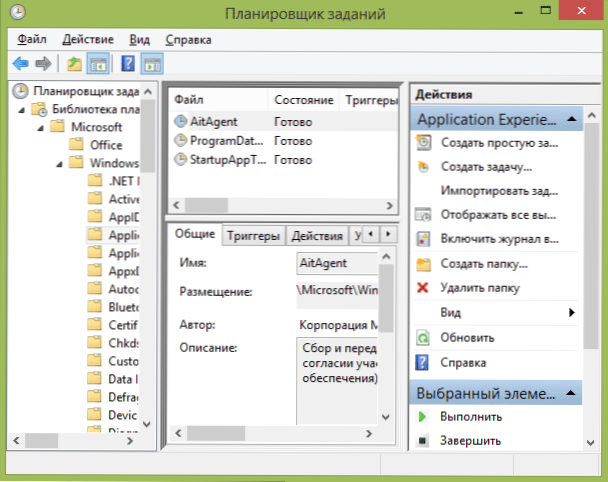
Ülesandeplaneerijal on umbes sama liides kui teistel haldusvahenditel - vasakul küljel kaustade puustruktuur, keskel - teave valitud elemendi kohta, paremal - peamised toimingud ülesanded. Juurdepääsu samadele toimingutele saab peamenüü vastavast punktist (konkreetse ülesande või kausta valimisel muutuvad menüüelemendid valitud elemendiga seotud).
Põhilised toimingud ülesannete planeerija
Selles tööriistas on teile ülesannetes saadaval järgmised toimingud:
- Looge lihtne ülesanne - Ülesande loomine, kasutades sisseehitatud magistrit.
- Ülesande looge - Sama nagu eelmises lõigus, kuid kõigi parameetrite käsitsi seadistamine.
- Importige ülesanne - varem loodud ülesande import, mille eksportisite. See võib olla kasulik, kui peate konfigureerima teatud toimingud mitmes arvutis (näiteks viirusetõrje, blokeerimiskohtade jms kontrolli alustamine jne.
- Kuvage kõik teostatud ülesanded - võimaldab teil näha kõigi praegu töötavate ülesannete loendit.
- Lülitage kõigi ülesannete ajakiri sisse - Võimaldab teil lubada ja keelata ülesannete planeerija hooldamise (registreerib kõik planeerija käivitatud toimingud).
- Loo kaust looge - loob vasakule paneelile oma kaustad. Saab kasutada teie enda mugavuse huvides, nii et on selge, mis ja kus loosite.
- Kustutage kaust - Eelmises lõigus loodud kausta eemaldamine.
- Ekspordi- - Võimaldab teil valitud ülesande eksportida järgnevaks kasutamiseks teistes arvutites või samades näiteks pärast OS -i uuesti installimist.
Lisaks võite põhjustada toimingute loendi, klõpsates kausta või ülesande paremal hiirenupul.
Muide, kui teil on kahtlusi pahatahtliku tarkvara olemasolust, soovitan teil uurida kõigi teostatud ülesannete loendit, see võib olla kasulik. Samuti on kasulik sisse lülitada ajakiri Assignment (vaikimisi keelatud) ja uurida seda pärast paari taaskäivitamist, et näha, millised ülesanded olid lõpule viidud (kasutage ajakirja vahekaarti Ajakirja vaatamiseks, valides „ülesannete teek” kaust).
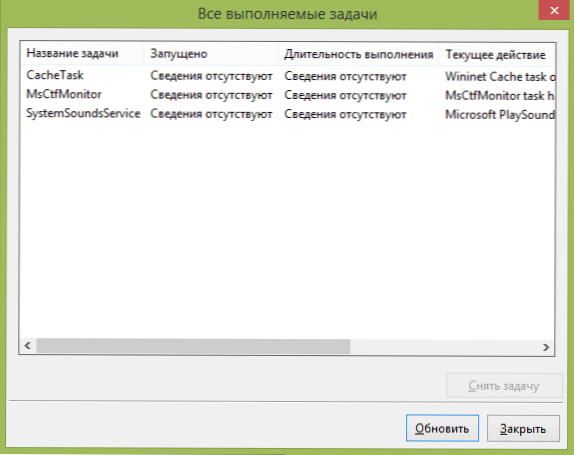
Ülesannete planeerija sisaldab juba suurt hulka ülesandeid, mis on vajalikud Windowsi enda tööks. Näiteks kõvaketta automaatne puhastamine ajutistest failidest ja ketta defragmentatsioon, automaatne hooldus ja kontrollimine seisaku ajal ja teised.
Lihtsa ülesande loomine
Vaatame nüüd, kuidas luua ülesannete planeerijasse lihtsat ülesannet. See on kõige lihtsam viis algajate kasutajate jaoks, kes ei vaja erilisi oskusi. Niisiis, valige üksus "Looge lihtne ülesanne".
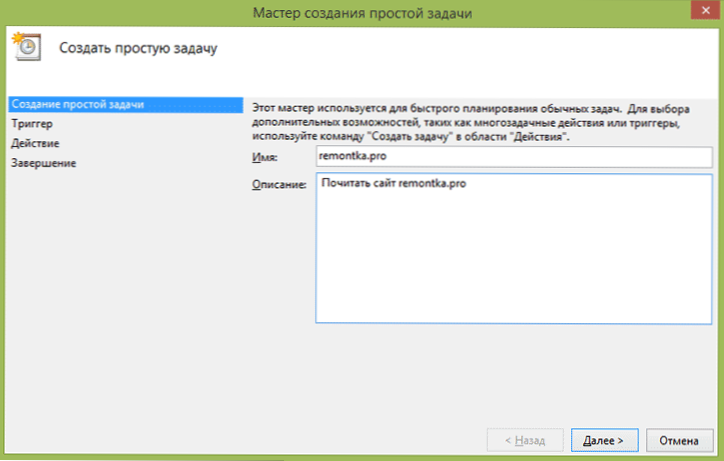
Esimesel ekraanil peate sisestama ülesande nime ja soovi korral selle kirjeldus.
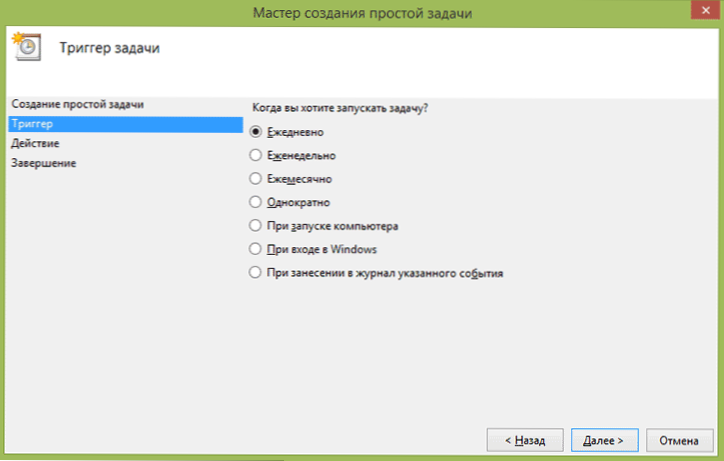
Järgmine lõik on valida, millal ülesanne on lõpule viidud: saate selle õigeks ajaks täita, Windowsi sisenemisel või arvuti kaasamisel või süsteemis ükskõik millise sündmuse tekkimisel. Ühe punkti valimisel pakutakse teile ka aega täitmiseks ja muude üksikasjade jaoks.
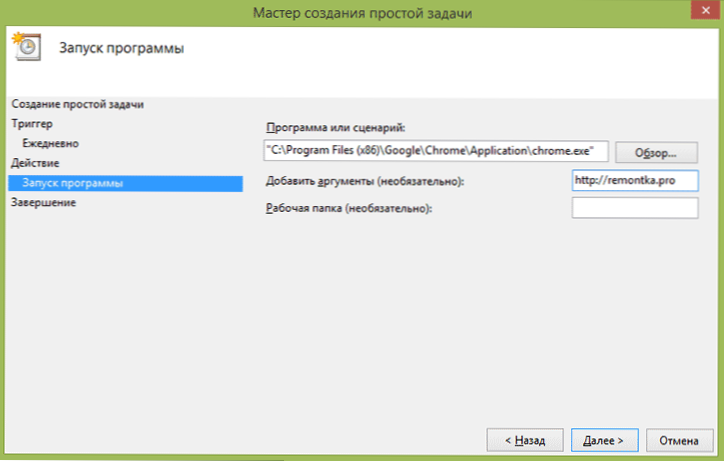
Ja viimane etapp valige, milline toiming teostatakse - programmi käivitamine (sellele saate argumente lisada), sõnumi kuvamise või e -posti sõnumi saatmise.
Ülesande loomine ilma meistrit kasutamata
Kui vajate Windowsi ülesannete planeerija täpsemat ülesannete seadistamist, klõpsake nuppu "Loo ülesanne" ja leiate palju parameetreid ja valikud.
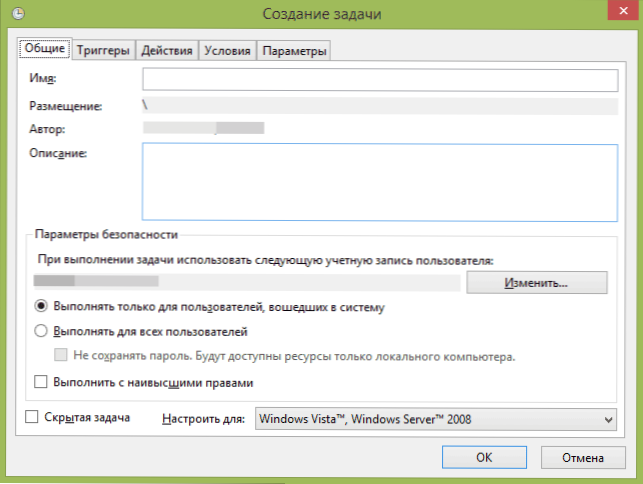
Ma ei kirjelda üksikasjalikult ülesande loomise täielikku protsessi: üldiselt on liideses kõik üsna selge. Märgin ainult olulisi erinevusi võrreldes lihtsate ülesannetega:
- Vahekaardil Triggers saate selle käivitamiseks korraga seada mitu parameetrit - näiteks lihtsa ja arvuti lukustamisel. Samuti saate punkti "ajakavale" valimisel konfigureerida täitmise teatud arvul kuu või nädalapäevadel.
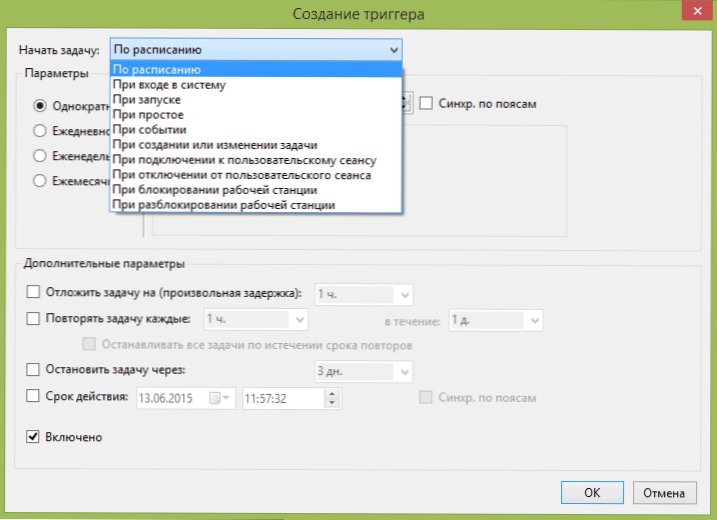
- Vahekaardil "Toiming" saate mitu programmi korraga määrata või teha arvutis muid toiminguid.
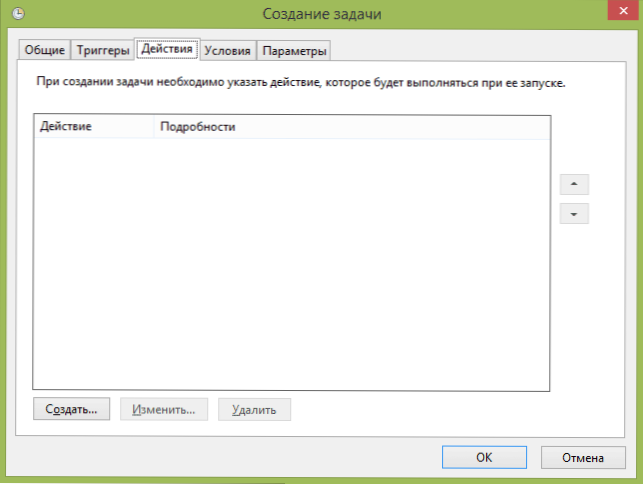
- Saate ülesande ülesande konfigureerida ka lihtsa arvutiga, ainult siis, kui toiteallikast ja muudest parameetritest.
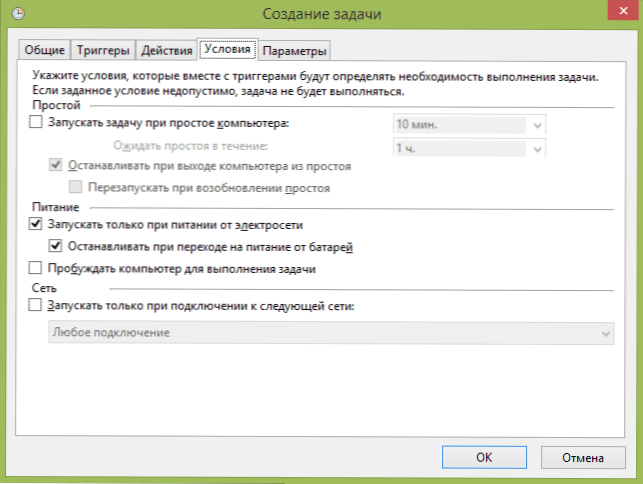
Hoolimata asjaolust, et seal on palju erinevaid võimalusi, pole minu arvates keeruline seda välja mõelda - neid kõiki nimetatakse piisavalt selgelt ja need tähendavad täpselt seda, mida nad nimest teatavad.
Loodan, et keegi võib olla kellelegi kasulik.

