HDMI halb pildikvaliteet - miks ja kuidas parandada?

- 5048
- 1356
- Noah Pfannerstill
Arvuti või sülearvuti ühendamisel HDMI -ga monitori või teleriga võite kokku puutuda tõsiasjaga, et pildikvaliteet on ühel või teisel viisil halvenenud - justkui tuhmunud värvid, hägused fondid ja üldine udusus, kummaline tõmblemine, sujuvuse puudumine OS -i liides ja teised.
Selles juhistes üksikasjalikult selle kohta, mis võib põhjustada HDMI halba pilti ja milliseid toiminguid igal konkreetsel juhul teha saab. Olukord, kui videokaarti ei peeta rikeks, eeldan, et laadite alla ja installite viimase ametliku draiveri käsitsi (võtke arvesse, et sõnumi dispetšer, mida draiver ei pea värskendama, ei ütle, et teil on õige draiver). Cm. Samuti: kuidas sülearvuti teleriga ühendada, HDMI pole heli.
HDMI kaudu ühendamisel pleekinud, tuhmunud värvid
Esimene, väga levinud ja hõlpsasti korrigeeritav olukord: pärast monitori ühendamist arvuti või sülearvutiga HDMI kaabli abil muutuvad kõik värvid kahvatuks ja küllastumata.
Selle põhjuseks on see, et enamik videokaarte uue HDMI ekraani ühendamisel seab piiratud proovivõtuvahemiku (dünaamiline vahemik). Selle muutmiseks astuge järgmised sammud:
- Klõpsake kriimustustabelist parema hiirenupuga ja valige pildi seadistamiseks oma videokaardi utiliidi punkt, näiteks: "NVIDIA juhtpaneel", "Inteli graafika sätted", "Radeon Seaded".
- Ühendatud kuvarite omadustes leidke värviseadete eest vastutavad punktid. Näiteks NVIDIA juhtpaneelil on see üksus ekraanil - loa muutmine - rakendage järgmisi sätteid - kasutage NVIDIA värvisätteid. Lõikes tuleks "Dünaamilise ulatuse tuled" installida "täis".

- HD juhtpaneelil on Intel Graphics sama jaotises "Põhisätted" punktis "Discresioonivahemik".
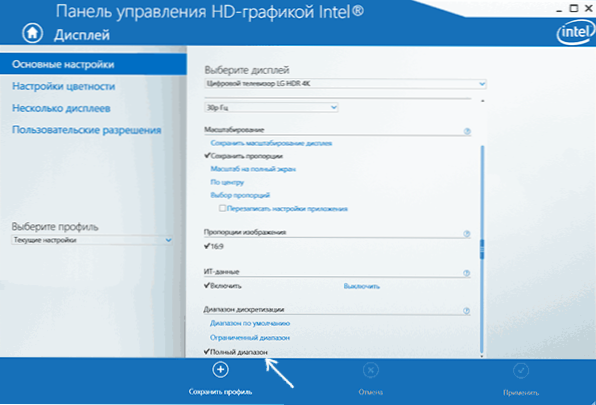
- AMD Radeoni parameetrites on säte ekraani omadustes, kus peate valima "täiendavad sätted" - "pikslvorming" - RGB 4: 4: 4 (Full RGB) vorming (Full RGB).
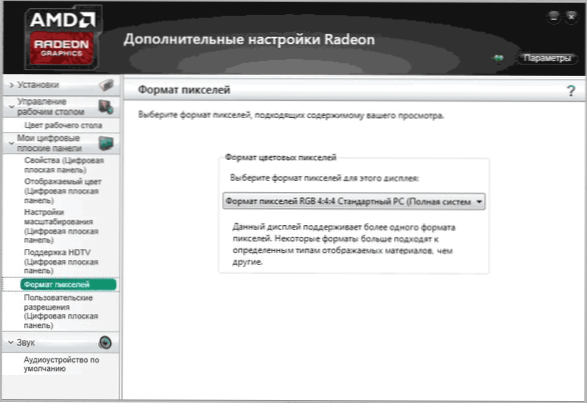
Pöörake tähelepanu ka järgmistele punktidele:
- Kui monitori asemel kasutate HDMI -ga ühendatud telerit, saab parema tulemuse sisse lülitada värvivormingu YCBCR 4: 4: 4.
- Kui kasutatakse mõnda adapterit või muundurit, t.e. Ühendus ei ole HDMI-HDMI, siis ei pruugi sellised kirjed loendis olla.
Hägused fondid, udune pilt
HDMI ja muude liideste abil on kuvamisel hägusa pildi võimalikke põhjuseid.
Monitori hägusa pildi kõige olulisem põhjus, sõltumata ühenduse tüübist, ei ole eraldusvõime, mis ekraanil on füüsiliselt. Sageli, ostes kõrge eraldusvõimega ekraaniga monitori või sülearvuti, nii et kõik ei tunduks väike, muutke eraldusvõimet: kõik muutub suuremaks, kuid uduseks. Selle olukorra lahendus:
- Valige ekraani eraldusvõime, mis teie monitor või televiisor on füüsiliselt. Tavaliselt määratakse see automaatselt ja see on märgitud lõikes "soovitatud", vastasel juhul saate Internetis tutvuda monitori spetsifikatsioonidega. Cm. Kuidas muuta ekraani eraldusvõimet Windows 10 -s.
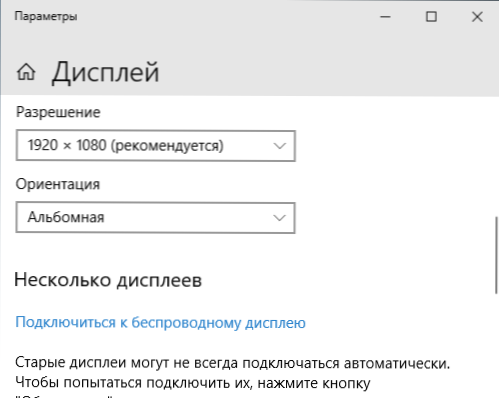
- Kui paigaldasite vana OS -i, ilma et see toetaks skaalat kõrgele sülearvutile ja ainus viis süsteemi elementide vastuvõetava suuruse saavutamiseks on eraldusvõime vähendamine, ei saa ma siin aidata. Fontid on udused. Lahendus on kasutada Windows 10, uusimates versioonides koos skaleerimisega on kõik suhteliselt hea.
- Pidage meeles, et isegi kui eraldusvõime muutub mitu: näiteks installite 4K monitorile Full HD, on ka hägusus (ehkki mitte nii märgatav).
Kui eraldusvõime on õigesti seatud, ei kasutata monitorit, vaid televiisorit, kuid fondid on endiselt hägused, lugege eraldi juhiseid, kuidas parandada Windows 10 udust fonte (osa lahendustest on rakendatav OS -i varasemate versioonide jaoks).
Olukorras, kus pärast arvuti või sülearvuti ühendamist televiisorina oli pildi vilgutamine teleris rakendatud pildid.
Hiire tõmblemine, pildi tõmbleb HDMI kaudu ühendamisel
Kui pärast monitori või teleri ühendamist HDMI -s märkasite, et süsteemi liides hakkas käituma mitte nii sujuvalt kui varem, tavaliselt värskendussageduse juhtum, mida saab seadetes muuta.
Siiski tuleks meeles pidada, et vastuvõetav värskendussagedus võib olla saadaval ja see ei sõltu sageli ekraanist:
- Näiteks sülearvuti või arvuti ühendamisel integreeritud Inteli graafikaga 4K UHD -ekraaniga ei saa te tavaliselt saada värskendussagedust üle 30 Hz (nende adapterite jaoks, mis on kirjutamise ajal asjakohased).
- Kui nii videokaart kui ka monitor toetavad HDMI värskenduse kõrget sagedust, kuid võtsite kaabli ise "juhtmetega kastist" või ostetud, pööramata tähelepanu HDMI versioonile (juhtub, et teave odavate Hiina kaablite kohta on ei ole tõsi), kaabli mahutavus ei pruugi soovitud pikendamise sageduse jaoks piisata.
Üksikasjad selle kohta, kuidas muuta monitori ekraani värskenduse sagedust, on ka muid põhjuseid, miks soovitud sagedust ei ole võimalik kindlaks teha.
Muud halva pildi põhjused HDMI -s
Lõpus on veel mitu punkti, mis võivad HDMI kaabli abil ühendamisel mõjutada pildikvaliteeti (mõned neist korduvad juba märgitud nende hulgast, et pööraksite neile tähelepanu):
- Adapterite/muundurite kasutamine, eriti analoogväljundi pildi kuvamisel (näiteks VGA).
- Seadmete funktsioonid: näiteks mõne integreeritud graafilise adapteri jaoks, mis on endiselt sülearvutites, on HDMI eraldusvõime piirangud. Lisaks võivad mõnel monitoril olla ka üksikute sisendite lubade piiranguid (näiteks Displayportis töötab kõik täislahutusega ja HDMI -s ainult FullHD -s). Uurige hoolikalt nii videokaartide kui ka monitori spetsifikatsioone. Mõnel juhul töötab videokaardi tootjalt kasutajate loa loomine.
- Piltide parandamise erinevad funktsioonid. Tavaliselt on need teleris moonutamise põhjuseks (eriti OS -i ja tekstidega töötades), kuid need on ka mõnedel monitoridel: vaadake seadeid.
- Halb või "vale" standardne HDMI -kaabel. Kontrollimiseks võite sellise kaabli ajutiselt võtta teisest seadmest (tavaliselt korterites on neid rohkem kui 1).
- "Maatriksi kiirendamine" - ekraani värskenduse seadistamine selle kohal, mis deklareeritakse seadme spetsifikatsioonides. Mõnikord viib pildi erinevate triipude, punktide ja esemete väljanägemiseni.
- Harva, kuid mõnikord on mõistlik monitori draiverit installida, kui see on tootja ametlikul veebisaidil (paljude monitoride mudelite jaoks puuduvad ja pole vajalikud).
- Veel harvemini juhtum kokku puutub - vajadus värskendada monitori püsivara: saadaval ainult üksikute kallite monitoride mudelite jaoks. Värskendusprotsess hakkab tootjalt tavaliselt kasutama monitori USB kaudu ühendamisel spetsiaalset tarkvara. Enne esinemist soovitan tungivalt lugeda hoolikalt tootja juhiseid sellel teemal.
Loodan, et üks pakutud võimalustest töötab teie olukorras. Kui saate muid juhtumeid jagada, kui saate HDMI -ga pildikvaliteedi parandada, on mul hea meel teie kommentaari üle.
- « Kuidas lubada tumedat teemat Mac OS -i
- Windows 10 taastamiskeskkonda on võimatu leida - mida teha? »

