Windows 10 taastamiskeskkonda on võimatu leida - mida teha?

- 1612
- 425
- Ross Erdman
Tavaliselt silmitsi „taastamise kolmapäeva” sõnumiga silmitsi kasutajad silmitsi, kui nad üritavad süsteemi tehaseseadetele lähtestada (Windows 10 automaatne taastamine): tavaliselt viitab see, et jaotis Windows RE või taastamise keskkond oli lahti ühendatud. Samuti ei näe te puudunud taastumiskeskkonnas mitmeid punkte, mis on seotud probleemide kõrvaldamisega spetsiaalsetes laadimisvõimalustes.
Selles juhistes, kuidas probleemi lahendada mitmel viisil ja taastada Windows 10 Recovery Keskkond (Windows Recovery Environment), ning lisateavet restaureerimiskeskkonna käivitamise kohta alglaadimiskettalt või mälupulgast.
Taastumiskeskkond taastage
Kui ühel või teisel põhjusel Windows 10 teatab, et taastuskeskkonda pole võimalik leida, võime proovida: lülitada see sisse või taastada.
Kui te ei ole kõvakettalt taastamisosa kustutanud, on täiesti võimalik, et Windowsi Re lihtne lisamine on piisav:
- Käivitage käsurida administraatori nimel.
- Sisestage käsk Reagentc /luba ja klõpsake nuppu Enter (pidage meeles, et mõnikord käsu täitmine "ripub" mõnda aega).
- Selle tulemusel saate kas sõnumi “toiming on edukas” või teate, et “taastuskeskkonna pilti ei leitud”.

Kui teil veab ja tulemus oli esimene tulemus, pole tavaliselt vaja midagi muud. Kui taastuskeskkonna pilti ei leitud, hakkame seda otsima ja taastama:
- Avage juht, lülitage sisse peidetud failide kuvamine ja lülitage välja turvaliste süsteemide failide varjatud failide väljalülitamine: seda saab teha menüüs "Vaata" - "Parameetrid" - "Muutke kaustade parameetreid ja otsingu" - vahekaart "Vaata" , Eemaldage märk "Peida turvalised süsteemifailid", installige märk "Kuva varjatud failid, kaustad ja kettad".
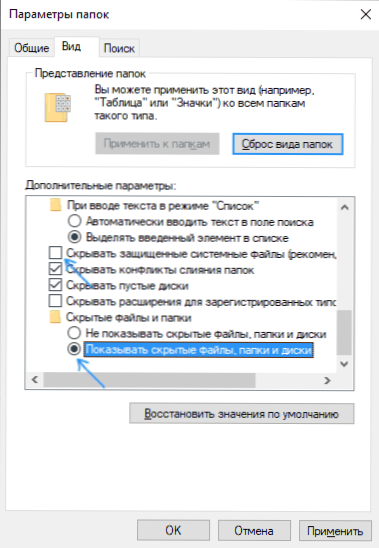
- Minge kausta C: \ Windows \ System32 \ Recovery ja kontrollige, kas fail selles on Winre.wim. Kui jah - minge 6. sammu juurde.
- Faili puudumisel paigaldage ISO -pilt süsteemi Windows 10 -ga (puudumisel saate ISO Windows 10 alla laadida Microsofti ametlikust veebisaidilt) või ühendada mälupulk/ketas Windows 10 -ga.
- Paigaldatud kettal või ühendatud mälupulk kaustas "Allikad" leidke fail Paigaldama.wim või Paigaldama.ESD, Avage see arhiiviga. Näiteks saavad sellised failid avada tasuta 7-ZIP-i arhiiveri.
- Selle faili sees minge kausta Windows \ System32 \ Recovery (või 1 \ Windows \ System32 \ Recovery \) ja eemaldage fail sellest Winre.wim. Kopeerige see sisse C: \ Windows \ System32 \ Recovery Oma arvutis.
- Käivitage käsurida administraatori nimel ja sisestage järjekorras kaks järgmist käsku:
ReagentC /setReImage /Path C: \ Windows \ System32 \ Recovery ReagentC /lubage
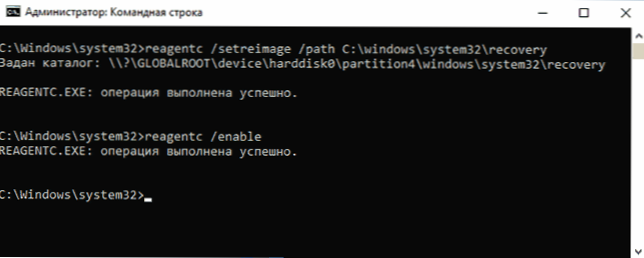
Seekord läheb tõenäoliselt kõik edukalt ja teated, et Windows 10 taastamiskeskkonda on võimatu leida, mida te enam ei saa. Vajadusel lülitage varjatud ja süsteemifailide näitamine välja dirigentide parameetrites.
See pole ainus viis taastamiseks, kuid võib -olla kõige kiireim ja enamikul juhtudel töötavam.
Teine viis Windows 10 taastamiskeskkonna parandamiseks, kui seda ei eemaldatud arvutist ega sülearvutist
Täiendav meetod, mis võib olla tõhus BCD kahjustuste või failisüsteemi korral, milles on varjatud sektsiooni koos taastamiskeskkonnaga (eeldusel, et te seda jaotist ei eemaldanud) koosneb järgmistest etappidest:
- Käivitage käsurida administraatori nimel ja sisestage käsk Bcdedit /enum kõik
- Käsu väljaandmisel leidke üksus Taastumine, Vajame selle tähtnumbrilise identifikaatori juhendit.
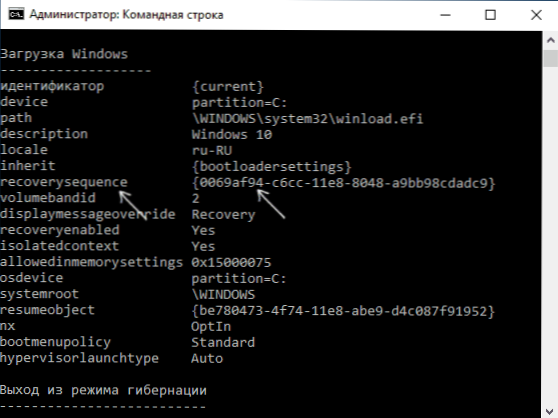
- Leidke jaotis, kus põllult Kirjeldus See on näidatud "Windowsi taastamiskeskkond" (täpselt nii, mitte ainult "Windowsi taastamine" ja võrrelge selle identifikaatorit 2. sammu GUID -ga.
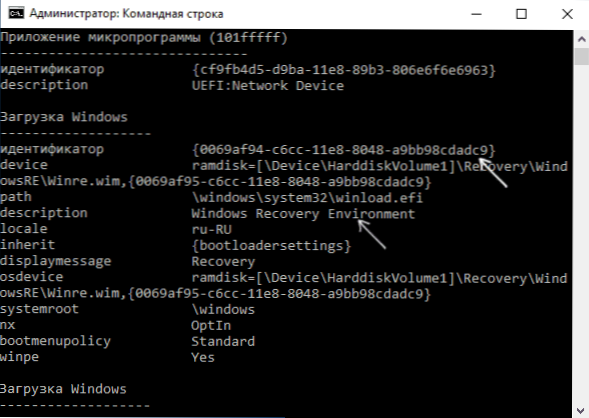
- Kui need ei sobi, sisestage kaks meeskonda (vaja on esimesed lokkis sulgud):
Bcdedit /set current recoverywew GUID_IS_3_SHAGA Reagentc /lubage
Kui teine meeskond lõppes eduga, töötab taastamiskeskkond uuesti. - Kui need langevad kokku, siis pöörake 3. etapi 3. etapi jaotises jaotises "seade" 3. etapist jaotises ". Ta saab rangelt kirja kirja ja tee Winre faili juurde.wim või on viis \ Device \ HarddiskVolume1 \ (jaotise või mahu number võib varieeruda). Esimesel juhul minge 8. samm ja kasutage tähekirja (näidet kasutatakse z).
- Minge Windowsi ketaste juurde (Win+R, tutvustage Diskmgmt.MSC) ja veenduge, et määratud numbriga sektsioon oleks olemas ja sellel pole kirja.
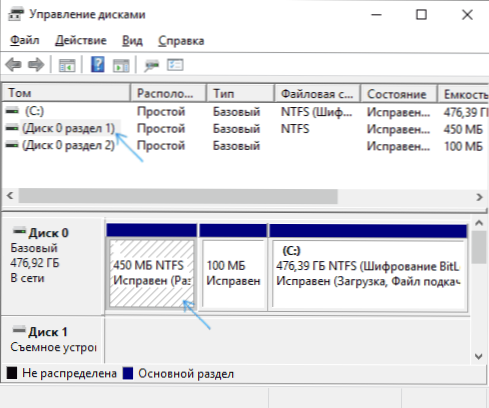
- Liigi teega \ Device \ Hardidskvolume_nomer \ Määrake selle numbriga kettasektsioon DiskParti abil (näide on toodud jaotise numbriga 1, teil võib olla erinev, täht Z on määratud, süsteemis võib olla mõni muu, tasuta):
DiskPart Valige 1. köide määraja täht = z Exit
- Tehke jaotise kontrollimissüsteem taastuskeskkonnaga, kasutades käsku (asendage kettatäht oma näitega - Z): Chkdsk z: /f /r /x
- Kui täitmise tulemusel selgus, et kettal olevad vead leiti ja fikseeriti: liigutage faili Reagent.Xml Kaustast C: \ Windows \ System32 \ Recovery Teises asukohas (igaks juhuks ärge kustutage seda: see tuleks uuesti automaatselt luua, kuid probleemide korral taastage see lihtsalt koha asukohast) ja seejärel kasutage käsku käsku Reagentc /luba Administraatori nimel käsureal, et lisada taastuskeskkond. Kui see viidi edukalt lõpule, peaks taastumiskeskkond toimima.
Pärast paranduse proovimist, kui määrasite tähekeskkonnaga kirja peidetud sektsiooni, saab selle kustutada käskude abil 7. etapist, kuid viimase käsu asemel - Eemalda täht = z (teie kirjaga).
Kasutades taastuskeskkonda alglaadimiskeskkonnast
Taastekeskkonna käivitamiseks on olemas võimalus arvutis puudumisel - kasutage Windows 10 Boot Fgagd Drive'i või Windows 10 restaureerimisplaati ja neid saab luua sama OS -iga teise arvutisse (bit peaks vastama).
- Kuidas luua käivitatava välkmälu Windows 10
- Windows 10 Recovery Disk
Järgmine on näide Windows 10 taastamise ja tühjendusskeskkonna käivitamisest alglaadimispulgast (kasutades taastamiskettat, alustate kohe 3. sammu):
- Alustage Windows 10 abil Fgagn Drive'i laadimine, klõpsake esimesel ekraanil nuppu "Järgmine".
- Klõpsake vasakus alanurgas asuva installiprogrammi järgmises aknas "Süsteemi taastamine".
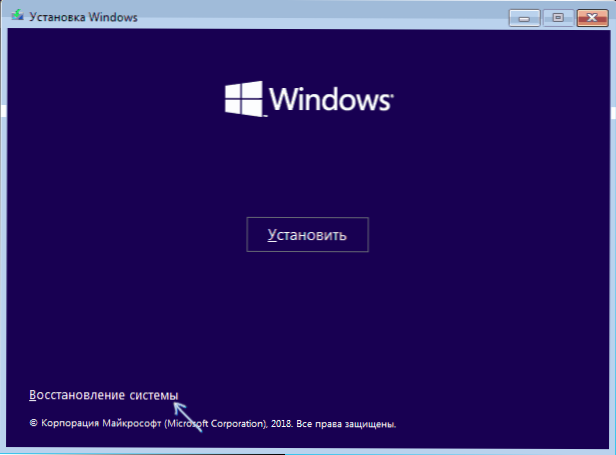
Taastumise ekraan on avatud. Kuid mõned punktid (näiteks "tagastage arvuti oma algsesse olekusse") võib selles puududa. Täiendavad kasulikud juhised materjali teema kohta: Windows 10 taastamine.
- « HDMI halb pildikvaliteet - miks ja kuidas parandada?
- Kuidas lubada lehe tõlkimist Google Chrome'i »

