Miks ei tööta Airdrop iPhone'is, iPadis, Macis?
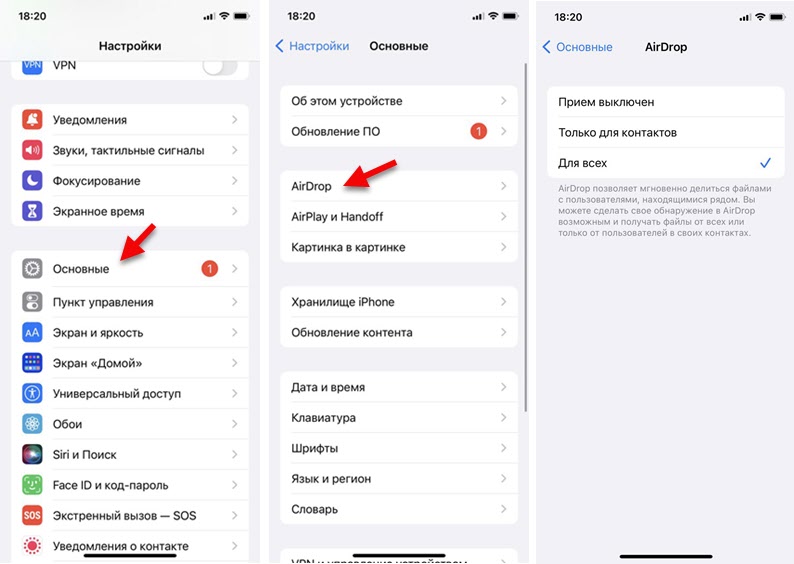
- 5042
- 603
- Jody Spencer
Miks ei tööta Airdrop iPhone'is, iPadis, Macis?
Airdrop võimaldab teil kiiresti ja lihtsalt faile Apple'i seadmete vahel vahetada. Näiteks saate fotosid vahetada iPhone'i vahel, visata iPadi või Maci iPhone'ist video. Samuti saate Airdropi kaudu jagada kontakti, linki, programmi jne. D. Arvan, et te juba teate, kui mugav see on ja kui hästi see Apple realiseerib.
Aga mida teha, kui Airdrop ei tööta? See ei oma vahet iPhone'i ja MacBooki, iPadi ja Maci vahel või kahe iPhone'i vahel. Ka kahjuks juhtub see. Olen ise sellega kohanud mitu korda. Selles artiklist leiate mitu lahendust, mis aitavad teil Airdropi tööd parandada. Seekord ilma raskete näpunäidete ja suurte juhisteta. Peate lihtsalt kontrollima sätteid ja aktiveerima mõned funktsioonid.
Õiged probleemid Airdropiga iPhone'is ja iPadis
Esimene asi, mida soovitan teha. Valikuid on kolm: „Vastuvõtt on välja lülitatud” - muud seadmed ei saa teie seadet tuvastada, “ainult kontaktide jaoks” - teie seade näeb ainult neid seadmeid, mis on teie kontaktides, “kõigi jaoks” - teie iPhone'i tahetakse tuvastada kõik läheduses olevad seadmed. Me teeme seda:
- Avame oma iPhone'i või iPadi sätetes ja läheme peamenüüsse - Airdrop. Vaikimisi on see tavaliselt "ainult kontaktide jaoks". Kui teil on see üksus, kuid Airdrop ei tööta, siis installige "kõigile". Või lülitage välja ja lülitage see funktsioon sisse.
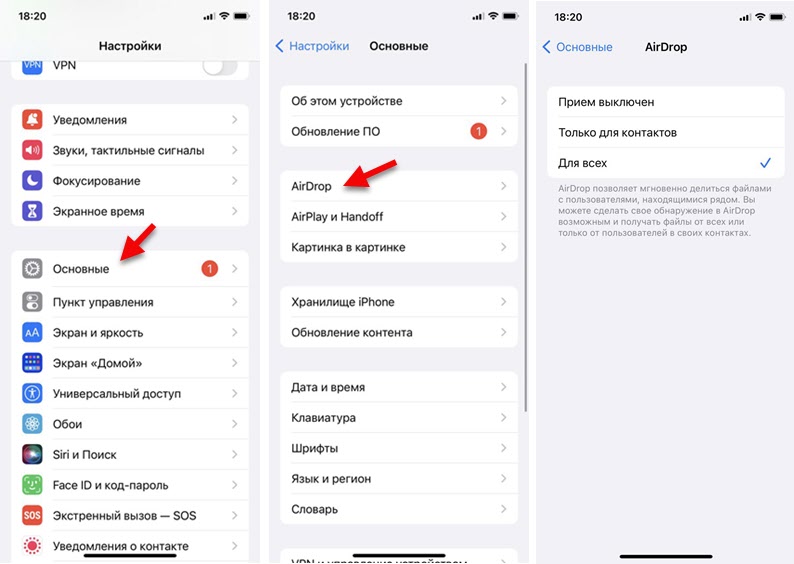
- Need sätted on saadaval ka kiirlevumenüüs.
 Soovitan seadistada töörežiimi "kõigile".
Soovitan seadistada töörežiimi "kõigile".
Kui see probleemi ei lahendanud, peate kontrollima, kas WiFi ja Bluetooth on sisse lülitatud (kuna seadmed on ühendatud vastavalt Bluetoothile ja faile edastatakse Wi-Fi abil). Ja kui lülitatakse sisse, siis lülitage välja ja uuesti. Seda saab ikkagi teha seadetes, jaotises Wi-Fi ja Bluetooth. See on seadetes ja mitte menüüs kiirete sätetega.

Muid iPhone'i/iPadi lahendusi pole (kui teate, jagage kommentaarides). Välja arvatud see, et saate ikkagi telefoni või tahvelarvuti välja lülitada ja sisse lülitada (taaskäivitada).
Kui Airdrop ei tööta MacBookis ega Macis
- Peate leidja avama ja minema vasakule vahekaardile Airdropi.
- Kui Bluetooth on moonil välja lülitatud, näete tõenäoliselt nuppu, klõpsates selle sisse, millele saate selle sisse lülitada. Pärast seda peaks kõik teenima.
- Kui Bluetooth on sisse lülitatud, näete Airdropi akent ja ainus seadistus, kus saate valida, millised seadmed näevad teie Maci. Soovitan sinna installida "kõigile".

- Pärast seda peaks Airdrop teenima.
Mida veel teha saab:
- Kontrollige, kas Wi-Fi on sisse lülitatud. Kui lülitatakse sisse, lülitage välja ja lülitage see sisse.
- Kontrollige, kas Bluetooth on sisse lülitatud. Kui see on juba sisse lülitatud, lülitage see välja ja lülitage uuesti sisse.
- Laadige uuesti oma Mac.
Kui teil on probleeme Bluetoothi või Wi-Fi tööga oma mooni või iPhone'is, siis Airdrop sel põhjusel ei tööta. Peate ühendust võtma teeninduskeskusega ja parandama probleemi nende traadita moodulite töös. Siis töötab Airdrop.
- « See WiFi-võrk kasutab vananenud turvastandardit. Kuidas parandada Windows 11 ja Windows 10?
- Miks Wi-Fi juhtmevaba võrgu juht ise kaob ja ilmub? »

